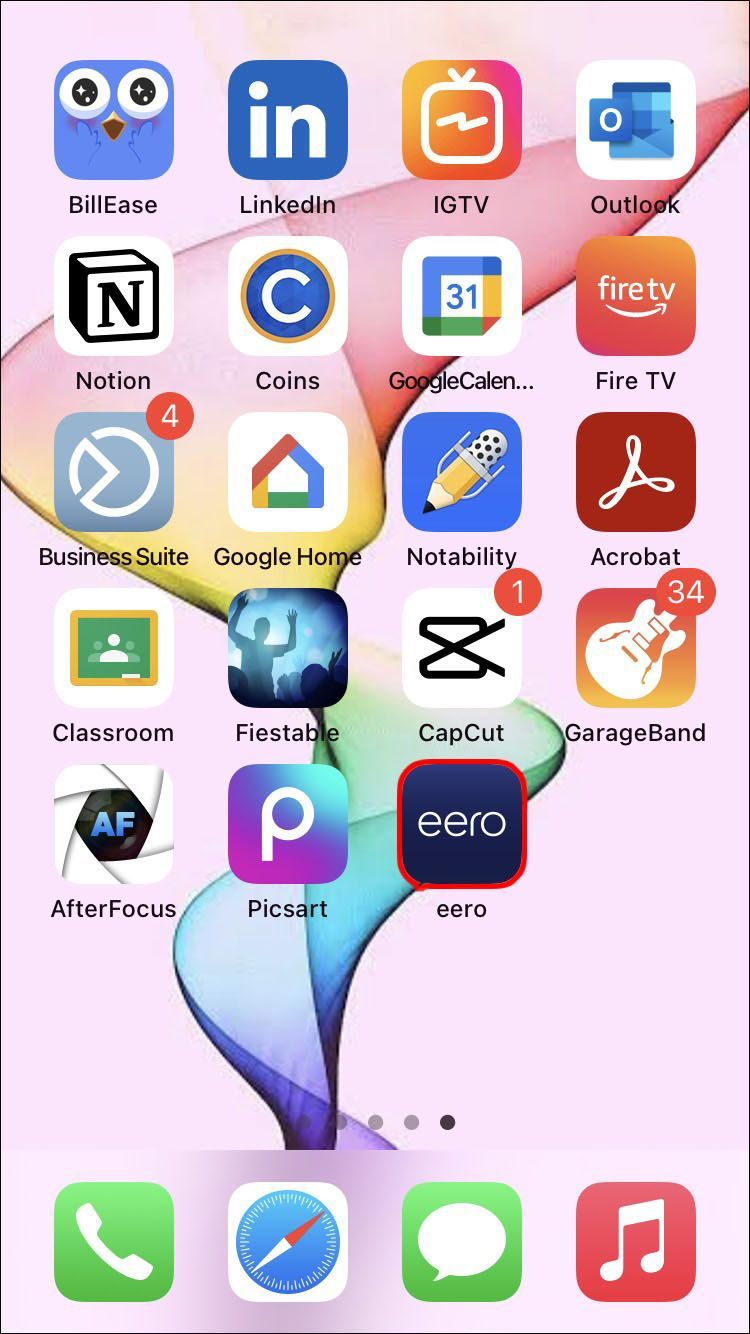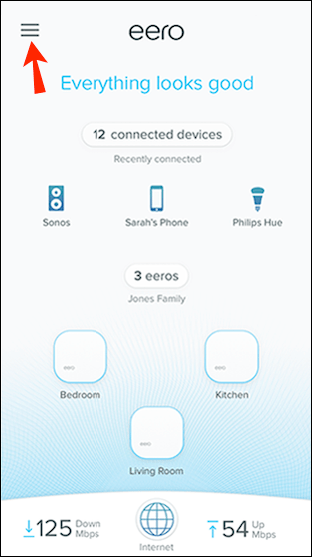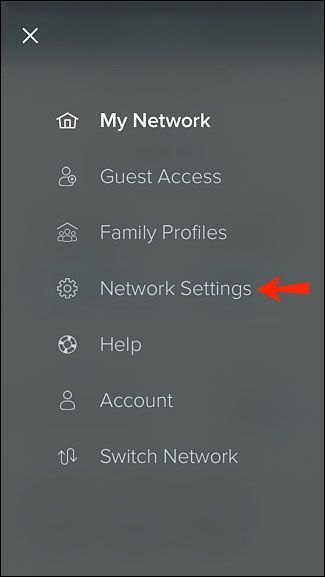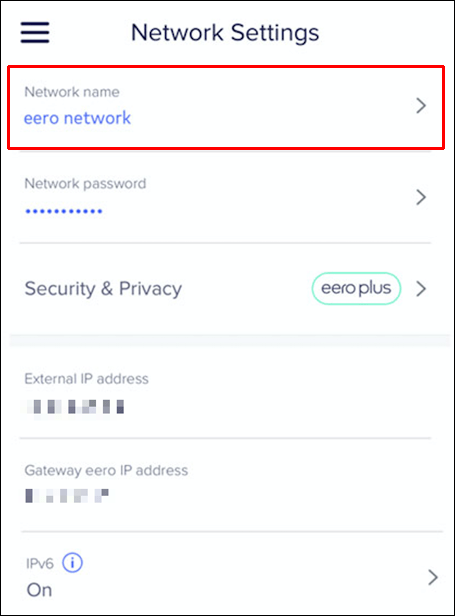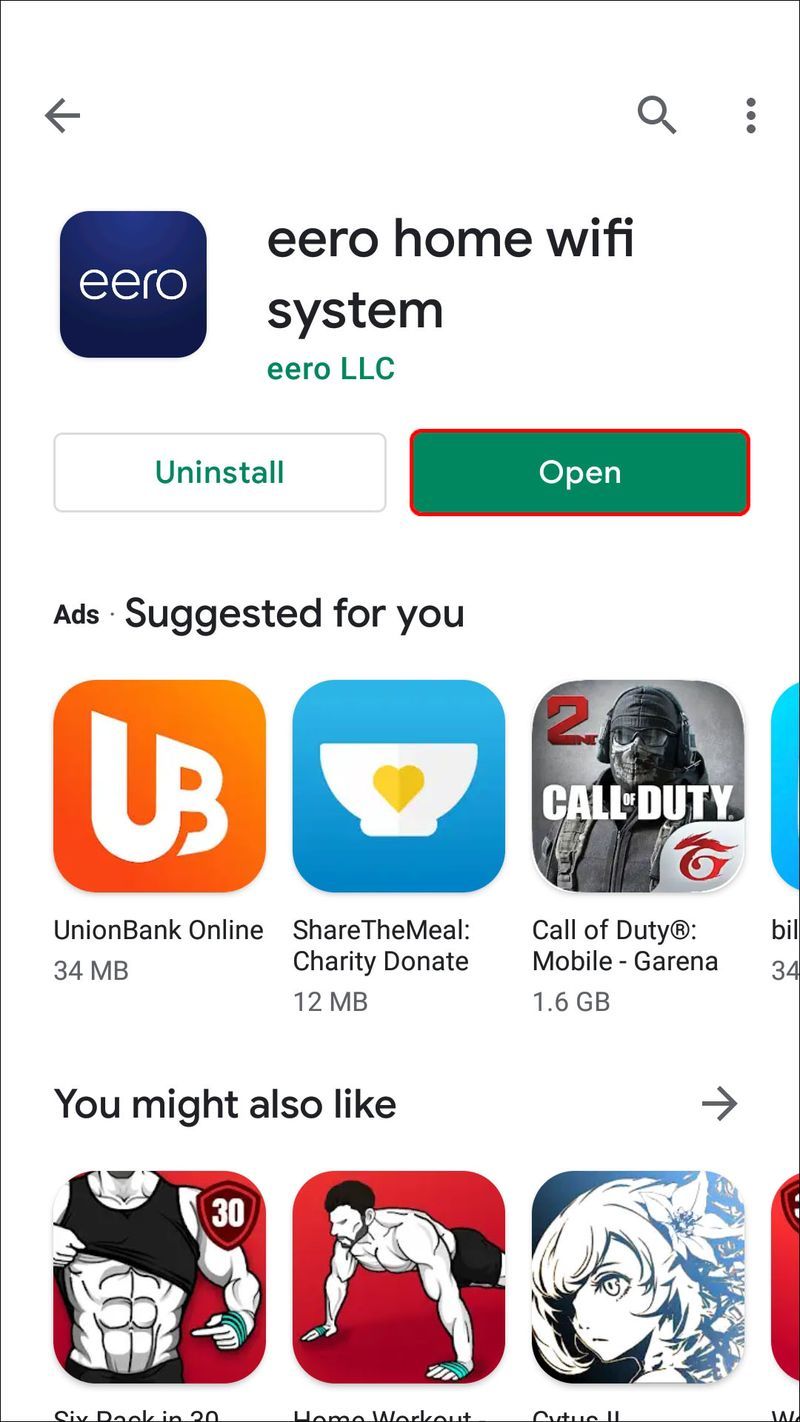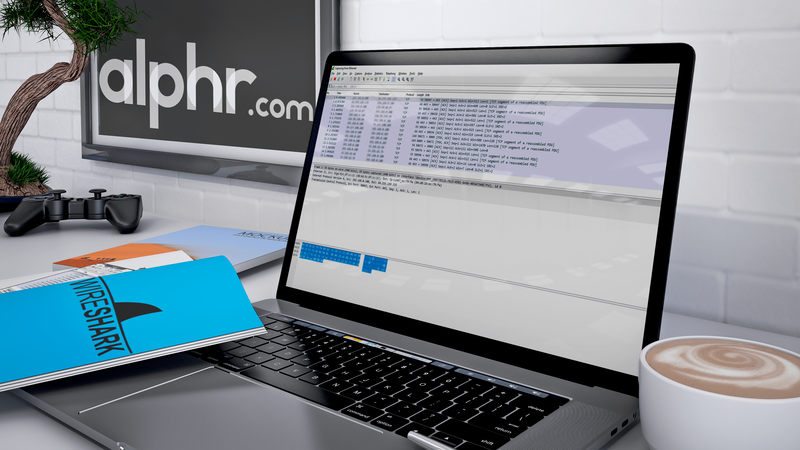Mga Link ng Device
Maaaring pamahalaan at i-set up ng mga user ng Eero mesh networking kit ang kanilang Wi-Fi system nang mag-isa. Maaari nilang tingnan at pamahalaan ang network, ibahagi ito sa mga bisita, o mag-troubleshoot ng mga isyu.

Kung naghahanap ka ng mga paraan upang baguhin ang pangalan ng Wi-Fi ng iyong network, napunta ka sa tamang lugar. Sa artikulong ito, ibabahagi namin ang sunud-sunod na mga tagubilin at ipapakita sa iyo kung paano i-tweak ang mga setting sa loob ng ilang segundo. Ang kailangan mo lang ay ang Eero mobile app.
paano mo susuriin ang iyong dm sa instagram
Paano Baguhin ang Pangalan ng Wi-Fi Network sa isang Eero Router Mula sa isang iPhone
Maaaring baguhin ng mga user ng iPhone ang lahat ng setting na nauugnay sa kanilang Eero account gamit ang Eero app para sa iOS. Kung hindi mo pa nai-download ang app, pumunta lang sa Apple Store at hanapin Eero Home Wi-Fi System .
Kapag na-install mo na ang app, magpatuloy sa mga hakbang sa ibaba:
- Ilunsad ang Eero App sa iyong iPhone.
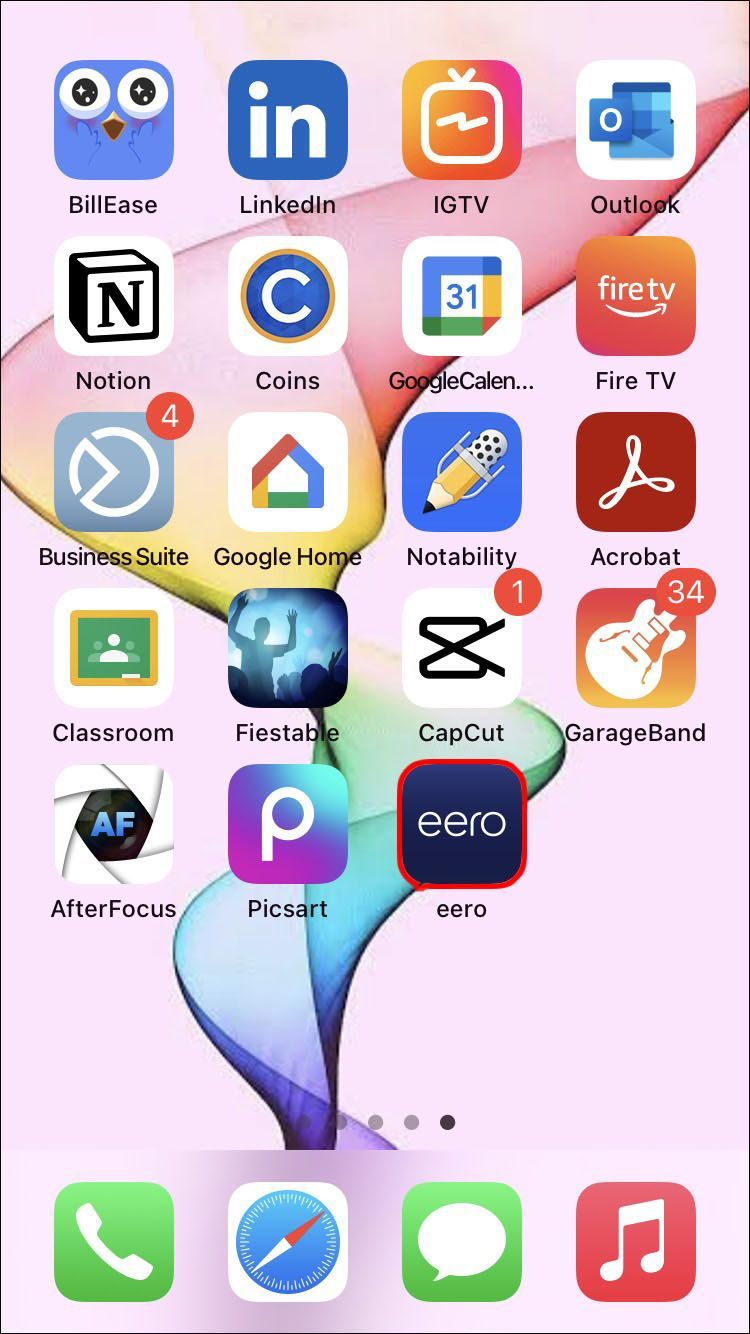
- I-tap ang icon ng menu sa kaliwang sulok sa itaas.
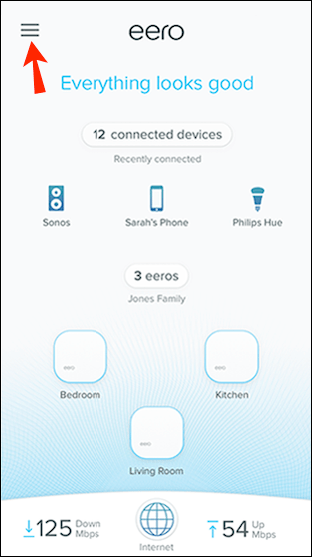
- Piliin ang opsyong Network Settings.
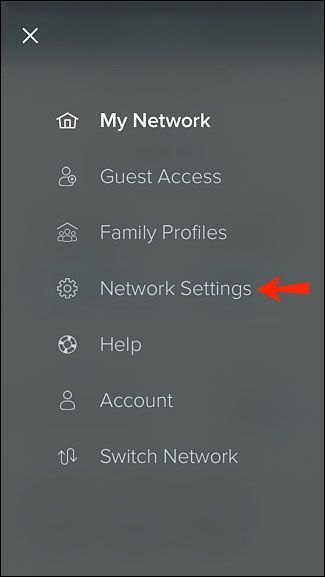
- I-tap ang Network Name. Magdagdag ng bagong pangalan ng network sa seksyong ito.
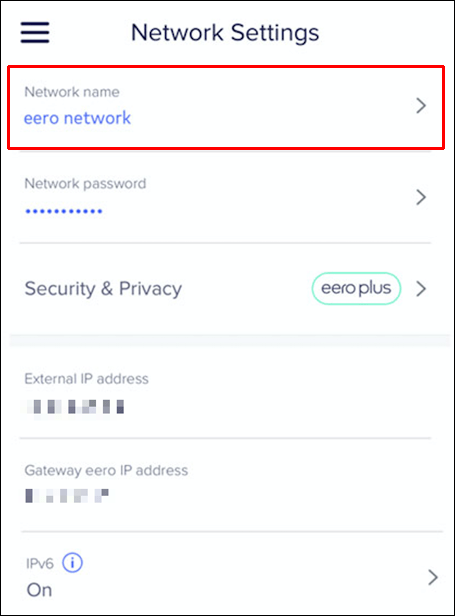
Binago mo na ngayon ang pangalan ng iyong Wi-Fi network sa Eero router.
Maaari mo ring palitan ang iyong password sa Eero Router. Kung gayon, manatili sa seksyong Mga Setting ng Network at magdagdag ng bagong password sa ilalim ng Network Password.
Paano Baguhin ang Pangalan ng Wi-Fi Network sa isang Eero Router Mula sa isang Android
Kung isa kang user ng Android device, madali mong maisasaayos ang lahat ng setting na nauugnay sa iyong Eero account at network gamit ang mobile app. Maaari mong i-download ang app sa Google Play Store sa pamamagitan ng paghahanap Eero Home Wi-Fi System at pag-tap sa I-install na button.
Sa sandaling magamit mo na ang Eero app, magpatuloy sa mga hakbang sa ibaba upang baguhin ang pangalan ng iyong Wi-Fi network:
- Simulan ang Eero App sa iyong Android device.
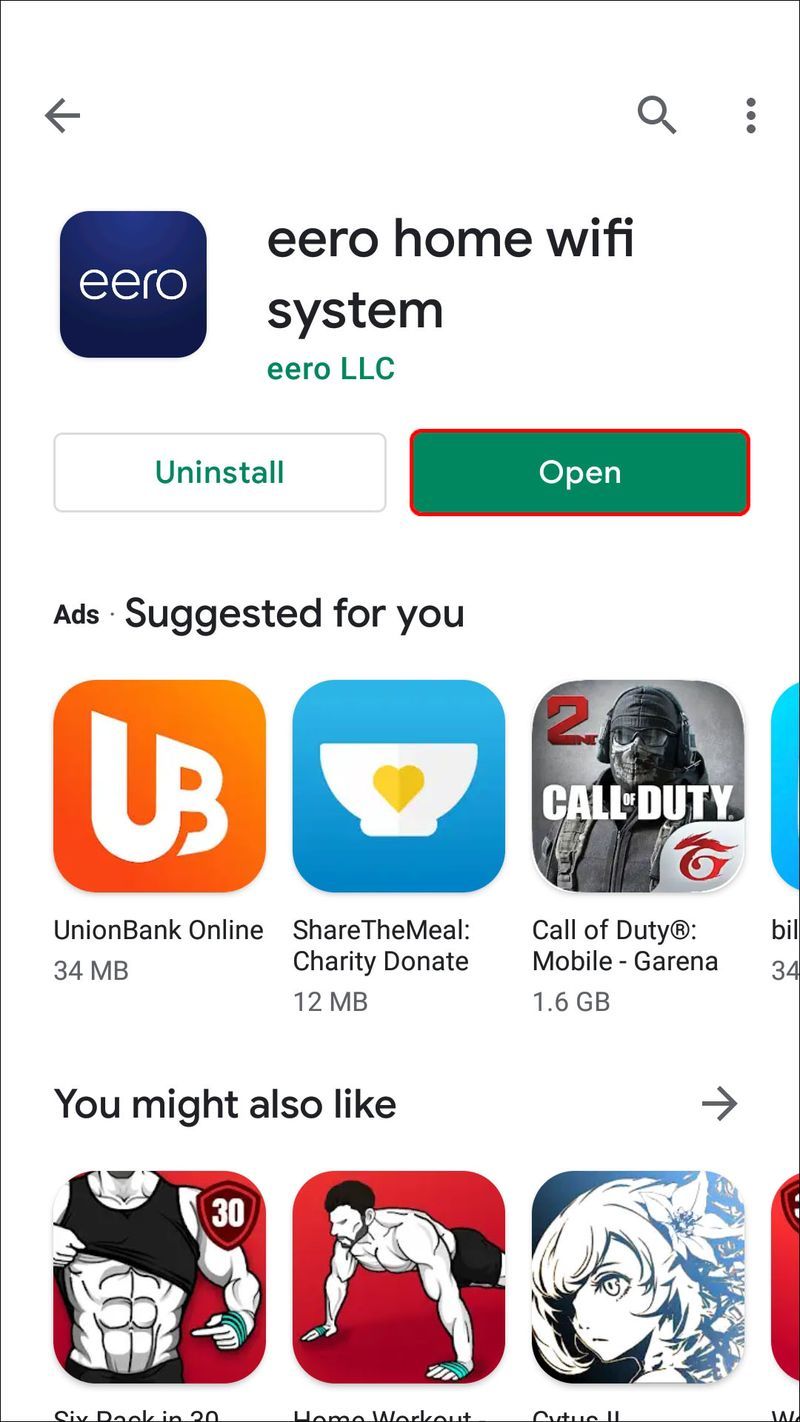
- Piliin ang icon ng menu sa kaliwang sulok sa itaas.
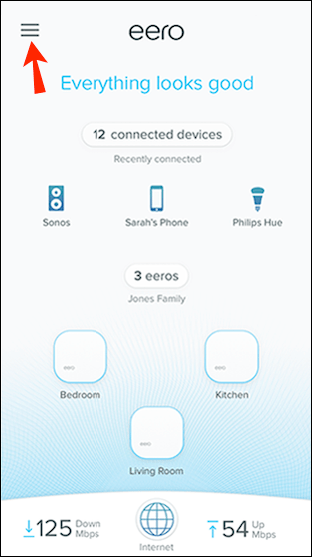
- Piliin ang opsyon sa Network Settings.
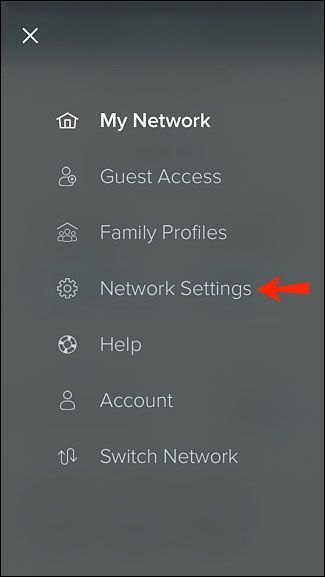
- I-tap ang Network Name. Magdagdag ng bagong pangalan ng network sa kaukulang seksyon.
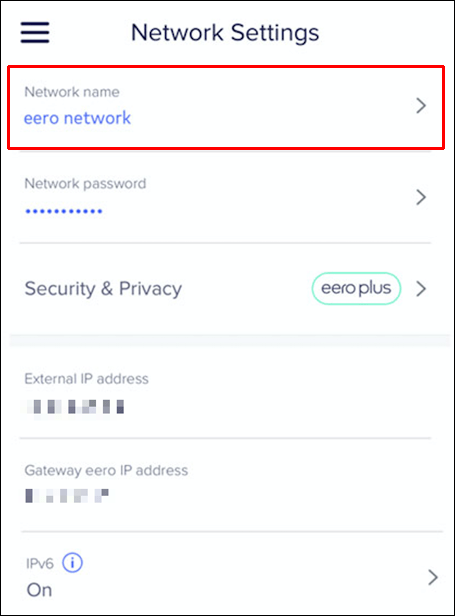
Ayan yun! Ang pagpapalit ng pangalan ng iyong Wi-Fi network sa iyong Eero router ay ganoon kadali.
kung paano magtanggal ng isang bagay mula sa kasaysayan ng netflix
Kung gusto mo ring baguhin ang iyong password sa Eero, maaari kang manatili sa seksyong Mga Setting ng Network at magdagdag ng bagong password sa ilalim ng Network Password.
Paano Baguhin ang Pangalan ng Wi-Fi Network sa isang Eero Router Mula sa isang PC
Karamihan sa mga wireless gateway at standalone na router ay may web interface na nagbibigay-daan sa mga user na baguhin ang mga setting. Kasama sa mga hakbang ang pagkuha ng IP ng router, pag-log in sa router gamit ang isang browser, at pag-set up ng mga setting ng wireless network. Gayunpaman, ang mga mesh networking kit tulad ng Eero ay hindi gumagana sa ganitong paraan. Para i-tweak ang pangalan ng iyong Wi-Fi network para sa mga Eero router, kailangan mong gumamit ng mobile app. Ito ay isang magandang bagay dahil hindi mo kailangang magsagawa ng masalimuot na mga hakbang upang mahanap ang IP ng iyong kit tulad ng sa mga regular na router.
Ang Eero app ay magagamit para sa iOS at Android , kaya i-download ang angkop para sa iyong device at sundin ang mga hakbang sa ibaba:
- Buksan ang Eero App sa iyong smartphone.
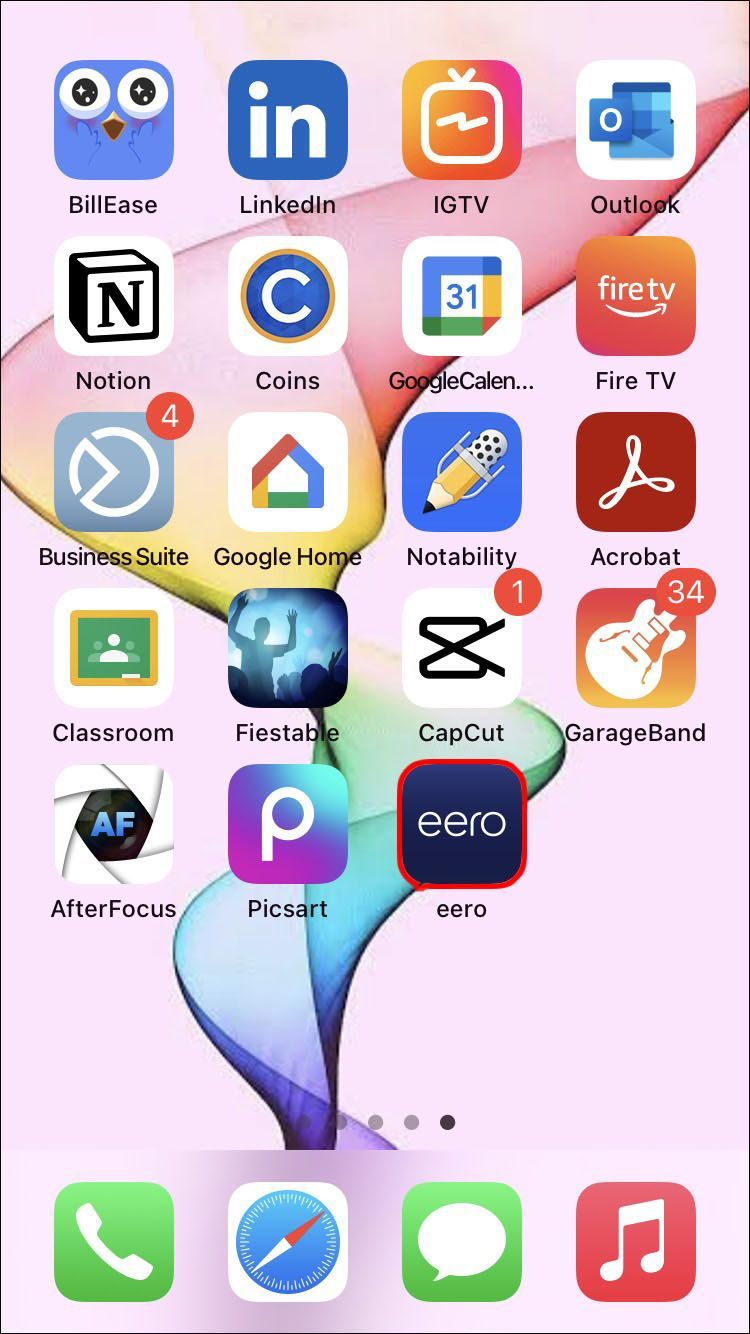
- Mag-click sa icon ng menu sa kaliwang sulok sa itaas.
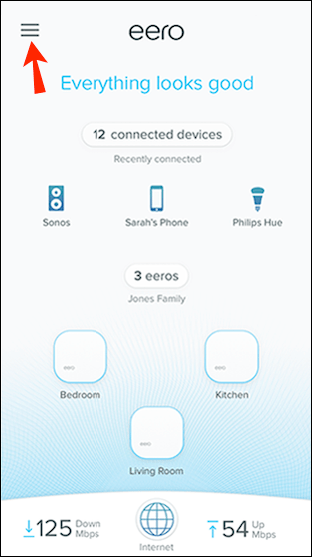
- I-tap ang opsyon sa Network Settings.
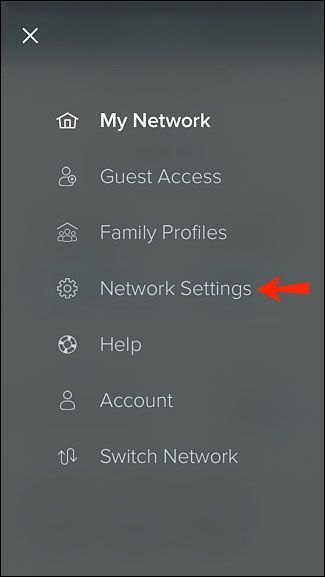
- Buksan ang Pangalan ng Network. Magdagdag ng bagong pangalan ng network sa seksyong ito.
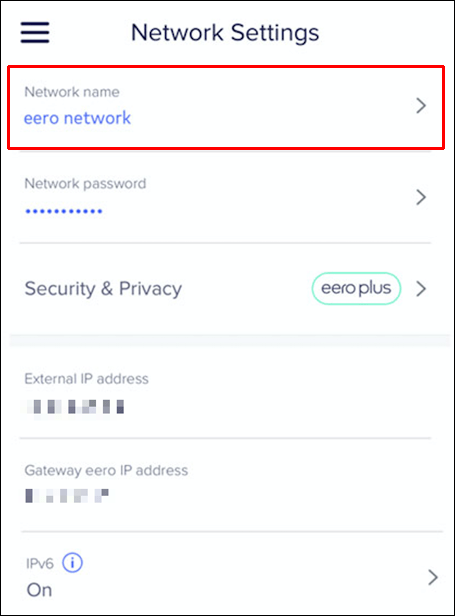
Kung gusto mong baguhin ang iyong password sa Eero Router, magagawa mo ito sa seksyong Mga Setting ng Network. Magdagdag lang ng bagong password sa ilalim ng Network Password, at handa ka nang umalis.
kung paano mag-log sa instagram na may facebook
Seksyon ng Bonus – Ano ang Mesh Network?
Maaaring sinubukan mong palitan ang iyong pangalan ng Eero Wi-Fi network sa pamamagitan ng iyong PC, ngunit hindi nagtagumpay. Ito ay dahil ang mga mesh networking kit ay hindi gumagana sa ganoong paraan. Nag-aalok ang mga tradisyunal na router ng mga sentralisadong access point, habang ang mga mesh na device gaya ng mga Wi-Fi router ay desentralisado. Sa halip na kumonekta sa isang internet gateway, ang mga network ay nilikha gamit ang maramihang mga node na nagbibigay ng koneksyon sa web.
Sa mga mesh network kit, maaari kang magkaroon ng central hub sa iyong sala at mga satellite node sa iyong kusina, opisina, o kwarto. Kaya kapag nasa sala, awtomatiko kang kumonekta sa hub. Kapag nasa kwarto ka, tumalon ka sa node.
Mga Benepisyo sa Mesh Network
Ang mesh network ay may pinahabang saklaw kumpara sa mga tradisyunal na router. Ang mga ito ay mas mahal ngunit nag-aalis ng mga inis na may kaugnayan sa coverage blackspots. Gayundin, ang network ay mas maaasahan. Kumokonekta ang mga device sa mga node kaysa sa mga central access point, ibig sabihin ay mas kaunting pagbaba ng connectivity. Sa wakas, pinapayagan ng mesh network ang mga user na kontrolin ang mga setting gamit ang mobile app. Nangangahulugan ito na maaari mong palaging bantayan ang iyong network, i-reboot ito, o i-off ito nang buo sa isang pag-tweak sa app.
Pangalan ng Eero Wi-Fi Network Ayon sa Iyo
Ang Eero ay isang mesh networking kit na ginagawang diretso ang pamamahala sa mga setting ng network. Ang lahat ng pagbabagong kailangan mong gawin ay ilang pag-tap na lang sa iyong Eero Android o iOS app.
Tulad ng para sa pagpapalit ng pangalan ng iyong Wi-Fi network, mag-navigate lamang sa Mga Setting ng Network sa app at magdagdag ng anumang pangalan na gusto mo.
Nadali mo bang baguhin ang pangalan ng iyong Wi-Fi network gamit ang Eero app? Ipaalam sa amin sa seksyon ng mga komento sa ibaba.