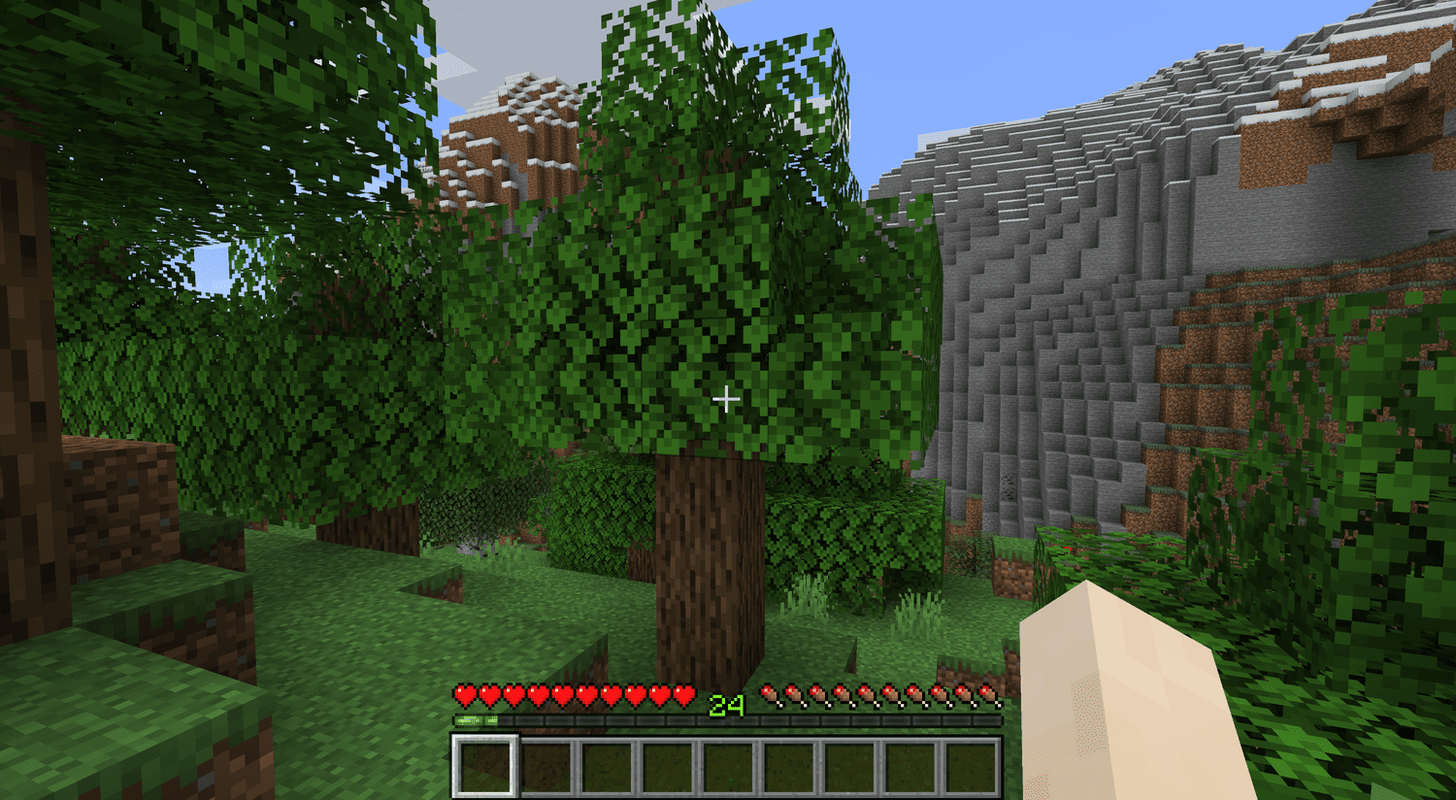Ginawang paggalaw ng Visual Studio Code ang pag-edit at pagsusulat ng bagong code sa isang walang problema, masaya na karanasan. Ang default na madilim na tema ng VS Code ay dinisenyo upang maging mas madali sa mga mata kaysa sa isang regular na malupit, puting background na maaaring maging sanhi ng pagkapagod pagkatapos ng mahabang oras ng trabaho. Ngunit paano kung hindi mo talaga gusto ang mga madilim na kulay sa iyong screen habang nagtatrabaho?

Ang pakinabang ng modular na disenyo ng VS Code ay mayroon kang napakalaking kalayaan sa pagbabago ng orihinal na madilim na tema na may maraming iba't ibang mga pagpipilian sa pagpapasadya na sumasaklaw sa kulay ng kulay ng screen, mga font, at kahit na ang hitsura ng pinagsamang terminal ng VS Code mismo.
Sasabihin sa iyo ng artikulong ito ang lahat ng kailangan mong malaman tungkol sa pagbabago ng mga tema sa VS Code.
Paano Baguhin ang Tema sa VS Code
Ang pagbabago ng pangkalahatang tema sa VS Code ay mabilis at madali. Narito ang kailangan mong gawin:
- Buksan ang VS Code.

- Piliin ang File (Code sa macOS), piliin ang Mga Kagustuhan, pagkatapos ay piliin ang Kulay na Tema.

- Ipapakita sa iyo ng VS Code ang isang pagpipilian ng mga pre-built na tema upang pumili mula sa isang dropdown na menu.

- Gamitin ang iyong mga cursor key upang i-preview kung paano direktang nakikita ang bawat tema sa screen.

- Pindutin ang Enter habang pinipili upang piliin ang temang gagamitin.

Ang pagpapalit ng tema sa isang iba't ibang paunang naka-configure ay maaaring ang unang bagay na iyong ginagawa kapag binuksan mo ang VS Code sa kauna-unahang pagkakataon. Ang pag-coding ay maaaring tumagal ng maraming oras, kaya kapaki-pakinabang na gumamit ng isang tema na komportable ka at kung saan hindi makakasakit sa iyong mga mata habang nagtatrabaho.
ang aking start button sanay sa trabaho windows 10
Paano Baguhin ang iyong Tema sa Terminal sa VS Code
Kung nais mong manatili sa maraming mga paunang naka-configure na pagpipilian para sa kulay at tema ng terminal, ang proseso ay pareho sa pagbabago ng pangkalahatang tema. Ang lahat ng mga pinagsamang tema ay may kasamang mga pagpipilian upang baguhin ang hitsura ng iyong terminal, ngunit hindi mo ito maaaring paghiwalayin mula sa iba pang mga bahagi ng tema mismo mula sa pangunahing menu.
Bago gamitin ang nabanggit na mga hakbang upang baguhin ang tema, buksan ang terminal console (Ctrl + Shift + P) upang i-preview ang mga pagbabagong nagawa sa terminal. Ang ilang mga tema ay hindi gumagawa ng anumang mga pagbabago sa terminal, habang ang iba ay maaaring ilipat ito nang husto. Bilang karagdagan, ang paggamit ng isang tema na gusto mo lamang ng katamtaman ay hindi mabuti, dahil maaari mong makita ang iyong sarili na gumagamit ng terminal nang higit sa una mong naisip.
Gayunpaman, may ilang mga workaround na magpapahintulot sa iyo na baguhin ang tema ng terminal, na sasakupin namin sa mga seksyon sa ibaba.
Paano Baguhin ang Tema ng Materyal sa VS Code
Pangunahing tampok ng VS Code ay ang labis na labis ng mga kapanapanabik na extension upang ipasadya ang iyong karanasan sa pag-coding at magdala ng higit na mga pag-andar sa text editor. Isa sa mga naturang extension ay ang Tema ng Materyal , isa sa pinakatanyag na uri nito sa VS Code Marketplace.

Ang Materyal na Tema ay may maraming mga pakinabang sa pre-customize na mga disenyo, ngunit maaaring makita ng ilang mga gumagamit na kulang ito. Ang manwal ng gumagamit para sa extension na ito ay nagsasama ng ilang mga tip sa kung paano gumawa ng karagdagang mga pagbabago upang umangkop sa iyong mga pangangailangan. Narito kung paano baguhin ang pangkalahatang tema sa Materyal na Tema:
- Buksan ang mabilis na menu (Ctrl + Shift + P).

- I-type ang tema sa prompt.

- Piliin ang Mga Kagustuhan: Kulay na Tema.

- Pumili ng isa sa mga preset na Tema ng Materyal.

Ang pagtatakda ng isang kulay ng tuldik ay gagawa ng isang bahagi ng code pop, na maaaring maging kapaki-pakinabang kung ito ay isang partikular na mahalaga o mahirap na linya upang mag-diagnose. Upang magtakda ng isang kulay ng accent, gamitin ang mga sumusunod na hakbang:
- Buksan ang mabilis na menu (Ctrl + Shift + P).

- I-type ang tema ng materyal sa agarang.

- Piliin ang Tema ng Materyal: Itakda ang kulay ng impit.

- Piliin ang kulay na gusto mo mula sa listahan.
Sa binago na Tema ng Materyal, maaari kang makakuha ng pagpapasadya na higit sa pamantayan, at ipapakita namin sa iyo kung paano.
Paano Manu-manong Napasadya ang isang Tema sa VS Code
Pinapayagan ng VS Code ang higit pang pagpapasadya kaysa sa simpleng pagbabago sa pagitan ng ilang mga preset. Narito ang dalawang paraan upang ipasadya ang tema ayon sa gusto mo.
Paraan 1 - Mag-download ng isang Pasadyang Tema
Kapag pinag-uusapan ang tungkol sa pagpapasadya, hindi kami maaaring pumunta nang hindi binanggit ang malawak VS Code Marketplace . Mayroong iba't ibang mga extension na binabago lamang ang hitsura ng VS Code nang hindi makagambala sa pagpapaandar nito. Narito kung paano mag-download ng isang tema.
- Buksan ang VS Code Marketplace . Maaari mo ring gamitin ang pinagsamang menu ng Mga Extension sa kaliwa ng screen.

- I-type ang tema sa search bar upang i-browse lamang ang mga item na nagbabago ng tema. Ang isa sa aming mga nangungunang rekomendasyon ay ang Materyal na Tema na nabanggit sa itaas, ngunit sigurado kaming makakahanap ka ng isa na pinakaangkop sa iyo.

- I-download ang extension (kung gumagamit ng isang browser) pagkatapos ay i-install ang .VSIX file sa pamamagitan ng pagpunta sa Mga Extension> icon ng ellipsis> I-install mula sa VSIX. Bilang kahalili, kapag nakita mo ang tema na gusto mo sa VS Code, mag-click dito, pagkatapos ay piliin ang pindutang I-install sa mga detalye (kanan) na menu.

- Kapag na-install at naka-on ang tema, piliin ito gamit ang utos ng Mga Kagustuhan: Kulay ng Tema.

Paraan 2 - Pag-edit ng Tema
Ang lahat ng mga tema at setting ay nakaimbak sa VS Code gamit ang plaintext. Sundin ang mga hakbang upang ma-access ang mga setting na ito at gawin ang mga pagbabagong nais mo:
- Lumikha ng isang file ng mga setting ng workbench o gumagamit. Babaguhin lamang ng una ang hitsura ng kasalukuyang proyekto, ngunit ang huli ay mananatili sa mga bagong proyekto.
- Mag-type sa Mga Kagustuhan: Buksan ang utos ng Mga Setting sa pangunahing menu.

- Piliin ang tab sa kaliwang tuktok upang pumili sa pagitan ng mga setting ng user at workbench.

- Pindutin ang I-edit sa mga setting.json upang buksan ang file na naglalaman ng mga setting na kailangan mong baguhin.

- Hanapin ang setting na pinangalanang workbench.colorCustomizations.

- Ituon ang pansin sa pagbabago ng tema na gusto mo sa pamamagitan ng paglalagay
[Theme_name]: { }
Ang Theme_name ay ang pangalan ng tema na nais mong baguhin. Itago ang mga quote.
- Ang karagdagang mga pagbabago sa tema ay ginawa sa mga bagong braket. I-type ang pangalan ng parameter na nais mong baguhin (sa mga quote), i-type ang ‘:’ pagkatapos ay piliin ang naaangkop na setting na kailangan mo.
- Gamitin gabay na ito upang mahanap ang mga parameter na nais mong baguhin.
- Ang mga kulay ay nakaimbak sa hexadecimal code. Gumamit ng a gabay sa kulay hexadecimal upang matukoy ang kulay na gusto mo.

- Kapag tapos ka na sa mga pagbabago, i-save ang file.

Ang pamamaraang ito ay maaaring magamit upang mabago ang karamihan sa hitsura ng UI at code, kabilang ang kulay ng pangunahing tema, mga background, hitsura ng terminal, mga kulay ng pindutan, at mga istilo ng font.
Kung nagtataka ka kung paano baguhin ang font sa VS code, gamitin ang pamamaraan 2 na nakabalangkas sa itaas. Marahil kakailanganin mo ang isang gabay .
Karagdagang FAQ
Saan Nakatago ang Mga Tema ng VS Code?
Ang mga tema na nagmula sa mga extension ay nakaimbak sa folder ng mga extension ng VS Code. Ang lokasyon na ito ay nasa iyong direktoryo ng pag-install (halimbawa C :) at maaaring matagpuan dito:
~/.vscode/extensions
Dito, ~ ang direktoryo ng pag-install para sa VS Code.
Ang mga pangunahing tema ay nakaimbak sa: Mga tema ng Microsoft VS Code mapagkukunan app mga extension tema-default na tema
Gayunpaman, hindi mo kailangang gumugol ng oras sa paghahanap para mabago ang mga file. Ang pagbabago ng mga setting ng gumagamit sa pamamagitan ng mga setting.json file ay maghahatid ng mas mabilis na mga resulta.
Paano Ko Mapapalitan ang Kulay ng Komento sa VS Code?
Upang baguhin ang mga kulay ng komento, buksan ang mga setting ng setting.json (gamitin ang Pamamaraan 2 na nakabalangkas sa itaas), piliin ang tema na nais mong baguhin, pagkatapos mag-input (na may mga quote):
kung paano sasabihin kung namamatay na ang video card
comments : #hexcode
Dito, ang hexcode ay ang code para sa nais na kulay. Gumamit ng tagapili ng kulay upang pumili ng naaangkop na kulay.
Ano ang Pinakamagandang Tema sa VS Code?
Ang pinakamahusay na tema ng VS Code ay ang isa na nakikita mong pinaka nakalulugod at kapaki-pakinabang para sa iyong mga pagsusumikap sa programa. Ang magkakaibang mga gumagamit ay maaaring magkaroon ng magkakaibang kulay at mga kagustuhan sa tema. Sa kabutihang palad, maraming mga pagpipilian upang pumili mula sa, pre-configure na mga tema, pag-download ng extension, o sa kakayahang ipasadya ang isang tema nang eksakto ayon sa gusto mo.
Piliin ang Iyong Tema
Sa mga tagubiling ito, maaari mong ganap na ipasadya ang isang tema ayon sa gusto mo. Sa kayamanan ng mga pagpipilian, ang VS Code ay nananatiling isa sa mga pinakatanyag na editor ng teksto, at ang kakayahang makakuha ng mga bagong tampok na may mga extension ay ginagawang katulad sa isang IDE.
Anong mga tema ang ginagamit mo sa VS Code? Nagawa mo ba ang anumang mga pagbabago sa iyong ginustong tema? Ipaalam sa amin sa seksyon ng mga komento sa ibaba.