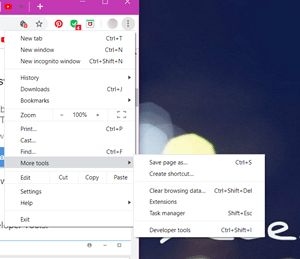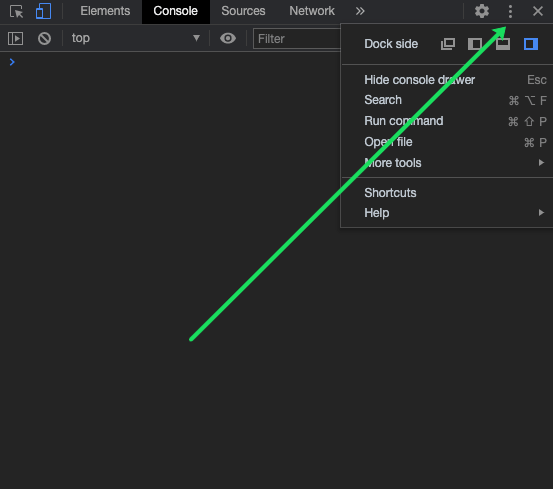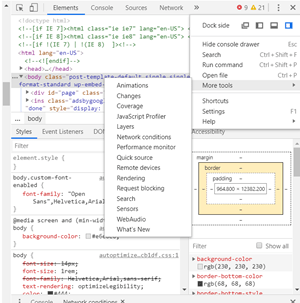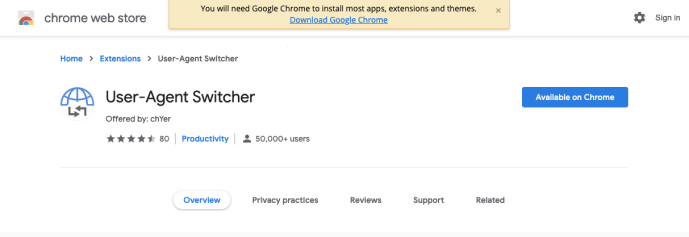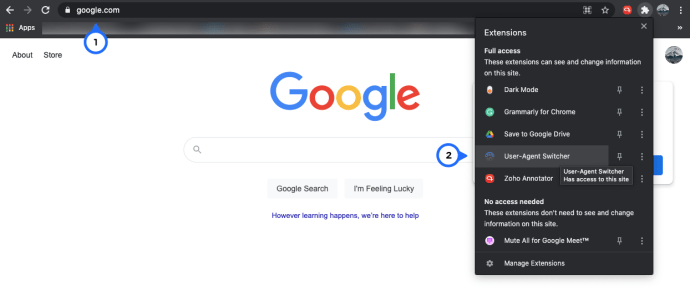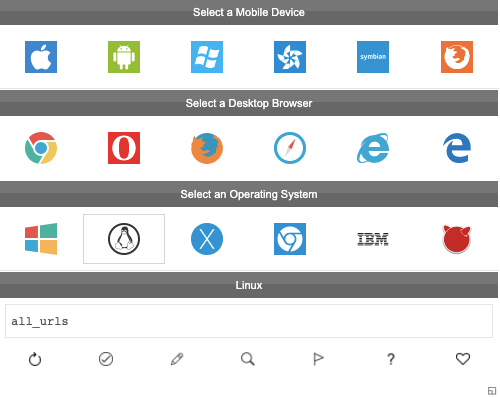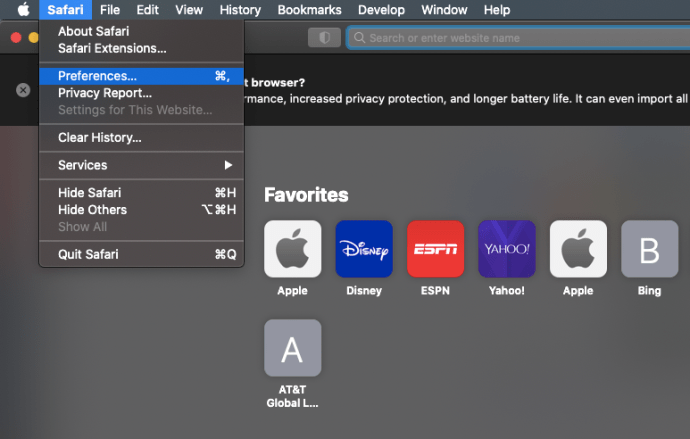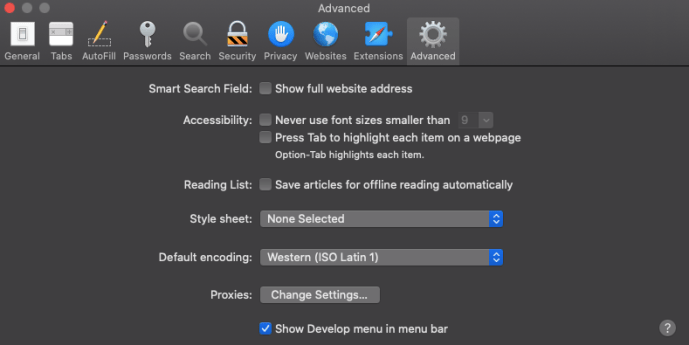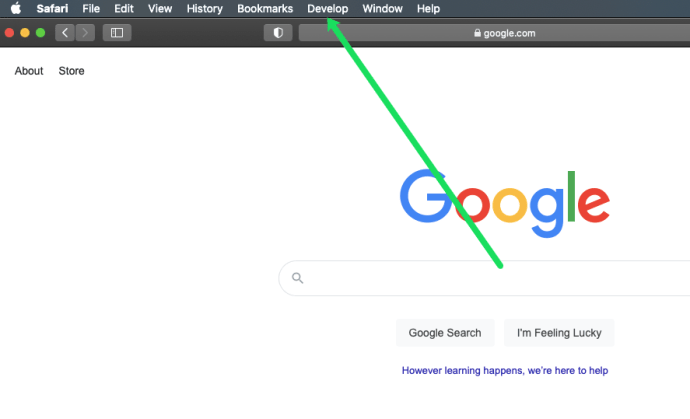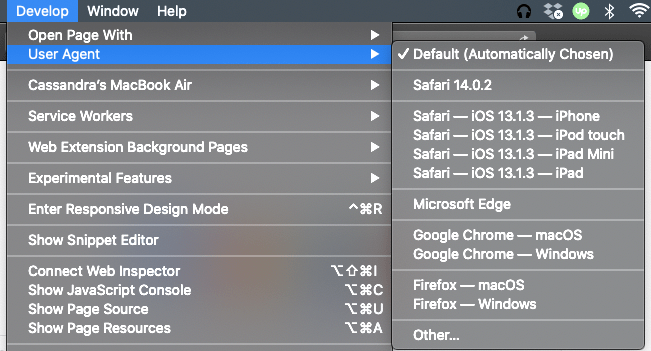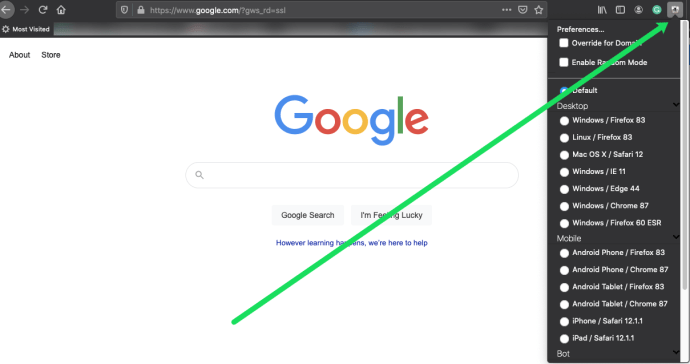Dahil may posibilidad kaming gumugol ng mas maraming oras sa aming mga telepono kaysa sa aming mga PC, ang karamihan sa nilalaman ng web ngayon ay na-optimize para sa mga mobile na gumagamit. Ngunit naisip mo ba kung paano nalalaman ng iyong browser kung kailan ipapakita sa iyo ang mobile-friendly na bersyon ng isang website? Paano nalalaman nito kung ano ang aparato na iyong ginagamit upang ma-access ng isang web page? Kilalanin ang mga string ng user-agent!

Naglalaman ang bawat header ng HTTP, bukod sa iba pang data, ang string ng user-agent, na tumutulong sa server na tukuyin kung saan ka nag-a-access sa isang site. Ganoon ang kakayahang maghatid ng tamang format ng nilalaman para sa bawat sikat na platform, tulad ng mga console ng laro, tablet, iPhone, Android, atbp.
Paano Gumagana ang Mga String ng User-Agent
Ang mga string ng User-Agent ay bahagi ng arkitektura sa web at maaaring magbigay ng kapaki-pakinabang na impormasyon tungkol sa aparato na humihiling na mag-access sa isang web server. Mas makakatulong itong hawakan ang trapiko ng isang website nang mas mahusay dahil isiniwalat nito kung anong uri ng aparato ito, kung anong software at browser ang ginagamit nito, atbp.
Mahalaga ang mga string na ito sa marketing habang tinutulungan ka nilang ma-target ang iyong mga ad, i-optimize ang iyong website para sa iba't ibang mga aparato, pag-aralan ang mga web traffics, at marami pa.
Maaari ba akong Baguhin ang mga User-Agent String Manu-manong?
Minsan, kakailanganin mong mag-access ng isang mobile website mula sa iyong desktop. Maaaring dahil sa pag-usisa o para sa mga propesyonal na kadahilanan. Gayunpaman, upang magawa ito, kailangan mong baguhin ang string ng user-agent. Posible ba? Ganap na
Kung sinusubukan mo ang iyong bagong website, magagawa mo ang lahat nang direkta mula sa iyong PC, sa pamamagitan lamang ng pagbabago sa string ng user-agent. Tumatagal ito ng ilang madaling hakbang.
walang tunog sa laptop windows 10
Mga string ng User-Agent sa Google Chrome
Google Chrome ay ang pinaka ginagamit browser sa buong mundo, at, natural, ito ay maraming mga string user-agent. Iyon ay dahil kailangan nitong masakop ang isang malaking bilang ng iba't ibang mga aparato at ibigay sa gumagamit ang pinakamahusay na posibleng karanasan.
Kung nagtatayo ka ng isang website at nais mong tiyakin na na-optimize ito para sa lahat ng mga aparato na maaaring magamit ng iyong target na madla, narito ang dalawang simpleng paraan upang baguhin ang string ng ahente ng gumagamit at subukan ang iyong produkto.
1. Built-In User-Agent Switcher
Mayroong isang paraan upang baguhin ang string ng user-agent sa Chrome nang hindi nag-install ng mga karagdagang programa. Narito kung paano ito gawin.
- Ilunsad ang Google Chrome sa iyong PC.
- Mag-click sa icon na tatlong tuldok sa kanang sulok sa itaas ng window.
- Mag-scroll sa Higit pang mga tool at pagkatapos ay mag-click sa Mga tool ng developer. Tandaan na maaari mo ring gamitin ang keyboard shortcut upang buksan ang mga tool ng Developer - pindutin ang Ctrl + Shift + I sa iyong keyboard.
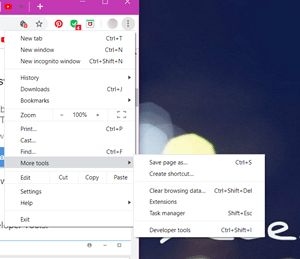
- Mag-click sa icon na three-dot sa window ng mga tool ng Developer.
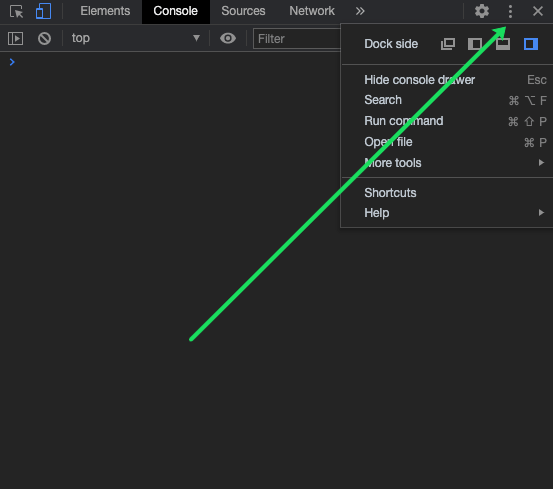
- Mag-scroll sa Higit pang mga tool at pagkatapos ay piliin ang Mga kundisyon sa network mula sa listahan.
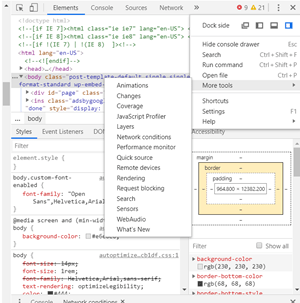
- Sa tab na Mga kundisyon sa network, makikita mo na ang pagpipiliang Awtomatikong pumili ay nai-tik. Huwag paganahin ito
- Mayroong isang pindutan ng Pasadyang listahan sa ilalim, kaya mag-click dito at pumili ng isang aparato mula sa listahan upang makita kung paano magiging hitsura ang website sa aparatong iyon.
2. Pag-install ng User-Agent Switcher
Ang iba pang paraan upang baguhin ang string ng user-agent sa Google Chrome ay ang pag-install ng isang nakatuong programa. Ito ay isang extension para sa Chrome, at napakasimple na idagdag ito sa iyong browser.
- Pumunta sa opisyal Chrome Web Store at maghanap para sa User-Agent Switcher.
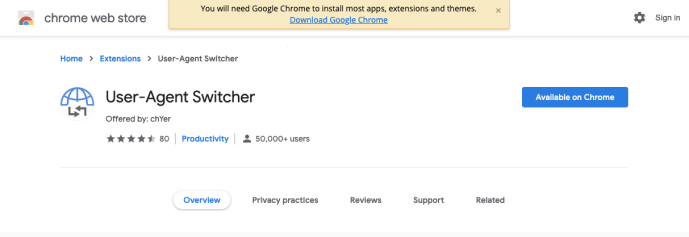
- Mag-click sa Idagdag sa Chrome asul na pindutan sa tabi ng pangalan ng extension.
- Kapag naidagdag na ito sa iyong browser, maaari mo nang simulang gamitin ito sa pamamagitan ng pag-right click sa anumang blangko na puwang sa isang website at piliin ang User-Agent Switcher.
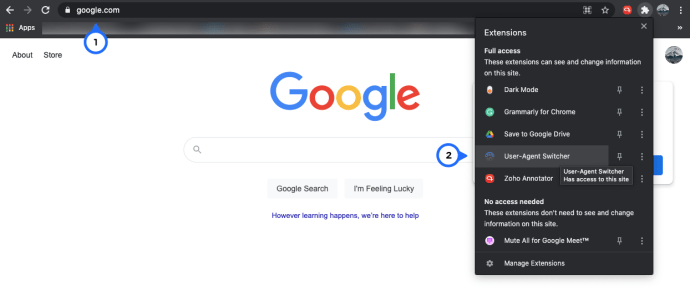
- Pumili ng isang browser at pagkatapos ng isang aparato mula sa mga menu.
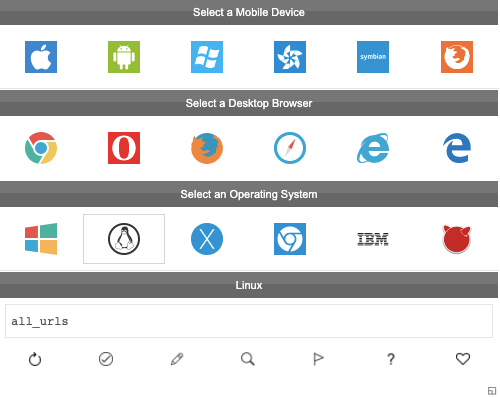
- Kung hindi mo nakikita ang aparato na gusto mo sa menu na ito, mag-click sa Iba pa at lumikha ng isa na gusto mo. Maaari mong mamaya idagdag ang custom user-agent sa menu.
Para sa Mga Gumagamit ng Safari at Firefox
Maaari mo ring baguhin ang mga user-agent switcher kung gumamit ka ng Safari o Firefox bilang iyong default na browser. Narito kung paano.
Safari
Kapag inilunsad mo ang Safari sa iyong computer, gawin ang sumusunod upang mabago ang string ng user-agent.
- Buksan ang menu ng Safari at mag-click sa Mga Kagustuhan.
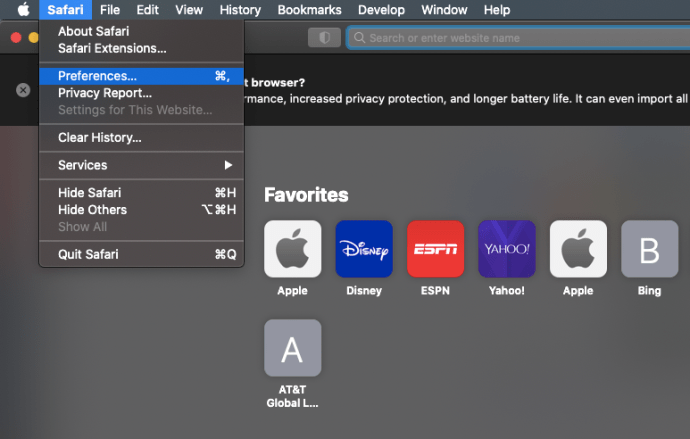
- Piliin ang tab na Advanced at lagyan ng tsek ang Ipakita ang Bumuo ng menu sa menu bar na pagpipilian.
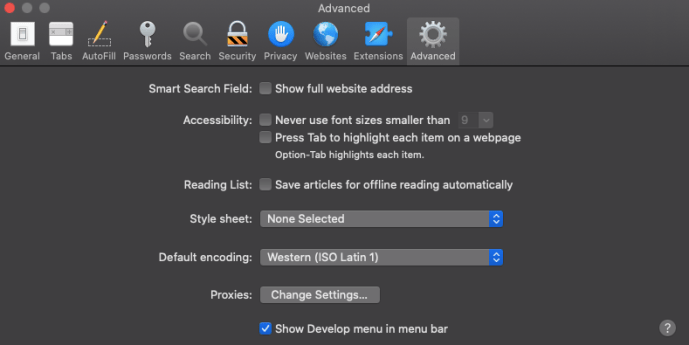
- Isara ang Mga Kagustuhan at buksan ang menu na Bumuo.
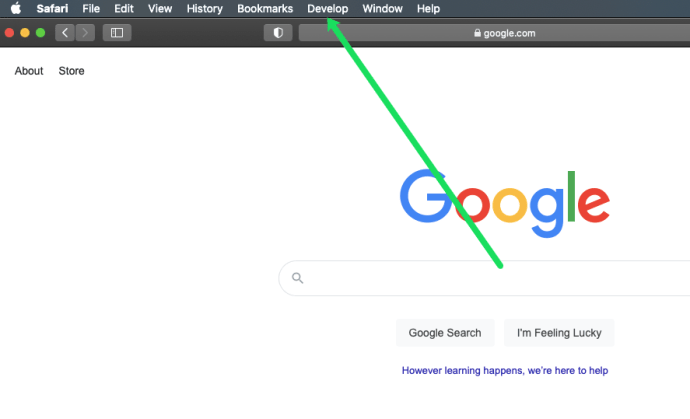
- Piliin ang Agent ng Gumagamit mula sa menu na ito.
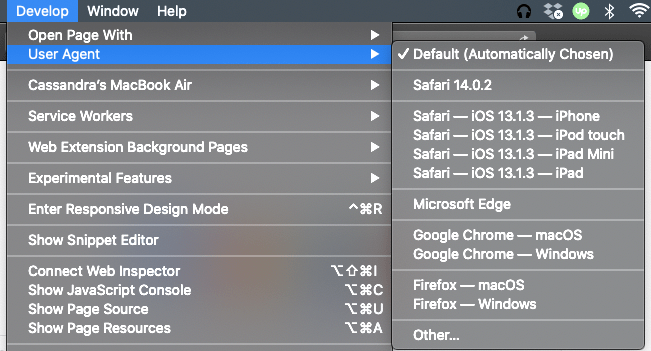
- Pumili ng isang browser at isang aparato, o mag-click sa Iba pa ... kung ang aparato na kailangan mo ay wala sa listahan.
Firefox
Maaari mong baguhin ang string ng user-agent sa iyong Firefox browser, pati na rin. May built-in na paraan upang gawin ito, ngunit ang paggamit ng isang extension ay mas inirerekomenda. Iyon ay sapagkat ginagawang mas mabilis at mas kumplikado ang proseso.
kung paano gumawa ng mga pasadyang resolusyon sa windows 10

- Buksan ang iyong Firefox browser at pumunta sa opisyal na Firefox Store upang maghanap ng mga add-on.
- Maghanap para sa User-Agent Switcher.
- Mag-click sa ang mga asul na + Idagdag sa button Firefox.
- Makikita mo na naidagdag sa iyong browser ang isang bagong menu at toolbar, nangangahulugang maaari mong simulang gamitin ang extension.
- Mag-click sa URL pagkatapos mag-click sa extension na iyong na-download.
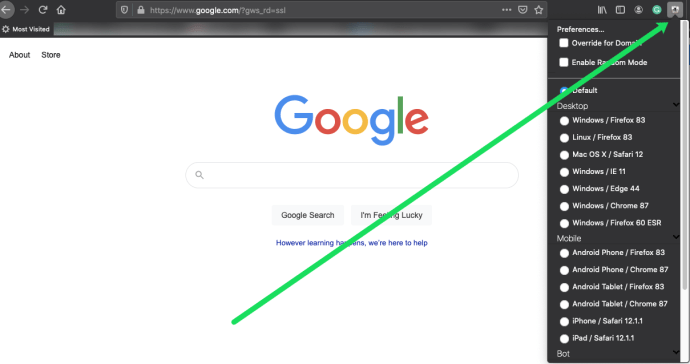
- Pumili ng isa sa mga pagpipilian mula sa drop-down na menu at tangkilikin ang pagtingin sa webpage sa bersyon na iyong pinili.
Tandaan: Ang tindahan ng Firefox ay mayroong maraming mga pagpipilian na magagamit mula sa mga developer ng third-party. Tiyaking basahin ang mga pagsusuri bago i-install. Tinitiyak nito na gumagamit ka ng isang extension na ligtas at maaasahan.
Mga Extension I-save ang Iyong Oras
Ang pag-install ng isang extension ay tiyak na isang mahusay na pagpipilian kung kailangan mong ilipat ang string ng user-agent nang madalas. Kung hindi mo, inirerekumenda rin namin na gawin ito, dahil napaka-maginhawa at madaling gamitin.
Nasubukan mo upang lumipat ang user-agent string sa Google Chrome o iba pang mga browser? Sabihin sa amin sa seksyon ng mga komento sa ibaba!