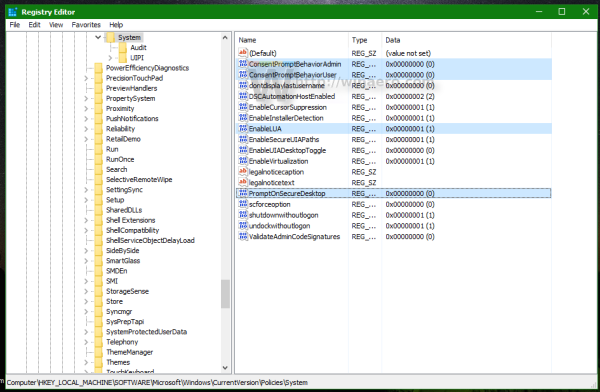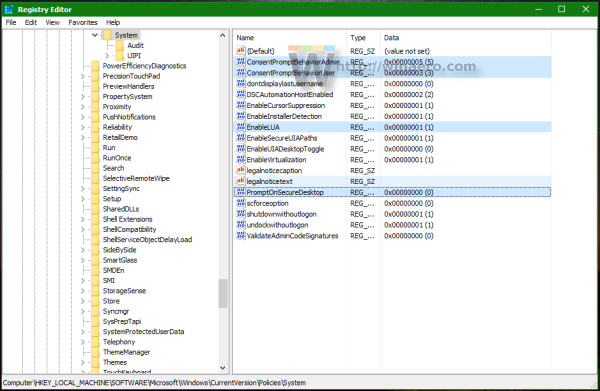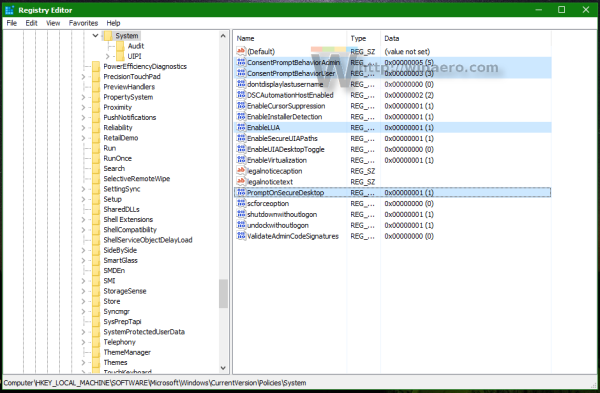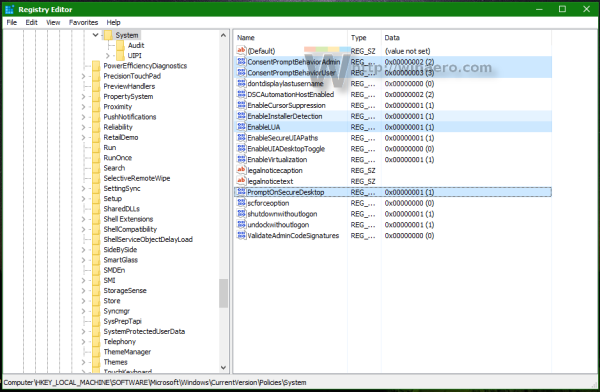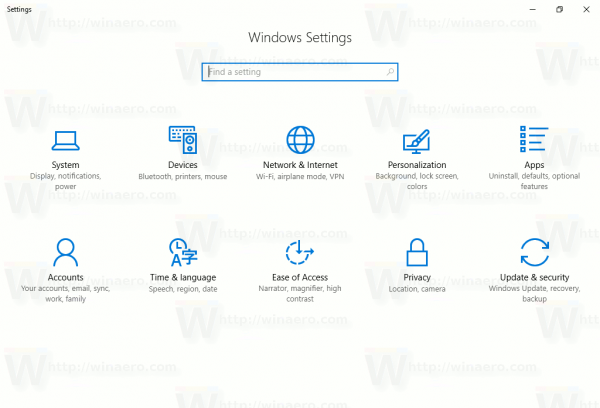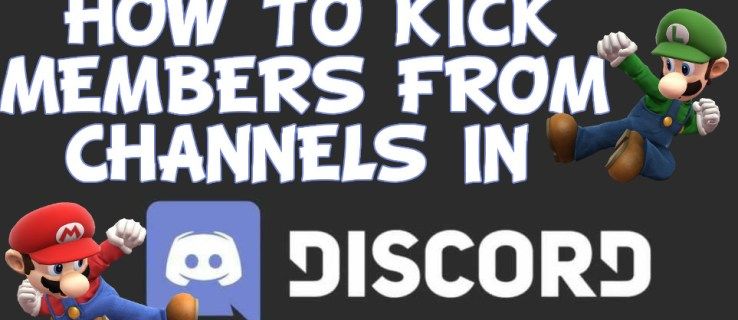Mula noong Windows Vista, nagdagdag ang Microsoft ng isang bagong tampok sa seguridad na tinatawag na User Account Control (UAC). Sinusubukan nitong pigilan ang mga nakakahamak na app mula sa paggawa ng mga potensyal na nakakasamang bagay sa iyong PC. Bago payagan ang aksyon sa antas ng (naitaas) na administrator, humihingi ng pahintulot ang UAC mula sa gumagamit na magpatuloy dito, o kanselahin ang kahilingan. Ang UAC ay may ilang mga setting na maaaring makaapekto sa pag-uugali nito. Sa artikulong ito titingnan namin kung paano baguhin ang mga setting na iyon sa Windows 10.
Anunsyo
Ang mga setting ng UAC ay matatagpuan sa 'klasikong' Control panel sa Windows 10. Buksan ang Control panel at pumunta sa kategorya:
Control Panel System at Security Security at Maintenance
I-click ang Baguhin ang mga setting ng Control ng User Account link sa kaliwa:
 AngMga Setting ng Control ng User Accountlilitaw ang window sa screen:
AngMga Setting ng Control ng User Accountlilitaw ang window sa screen:
kailangan mo ba ng internet upang magamit ang chromecast
 Sa kaliwa, makikita mo ang isang patayong slider, na kumokontrol sa mga setting ng UAC. Mayroon itong apat na paunang natukoy na posisyon:
Sa kaliwa, makikita mo ang isang patayong slider, na kumokontrol sa mga setting ng UAC. Mayroon itong apat na paunang natukoy na posisyon:
- Huwag Mo Nang Ipagbigay-alam
- Abisuhan lamang ako kapag sinubukan ng mga app na gumawa ng mga pagbabago sa aking computer (huwag malabo ang aking desktop)
- Abisuhan lamang ako kapag sinusubukan ng mga app na gumawa ng mga pagbabago sa aking computer (default)
- Laging ipaalam sa akin
Binabago ng mga setting na ito ang pag-uugali ng UAC sa iba't ibang paraan.
Never Notify (hindi pinagana ang UAC)
Ang pagpipiliang 'Huwag kailanman ipagbigay-alam' ay hindi pinagana ang UAC at pinapatay ang mga babala sa seguridad. Hindi susubaybayan ng UAC ang mga app. Hindi ko inirerekumenda na gamitin mo ang antas ng UAC na ito maliban kung naiintindihan mo nang perpekto kung bakit kailangan mong huwag paganahin ang UAC. Ito ang pinaka-hindi secure na pagpipilian. Mangyaring basahin ang sumusunod na artikulo: Paano i-off at huwag paganahin ang UAC sa Windows 10 .
Abisuhan lamang ako kapag sinubukan ng mga app na gumawa ng mga pagbabago sa aking computer (huwag malabo ang aking desktop)
Ang setting na ito ay halos katulad ng default. Kapag humiling ang ilang app ng mga pagbabago sa antas ng system, makikita mo ang naaangkop na babala sa seguridad, gayunpaman, ang screen ay hindi magiging madilim sa likod ng dialog ng babala. Dahil ang screen ay hindi madilim, ang mga nakakahamak na app ay maaaring makipag-ugnay sa dialog ng seguridad ng UAC at subukang awtomatikong i-click ang Oo upang ipagpatuloy ang pagkilos. Kaya't ang pag-off sa Secure Desktop ay isang potensyal na butas sa seguridad, dahil maaaring kumpirmahin ng ilang app ang kahilingan para sa iyo at mapinsala ang iyong OS at data.
tugatog alamat kung paano suriin panalo
Kung nagtatrabaho ka sa limitado / pamantayang account ng gumagamit at ginagamit ang antas ng UAC na ito, maaaring kailanganin mong magbigay ng mga kredensyal ng administrator account (pangalan ng gumagamit at password) upang maiangat.
Abisuhan lamang ako kapag sinusubukan ng mga app na gumawa ng mga pagbabago sa aking computer (default)
Ang setting na ito ay itinakda bilang default sa Windows 8.1. Kapag humiling ng pahintulot ang ilang app na kumpletuhin ang isang potensyal na mapanganib na pagkilos, makikita mo ang naaangkop na babala sa seguridad at ang buong screen ay malilimutan sa likod ng dialog ng kumpirmasyon ng UAC. Kapag ang screen ay dimmed, walang ibang mga app ang maaaring ma-access ang dialog na iyon, kaya ang gumagamit lamang ang maaaring makipag-ugnay dito upang kumpirmahin o tanggihan ang kahilingan.
Laging ipaalam sa akin
Ang setting na ito ay ang pinaka-ligtas (at pinaka nakakainis). Kapag pinagana ito, nagpapakita ang UAC ng mga abiso sa tuwing susubukan ng ilang app na gumawa ng mga pagbabago sa buong system sa mga setting ng OS, o kahit na sinusubukan ng gumagamit na i-configure ang mga setting ng Windows na nangangailanganmga pahintulot ng administrator. Bukod sa UAC prompt, ang buong screen ay dimmed. Kung nagtatrabaho ka sa isang limitadong account ng gumagamit, maaaring kailangan mong magbigay ng mga kredensyal ng pang-administratibong account.
Paano mag-tweak ng mga setting ng UAC sa pamamagitan ng Registry
Ang mga setting ng UAC ay nakaimbak sa sumusunod na key ng pagpapatala:
HKEY_LOCAL_MACHINE SOFTWARE Microsoft Windows CurrentVersion Policies System
Doon kailangan mong ayusin ang sumusunod na apat na mga halaga ng DWORD:
- ConsentPromptBehaviourAdmin
- ConsentPromptBeh behaviorUser
- PaganahinLUA
- PromptOnSecureDesktop
Para sa setting na 'Never Notify', itakda ang mga ito tulad ng sumusunod:
- ConsentPromptBehaviourAdmin = 0
- ConsentPromptBeh behaviorUser = 0
- PaganahinLUA = 1
- PromptOnSecureDesktop = 0
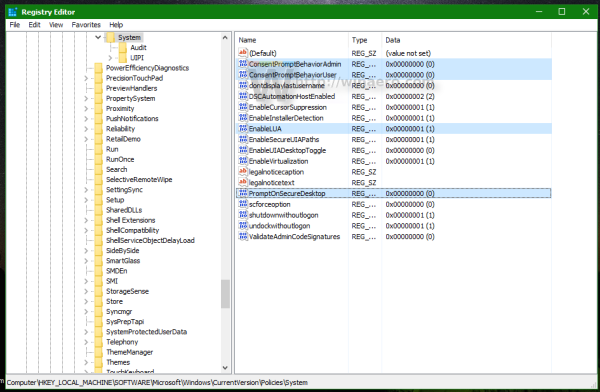
Para sa 'Abisuhan ako ...' nang walang paglabo ng screen, ang mga halaga ay dapat na tulad ng sumusunod:
- ConsentPromptBehaviourAdmin = 5
- ConsentPromptBeh behaviorUser = 3
- PaganahinLUA = 1
- PromptOnSecureDesktop = 0
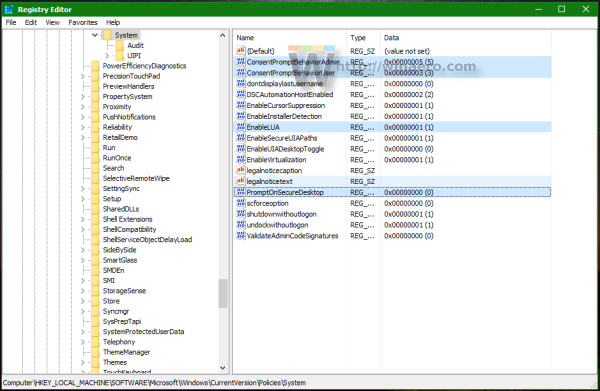
Para sa 'Abisuhan ako ...' na may dimming ng screen, ang mga halaga ay dapat na tulad ng sumusunod:
- ConsentPromptBehaviourAdmin = 5
- ConsentPromptBeh behaviorUser = 3
- PaganahinLUA = 1
- PromptOnSecureDesktop = 1
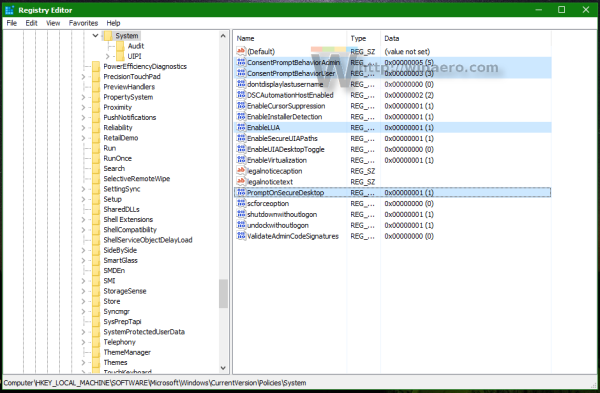
Para sa 'Palaging ipaalam sa akin', itakda ang mga sumusunod na halaga:
- ConsentPromptBehaviourAdmin = 2
- ConsentPromptBeh behaviorUser = 3
- PaganahinLUA = 1
- PromptOnSecureDesktop = 1
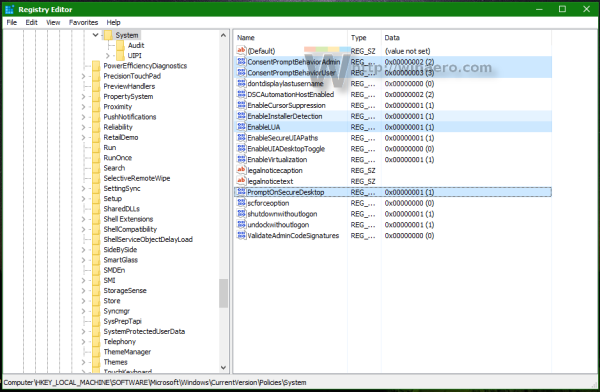
Matapos mong baguhin ang mga halagang ito, dapat mong i-restart ang Windows upang magkaroon ng epekto ang mga pagbabago. Ayan yun. Ang tutorial na ito ay din naaangkop sa Windows 8 at Windows 8.1 .