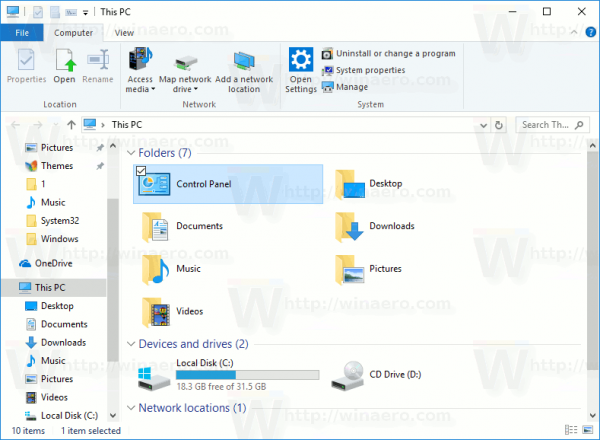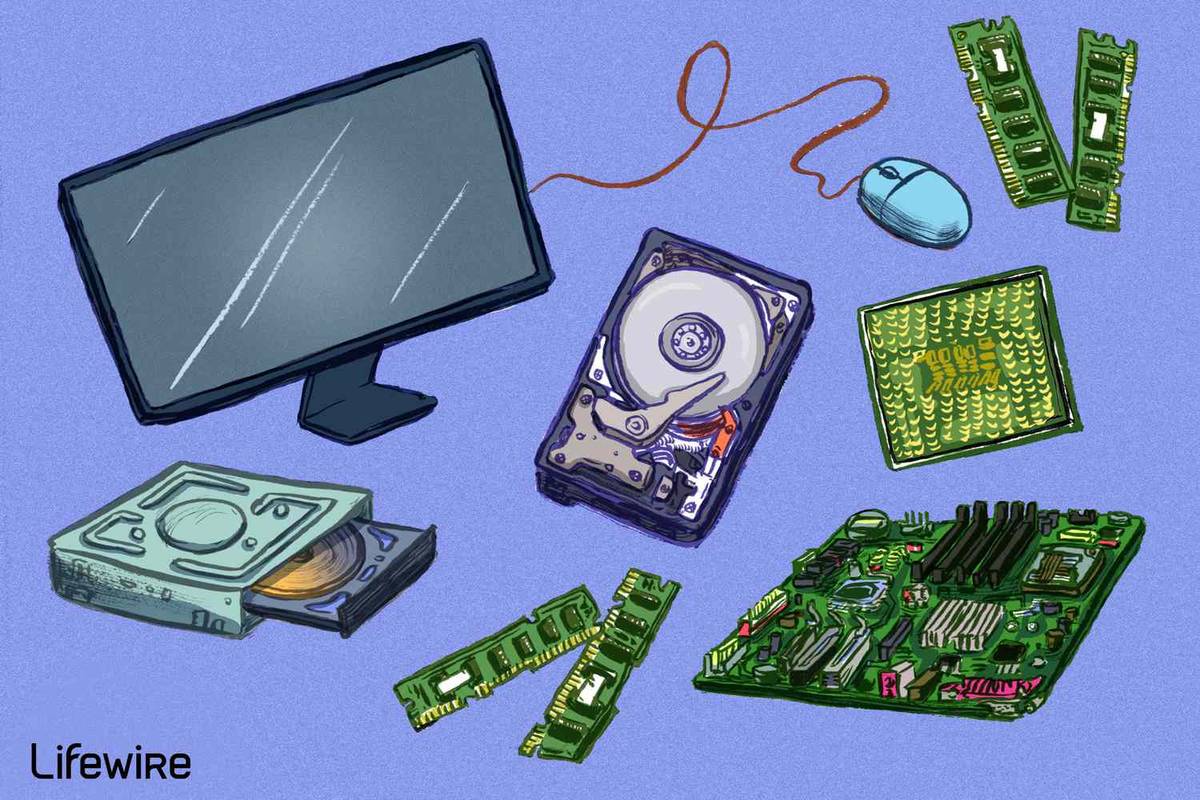Bilang default, nililimitahan ng PowerShell ang pagpapatakbo ng mga script sa mga end user PC. Ang setting na ito ay mabuti mula sa isang pananaw sa seguridad. Gayunpaman, kung gumagamit ka ng maraming mga script na na-download o na-coded mo nang mag-isa, maaari talaga itong nakakainis. Sa artikulong ito, susuriin namin kung paano baguhin ang default na patakaran sa pagpapatupad para sa mga script ng PowerShell sa Windows 10.
Anunsyo
Ang Windows PowerShell ay may apat na magkakaibang mga patakaran sa pagpapatupad:
- Pinaghihigpitan - Walang pagpapatakbo ng mga script. Magagamit lamang ang Windows PowerShell sa interactive mode.
- AllSigned - Ang mga script lamang na naka-sign ng isang pinagkakatiwalaang publisher ang maaaring patakbuhin.
- RemoteSigned - Ang mga na-download na script ay dapat pirmahan ng isang pinagkakatiwalaang publisher bago sila mapatakbo.
- Hindi pinaghihigpitan - Walang mga paghihigpit; lahat ng mga script ng Windows PowerShell ay maaaring patakbuhin.
- Hindi natukoy - Walang nakatakdang patakaran sa pagpapatupad.
Kung ang patakaran sa pagpapatupad ay hindi nakatakda at hindi naka-configure, ipinapakita ito bilang 'Hindi Natukoy'. Narito kung paano mo makikita ang kasalukuyang halaga.
Paano makita ang Patakaran sa Pagpapatupad ng PowerShell
- Buksan ang PowerShell .
- I-type o kopyahin ang sumusunod na utos at pindutin ang Enter key:
Get-ExecutionPolicy -List

Ipapakita ng utos ang lahat ng mga patakaran sa pagpapatupad. Tulad ng nakikita mo, maraming mga saklaw kung saan maaaring tukuyin ang patakaran sa pagpapatupad. Maaari itong itakda sa buong mundo para sa lahat ng mga gumagamit, para sa kasalukuyang gumagamit lamang, o para sa kasalukuyang proseso. Ang kasalukuyang patakaran sa proseso ay may priyoridad sa itaas ng mga setting ng kasalukuyang gumagamit. Ang kasalukuyang patakaran ng gumagamit ay nag-o-override sa pandaigdigang pagpipilian. Isaisip ito Ngayon, tingnan natin kung paano baguhin ang patakaran sa pagpapatupad ng script para sa PowerShell.
Baguhin ang patakaran sa PowerShell na Pagpapatupad para sa isang proseso
- Buksan ang a prompt ng utos o PowerShell.
- Ilunsad ang fileshe ng powershell.exe gamit ang -ExcementPolicy Hindi Pinagbawalan na argument. Halimbawa,
Powershell.exe -ExcementPolicy Walang Pinagbawalan -File c: data test.ps1
Sisimulan nito ang iyong iskrip gamit ang Hindi Pinagbawalan na patakaran sa pagpapatupad. Sa halip na ang script, maaari kang magsimula ng isang cmdlet o kung ano ang gusto mo. Sa halip na 'Hindi Pinagbawalan', maaari mong gamitin ang anumang iba pang patakaran na nabanggit sa itaas.
Tip: Para sa isang bukas na PowerShell console, maaari mong ilipat ang patakaran sa pagpapatupad gamit ang utos:
Itakda-PagpapatupadProtesta Hindi Pinagbawalan -Scope Proseso
Mananatili itong aktibo hanggang sa isara mo ang kasalukuyang window ng PowerShell.
Baguhin ang patakaran sa Pagpapatupad ng PowerShell para sa kasalukuyang gumagamit
- Buksan ang PowerShell.
- I-type o kopyahin ang sumusunod na utos at pindutin ang Enter key:
Itakda-PagpapatupadProtesta Hindi Pinagbawalan -Scope Kasalukuyang Gumagamit
 Tip: Kung ang patakaran ay hindi nakatakda pagkatapos ng utos sa itaas, subukang pagsamahin ito sa -Force argument, tulad nito:
Tip: Kung ang patakaran ay hindi nakatakda pagkatapos ng utos sa itaas, subukang pagsamahin ito sa -Force argument, tulad nito:
Itakda-PagpapatupadPraktikal na Hindi Pinaghihigpitan -Scope Kasalukuyang Gumagamit -Force
Kapag naitakda ang patakaran sa pagpapatupad para sa kasalukuyang gumagamit, maa-override nito ang saklaw na 'LocalMachine'. Muli, para sa isang proseso, maaari mo itong i-override para sa kasalukuyang halimbawa ng PowerShell tulad ng inilarawan sa itaas.
Baguhin ang pandaigdigang patakaran ng Pagpapatupad ng PowerShell
Nalalapat ang patakaran sa pagpapatupad na ito sa computer, nangangahulugang epektibo ito para sa mga account ng gumagamit na walang patakaran sa pagpapatupad nang paisa-isa na inilapat. Sa mga default na setting, mailalapat ito sa lahat ng mga account ng gumagamit.
Upang mabago ang patakaran sa PowerShell Pagpapatupad sa Windows 10 , gawin ang sumusunod.
- Buksan ang PowerShell bilang administrator .
- Isagawa ang sumusunod na utos:
Itakda-PagpapatupadPraktikal na Walang Pinagbawalan -Scope LocalMachine
Tapos ka na.
Baguhin ang patakaran sa Pagpapatupad ng PowerShell gamit ang isang pag-tweak sa Registry
Posibleng baguhin ang patakaran sa pagpapatupad gamit ang isang Registry tweak para sa parehong kasalukuyang gumagamit at ang computer. Narito kung paano ito magagawa.
- Buksan ang Editor ng rehistro .
- Upang baguhin ang patakaran sa pagpapatupad para sa kasalukuyang gumagamit, pumunta sa
HKEY_CURRENT_USER SOFTWARE Microsoft PowerShell 1 ShellIds Microsoft.PowerShell
- Itakda ang halaga ng string na Pagpapatupad ng Patakaran sa isa sa mga sumusunod na halaga: Pinaghihigpitan, AllSigned, RemoteSigned, Hindi Pinagbawalan, Hindi Natukoy.
- Upang baguhin ang patakaran sa pagpapatupad para sa saklaw ng LocalMachine, pumunta sa
HKEY_LOCAL_MACHINE SOFTWARE Microsoft PowerShell 1 ShellIds Microsoft.PowerShell
- Itakda ang halaga ng string na Pagpapatupad ng Patakaran sa isa sa mga sumusunod na halaga: Pinaghihigpitan, AllSigned, RemoteSigned, Hindi Pinagbawalan, Hindi Natukoy.

Tip: Tingnan kung paano pumunta sa isang Registry key sa isang pag-click . Gayundin, maaari mo lumipat sa pagitan ng HKCU at HKLM sa Registry Editor ng Windows 10 nang mabilis .
kung paano hayaan ang minecraft na gumamit ng higit pang ram
Ayan yun.