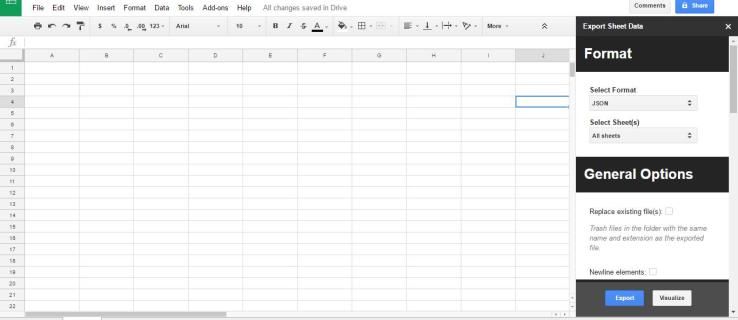Mga Link ng Device
Kapag nagpaplano ka ng biyahe, o hindi ka lang sigurado kung paano maabot ang isang partikular na lokasyon, ang Google Maps ay isa sa mga pinaka-maaasahang navigation app na magagamit mo. Hindi lamang ipinapakita sa iyo ng Google Maps ang pinakamabilis na ruta patungo sa iyong patutunguhan, ngunit hinahayaan ka rin nitong piliin ang iyong paraan ng transportasyon. Bukod sa paglalakad, maaari mong piliin ang pagmamaneho, pagbibiyahe, mga serbisyo sa pagsakay, pagbibisikleta, at flight mode.
kung paano i-refund ang mga regalong laro sa singaw
![Paano Baguhin ang Google Maps Mula sa Paglalakad patungong Pagmamaneho [at Vice Versa]](http://macspots.com/img/apps/54/how-change-google-maps-from-walking-driving.png)
Sa gabay na ito, ipapakita namin sa iyo kung paano magbago mula sa paglalakad patungo sa pagmamaneho sa Google Maps sa iba't ibang device.
Paano Magbago Mula sa Paglalakad patungong Pagmamaneho sa Google Maps sa isang iPhone
Kahit na ang Apple Maps ay paunang naka-install sa iyong iPhone, maaari mo ring i-download ang Google Maps sa iyong device. Upang lumipat mula sa paglalakad patungo sa pagmamaneho sa Google Maps sa iyong iPhone, sundin ang mga hakbang sa ibaba:
- Buksan ang Google Maps app sa iyong iPhone at i-tap ang Maghanap dito field sa tuktok ng iyong screen.

- I-type ang iyong patutunguhan at i-tap ang paghahanap button sa kanang sulok sa ibaba ng iyong screen.

- Pumunta sa Mga direksyon opsyon sa ilalim ng mapa.

- Piliin ang iyong panimulang lokasyon. Kung ito ang iyong kasalukuyang lokasyon, i-tap ang Iyong lokasyon opsyon. Kung nagpaplano kang magsimulang magmaneho mula sa ibang lokasyon, i-type ito sa field sa itaas.

- Payagan ang Google Maps na i-access ang iyong kasalukuyang lokasyon at mga audio speaker at pagkatapos ay i-tap ang kotse icon sa tuktok ng screen.

- Sa tabi mismo ng kotse icon, makikita mo ang eksaktong tagal ng oras na kakailanganin mo upang makarating doon. Ipapakita sa iyo ng Google Maps ang pinakamabilis na ruta patungo sa iyong patutunguhan bilang default. Bukod sa pangunahing ruta, na magiging asul, makakakuha ka rin ng mga alternatibong ruta na naka-highlight sa kulay abo.
- Kapag handa ka nang simulan ang iyong paglalakbay, i-tap ang Magsimula button sa ibaba ng iyong screen.
- Kung hindi mo pinaplanong magsimulang magmaneho kaagad ngunit gusto mong i-save ang ruta, maaari mo itong i-pin. Upang gawin ito, i-tap lang ang Pin button sa kanang sulok sa ibaba ng iyong screen.
Upang gawing mas naa-access ang iyong paglalakbay, nag-aalok ang Google Maps ng feature na gabay sa boses. Maaaring i-mute ang feature na ito kung mas gusto mong hindi ito gamitin. Gayunpaman, i-on ang tampok na ito Naka-on ay isang magandang ideya kung kailangan mong tumuon sa pagmamaneho.
Maaari mo ring itakda ito sa Mga alerto lamang mode. Upang gawin ito, i-tap ang icon ng headphone sa kanang bahagi ng iyong screen at pumili ng isa sa tatlong mga mode.
Kung mas gusto mo ang iyong feature na gabay sa boses sa ibang wika, maaari mo ring baguhin iyon.
Kapag gusto mong umalis sa directions mode sa Google Maps, i-tap ang Lumabas button sa kanang sulok sa ibaba ng iyong screen.
Paano Magbago Mula sa Paglalakad patungong Pagmamaneho sa Google Maps sa isang Android Device
Kung gusto mong gamitin ang iyong Android device upang lumipat mula sa paglalakad patungo sa driving mode sa Google Maps, subukang gawin ito:
- Buksan ang Google Maps at pumunta sa Maghanap dito field sa itaas ng app.

- Piliin ang iyong patutunguhan. Kung hinanap mo ang lokasyong iyon sa Google Maps dati, ito ay nasa Kamakailan tab.

- Payagan ang Google Maps na i-access ang iyong kasalukuyang lokasyon at mga audio speaker at i-tap ang Mga direksyon button sa ilalim ng pangalan ng lokasyon.

- Piliin ang iyong panimulang lokasyon. Kung ito ang iyong kasalukuyang lokasyon, mag-tap sa Pumili ng lokasyon . Isa pang paraan upang pumili ng patutunguhan mula sa mga inirerekomendang lokasyon o i-type ito sa field ng paghahanap sa itaas.

- Piliin ang kotse icon sa tuktok ng iyong screen.

- Kung sisimulan mo kaagad ang iyong paglalakbay, i-tap ang Magsimula button sa ibaba ng screen. Kaagad na ipapakita ng Google Maps ang iyong kasalukuyang lokasyon, at maaari mong simulan ang iyong paglalakbay.
Ang pagpapalit ng iyong ruta sa pagmamaneho ay isang simpleng proseso din. I-tap lang nang matagal ang isang lokasyon sa iyong ruta at i-drag ito sa ibang lokasyon. Gayunpaman, tandaan na kailangan ng Google Maps na ilipat ang GPS ng iyong telepono Naka-on upang gumana nang tama.
kung paano i-export ang mga bookmark mula sa android chrome
Paano Magbago Mula sa Paglalakad patungong Pagmamaneho sa Google Maps sa isang Desktop PC
Kung gusto mong makita ang mga direksyon nang mas malinaw, maaaring gusto mong gamitin ang Google Maps sa iyong computer. Upang lumipat mula sa paglalakad patungo sa pagmamaneho sa Google Maps sa isang desktop PC, sundin ang mga hakbang sa ibaba:
- Buksan ang iyong browser at pumunta sa mapa ng Google pahina.
- I-type ang iyong patutunguhan sa Maghanap sa Google Maps field sa kaliwang sulok sa itaas.

- Mag-click sa Mga direksyon button sa kaliwang sidebar.

- Piliin ang iyong panimulang lokasyon, ipapakita sa iyo ng Google Maps ang pinakamabilis na ruta patungo sa iyong patutunguhan.

- Hanapin ang kotse icon sa kaliwang sulok sa itaas ng iyong screen at i-click ito.

- Maaari mong ipadala ang mga direksyong ito sa iyong telepono para masundan mo ang mga ito habang nagmamaneho ka. Upang gawin ito, mag-click sa Magpadala ng mga direksyon sa iyong telepono opsyon sa kaliwang bahagi ng iyong screen. Maaari mo ring ipadala ang mga direksyon sa iyong telepono sa pamamagitan ng email o numero ng telepono o i-print ang mga direksyon.
- Kapag naghahanda ka nang umalis, buksan ang mga direksyon sa iyong telepono, i-tap ang Magsimula button, at magsimulang magmaneho.
Sa ilalim ng seksyong ito, makikita mo ang lahat ng inirerekomendang ruta patungo sa iyong patutunguhan. Ang pinakamahusay at pinakamabilis na ruta ay nasa asul at ang mga kahaliling ruta ay magiging kulay abo. Ang eksaktong dami ng oras at distansya upang maabot ang patutunguhan ay ipinapakita para sa bawat ruta. Kung magpasya kang dumaan sa ibang ruta, awtomatikong isasaayos ng Google Maps ang iyong lokasyon at babaguhin ang mga direksyon patungo sa iyong patutunguhan.
Ligtas na Magmaneho Gamit ang Google Maps
Ang Google Maps ay maaaring maging isang mahusay na tool sa nabigasyon bago at sa panahon ng iyong paglalakbay. Para gawing mas ligtas ang iyong karanasan sa pagmamaneho, i-activate ang Driving Mode ng Google Assistant sa mga setting ng app. Kapag nasanay ka na, maaari mong planuhin ang iyong paglalakbay hanggang sa huling detalye.
Nasubukan mo na bang baguhin ang transport mode mula sa paglalakad patungo sa pagmamaneho sa Google Maps? Sinubukan mo ba ang parehong paraan na pinagdaanan namin sa artikulong ito? Sabihin sa amin ang lahat tungkol dito sa seksyon ng mga komento sa ibaba.