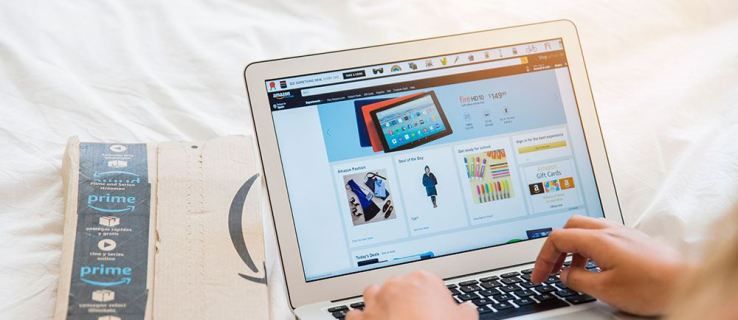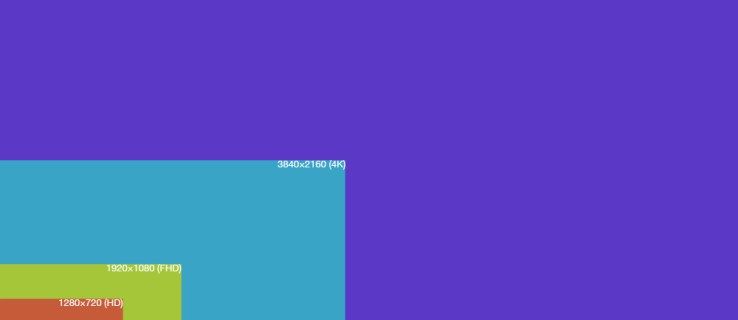Nangyari na ba sa iyo na ang isang imahe ay mukhang isang paraan sa iyong display at ganap na naiiba kapag ini-print mo ito? Ang mga salik gaya ng gamma, liwanag, contrast, atbp., ay may malaking epekto sa paraan ng pagpapakita ng mga kulay ng iyong screen. Kung isa kang artist o designer, alam mo kung gaano kahalaga ang mga kulay sa iyong screen. Sa ngayon, available ang iba't ibang tool sa pag-calibrate ng kulay na makakatulong sa iyong isaayos ang iyong display at makuha ang pinakamagandang larawan na posible.

Kung iniisip mo kung paano baguhin ang gamma sa Windows 10 at i-customize ang iba pang mga setting ng pagkakalibrate ng kulay, huwag nang tumingin pa. Sa artikulong ito, ipapakita namin sa iyo kung ano ang maaari mong gawin upang makuha ang pinakatumpak na mga kulay sa iyong Windows 10.
Paano Baguhin ang Gamma sa Windows 10
Ang Gamma ay ang relasyon ng pula, berde, at asul sa screen. Kinokontrol nito ang dami ng liwanag na ibinubuga mula sa display.
Paano Ayusin ang Screen Gamma
Kung gusto mong isaayos ang gamma ng iyong screen, sundin ang mga hakbang sa ibaba para ma-access ang mga setting:
- Buksan ang Start menu.

- I-tap ang icon na gear para ma-access ang mga setting.

- I-tap ang System.

- I-tap ang Display.

- Sa ilalim ng Multiple display menu, i-tap ang Advanced na mga setting ng display.

- I-tap ang Display adapter properties para sa Display 1.

- I-tap ang menu ng Pamamahala ng Kulay.

- I-tap ang Pamamahala ng Kulay.

- I-tap ang Advanced na menu.

- I-tap ang I-calibrate ang display.

Ang Display Color Calibration wizard ay lalabas sa iyong screen. Kung hindi mo pa ito nagawa noon, maaari mong i-tap ang Paano ko i-calibrate ang aking display? para makakuha ng karagdagang impormasyon. Kapag tapos ka na, i-tap ang Susunod upang ma-access ang pagkakalibrate.
Ang unang pagbabago sa menu ng pagkakalibrate ng kulay ay ang pagsasaayos ng gamma.
Napakababa ng Gamma

Nag-aalok ang Windows ng mga rekomendasyon para sa kung ano ang dapat na hitsura ng iyong display sa iba't ibang antas ng gamma. Kapag ang gamma ay masyadong mababa, ang mga anino ay mukhang mas maliwanag. Ang mababang gamma ay nagmumukhang washed out o flat ang isang imahe. Ang imahe ay kulang sa lalim, at ang mga detalye ay nasisira ng liwanag.
Maaari mong ayusin ang iyong gamma sa normal na antas sa pamamagitan ng paglipat ng slider. Kapag naglalayon ng magandang gamma, subukang itugma ang larawan na inirerekomenda ng Windows sa nakaraang pahina.
Magandang Gamma

Binibigyang-daan ka ng magandang gamma na tingnan ang iyong mga larawan sa paraang sila. Sa mga setting ng Windows 10, ililipat mo ang slider upang ayusin ang mga antas ng gamma. Kung hindi ka sigurado kung naitakda mo ang tamang gamma sa iyong display, bigyang pansin ang larawan sa tabi ng slider. Kapag maayos na na-set up ang gamma, dapat ay walang mas maliliit na bilog sa loob ng malalaking bilog. Kung hindi ka sigurado kung nagawa mo ito nang tama, i-tap ang I-reset upang bumalik sa dating itinakda na gamma, o bumalik upang tingnan ang inirerekomendang larawan. Kapag naayos mo na ang gamma, i-tap ang Susunod upang magpatuloy sa mga karagdagang setting.
Napakataas ng Gamma

Kapag ang gamma ay masyadong mataas, ang imahe ay mukhang mas madilim. Ang mga detalye sa madilim na bahagi ng larawan ay ganap na nawala. Ang itim at puti sa larawan ay hindi apektado ng mataas na gamma, ngunit ang mga kulay ay ganap na nagbabago. Maaaring magmukhang mas mayaman ang larawan dahil sa pinahusay na contrast.
Gamitin ang slider sa mga setting ng Windows 10 para isaayos ang gamma sa normal nitong antas.
Masyadong mataas ang gamma sa halos lahat ng TV ngayon. Ang layunin ay makuha ang epekto ng pinahusay na contrast at mas rich tones.
Suriin ang Gamma Online
Kung gusto mong makatiyak na nasa iyong Windows 10 ang gamma, maaari kang gumamit ng iba't ibang online na pagsubok. Ang isa sa kanila ay Pagsusuri sa Kulay ng Screen ng W4zt . Dito, maaari kang magsagawa ng Gamma test para malaman kung tama ang mga setting ng iyong display. Ayon sa pagsubok, karamihan sa mga web page ng photographer ay nakatakda para sa 1.8 gamma, habang ang karamihan sa mga TV ay nakatakda para sa 2.2. gamma.

Bukod sa pagsuri sa gamma, binibigyang-daan ka ng online na pagsubok na ito na suriin ang mga kulay ng iyong display gamit ang isang simpleng gawain.
Pagkatapos ayusin ang gamma, maaari mong gamitin ang pagsubok upang suriin ang liwanag at kaibahan sa pamamagitan ng pagtukoy sa pagitan ng iba't ibang kulay ng puti at itim. Kung nakatakda nang tama ang iyong gamma, hindi ito dapat maging problema.
Mga karagdagang FAQ
Paano ko isasaayos ang liwanag at kulay?
Bukod sa pagsasaayos ng gamma sa mga setting ng Display Color Calibration, maaari mo ring isaayos ang liwanag at kulay ng iyong display. Kung gusto mong isagawa ang pagkakalibrate ng liwanag at kulay, inirerekomendang gawin ito sa isang kapaligirang may natural na liwanag. Sa ganitong paraan, makakamit mo ang pinakamahusay na mga resulta at i-calibrate nang tama ang display. Kung ikaw ay nasa isang madilim na silid na may artipisyal na ilaw, maaaring hindi mo maisaayos nang maayos ang iyong display.
Liwanag
Kaagad pagkatapos ayusin ang gamma, maaari mong gamitin ang mga setting ng Display Color Calibration para isaayos ang antas ng liwanag. Mahalagang tandaan na wala kang opsyon na ayusin ang liwanag kung gumagamit ka ng laptop. Kung ganoon ang sitwasyon, maaari mong i-tap ang Laktawan ang liwanag at pagsasaayos ng contrast.
Tinutukoy ng antas ng liwanag kung gaano kadilim ang iyong larawan. Sa mga setting, ipapakita sa iyo ng Windows ang isang larawan na may tatlong magkakaibang antas ng liwanag: masyadong madilim, magandang ningning, at masyadong maliwanag. Sa background ng larawan, makakakita ka ng X. Gamitin ang mga kontrol sa iyong display para isaayos ang mga antas ng liwanag hanggang sa matukoy mo ang shirt mula sa suit at hanggang sa ang X sa background ay halos hindi na makita.
Kulay
Ang pagsasaayos sa balanse ng kulay ay nangangahulugan ng pagsasaayos kung paano ipinapakita ang iba't ibang kulay ng gray sa iyong display. Maaari mong ilipat ang pula, berde, at asul na mga slider upang itakda ang tamang balanse ng kulay at maiwasan ang labis na paggamit ng isang partikular na kulay. Nagbibigay ang Windows ng mga halimbawa ng hitsura nito kapag masyadong maraming kulay ang ginagamit.
Kung ayaw mong i-calibrate ang liwanag at kulay, maaari mong ayusin ang mga ito sa display menu:
1. Buksan ang Start menu.
2. I-tap ang icon na gear upang buksan ang mga setting.
3. I-tap ang System.
4. I-tap ang Display.
5. Makakakita ka ng slider sa ilalim ng Liwanag at Kulay. Ilipat ang slider ayon sa iyong kagustuhan.
Paano ko maisasaayos ang kontrata?
Tulad ng liwanag, hindi mo maisasaayos ang mga antas ng contrast kung gumagamit ka ng laptop.
Tinutukoy ng antas ng contrast ang kalinawan ng mga highlight. Kung ang antas ng contrast ay masyadong mataas, ang mga magagaan na bahagi ng isang imahe ay magiging mas magaan, at ang mga madilim na bahagi ay magiging mas madilim. Ito ay kadalasang nakikita sa mga TV. Bagama't tila ang mataas na antas ng kaibahan ay nagpapalalim at nagpapayaman sa kulay ng isang imahe, talagang sinisira ng mga ito ang mga detalye.
Sa mga setting ng Display Color Calibration, nag-aalok ang Windows ng tatlong bersyon ng isang imahe: hindi sapat na contrast, magandang contrast, at masyadong maraming contrast. Sa pamamagitan ng paggamit ng contrast control, dapat mong ayusin ang contrast hangga't maaari habang binibigyang pansin ang shirt sa larawan. Hindi mo dapat mawalan ng kakayahang makita ang mga kulubot at butones sa shirt.
Paano ko ise-save ang mga bagong setting ng pagkakalibrate?
Kung naayos mo na ang lahat ng setting ng display at gusto mong i-save ang bagong pagkakalibrate, dapat mo munang ikumpara ito sa nakaraang pagkakalibrate upang maitatag ang mga pagkakaiba. Kapag nakumpleto mo na ang lahat ng mga setting, makikita mo ang mga button na Nakaraang pag-calibrate at Kasalukuyang pagkakalibrate. Minsan, maaaring mukhang hindi makabuluhan ang mga pagbabagong ginawa mo, kaya isa itong paraan para mapansin ang mga pagkakaiba at matukoy kung may iba pang kailangang ayusin.
Kapag natitiyak mong nakatakda na ang lahat, i-tap ang Tapusin. Kung mas gusto mo ang nakaraang pag-calibrate, i-tap ang Kanselahin. Gayunpaman, tandaan na ang anumang mga setting na ginawa gamit ang mga kontrol sa display ay hindi maibabalik.
Iba pang Mga Setting ng Display
Binibigyang-daan ka ng mga setting ng display na i-customize ang resolution, liwanag at kulay, layout, atbp. Tingnan natin ang ilan sa mga opsyon.
Gaya ng naunang nabanggit, ang unang opsyon sa mga setting ng display ay Brightness & Contrast. Dito, maaari mong gamitin ang slider upang itakda ang mga gustong antas.
Ang pangalawang opsyon ay Night Light. Kung madalas mong ginagamit ang iyong computer sa gabi, maaaring napansin mong napapagod ang iyong mga mata dahil sa bughaw na ilaw na naglalabas mula sa iyong display. Sa pamamagitan ng pagpapagana ng ilaw sa gabi, maglalabas ang iyong display ng mas maiinit na kulay na tutulong sa iyong matulog. Maaari mong ayusin ang lakas ng ilaw sa gabi, at kahit na mag-iskedyul kung kailan mo ito gustong i-on.
Pagkatapos, mayroon kang Windows HD Color Settings. Dito, maaari mong i-customize at i-calibrate ang mga setting ng HDR para makakuha ng mas makulay na larawan sa mga app at program na sumusuporta sa HDR.
windows 10 hindi ko mabuksan ang start menu
Ang mga pagpipilian sa Scale at layout ay nagbibigay-daan sa iyo upang ayusin ang display ayon sa iyong mga kagustuhan. Sa ilalim ng menu na ito, ang unang opsyon ay baguhin ang laki ng mga text at app. Ang inirerekomendang opsyon ay 125%, ngunit maaari mong piliin kung ano ang pinakanababagay sa iyo. Sa mga setting ng Advanced na pag-scale, maaari kang maglagay ng numero mula 100-500 para higit pang i-customize ang scaling. Kung malabo ang ilan sa mga app pagkatapos mag-scale, ilipat ang toggle button sa tabi ng Hayaang subukan ng Windows na ayusin ang mga app para hindi malabo ang mga ito.
Ang susunod na opsyon sa ilalim ng Scale and layout menu ay resolution. Ang bawat display ay may inirerekomendang resolution batay sa laki nito, ngunit may iba't ibang opsyon na maaari mong piliin kung gusto mong baguhin ito.
Ang isa pang pagpipilian na mayroon ka ay oryentasyon. Kadalasan, awtomatiko itong magbabago depende sa kung gumagamit ka ng computer o tablet. Kung gusto mong baguhin ang oryentasyon, maaari kang pumili sa pagitan ng landscape at portrait at ang kanilang mga binaligtad na bersyon.
Baguhin ang Gamma Nang Walang Drama
Ngayon natutunan mo na kung paano baguhin ang gamma sa Windows 10. Ang pagkakaroon ng mga maling setting ng display ay maaaring makaapekto sa paraan ng pagtingin mo sa mga kulay. Kung ginagamit mo ang iyong computer para sa mga propesyonal na layunin at ang mga kulay sa iyong display ay mahalaga sa iyo, maaari mong i-calibrate ang iyong display upang matiyak na ang lahat ay nababagay para sa pagtingin ng mga larawan kung ano ang mga ito. Bukod pa riyan, gamitin ang mga setting ng display para i-customize pa ang iyong karanasan.
Na-calibrate mo na ba ang iyong display sa Windows 10? Anong bahagi ang pinakamahirap? Sabihin sa amin sa seksyon ng komento sa ibaba.