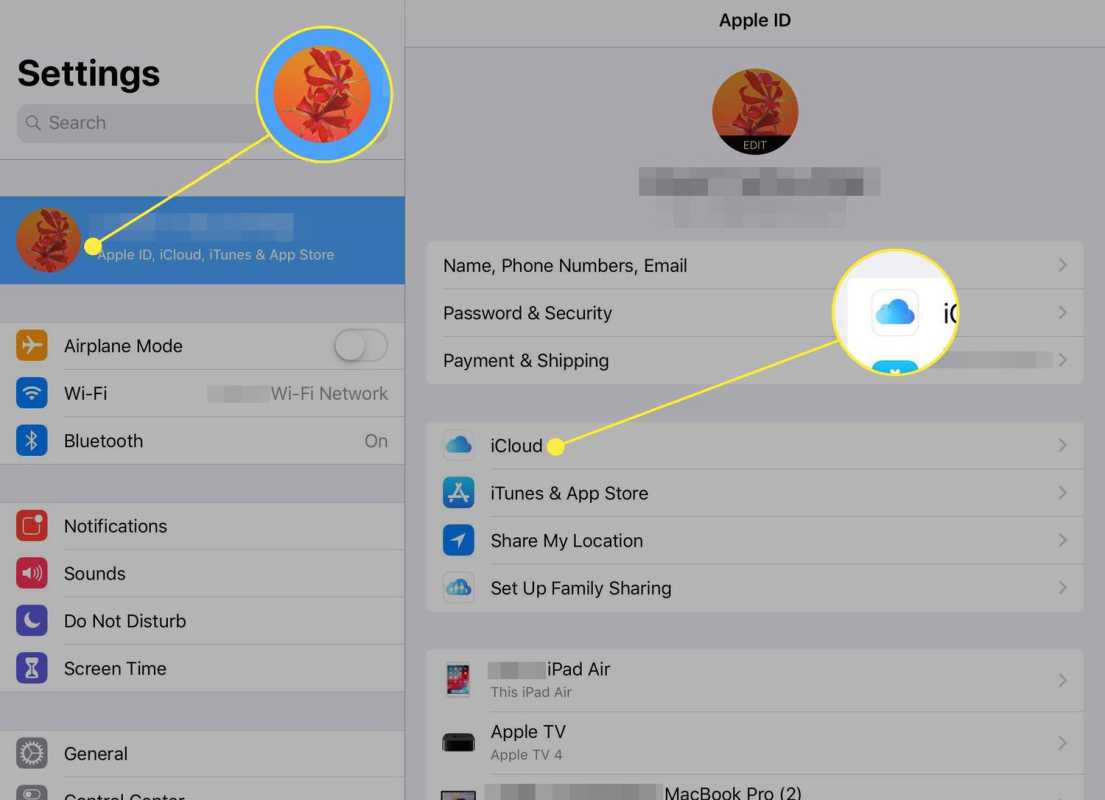Ano ang Dapat Malaman
- Pumunta sa Magsimula > Mga setting > Accessibility > Mouse pointer at pindutin upang ayusin ang laki at kulay.
- Bilang kahalili: Control Panel > Dali ng Access > Baguhin kung paano gumagana ang iyong mouse > Pumili ng pointer .
- Mga custom na scheme: Magsimula > Mga setting > Bluetooth at mga device > Daga > Mga karagdagang setting ng mouse > Mga payo .
Ipinapaliwanag ng artikulong ito kung paano baguhin ang cursor sa Windows 11. Maaari mong i-customize ang cursor ng mouse sa Mga Setting, Control Panel, o Mouse Properties.
Paano Baguhin ang Mouse Cursor sa Mga Setting ng Windows
Hinahayaan ka ng built-in na Setting ng app na ayusin ang laki at kulay ng pointer ng mouse.
-
Mula sa taskbar ng Windows, piliin ang Start menu at buksan ang Mga setting app. Hanapin ito mula sa search bar kung hindi mo nakikita ang icon.

-
Pumili Accessibility sa kaliwang sidebar.

-
Pumili Mouse pointer at pindutin sa ilalim ng Paningin.

-
Pumili ng isa sa mga opsyon sa cursor. Pumili Custom (ang pinaka-kanang opsyon) para pumili ng kulay. Gamitin ang Sukat slider upang gawing mas malaki o mas maliit ang cursor.

Paano Baguhin ang Mouse Pointer sa Control Panel
Sa Windows Control Panel, maaari mong i-customize kung paano gumagana ang iyong mouse, kasama ang hitsura ng cursor, kahit na ang mga opsyon ay medyo limitado.
paano i-edit vertical margin sa google docs
-
Buksan ang Control Panel . Ang pinakamabilis na paraan ay ang paghahanap nito mula sa search bar.

-
Pumili Dali ng Access .

-
Pumili Baguhin kung paano gumagana ang iyong mouse .

-
Pumili ng pointer sa ilalim Pointer ng mouse . Pumili OK upang kumpirmahin.

Paano Baguhin ang Pointer sa Mouse Properties
Sa menu ng Windows Mouse Properties, maaari kang pumili o mag-upload ng custom na scheme para sa iyong mouse pointer. Maaari mo ring baguhin kung ano ang hitsura ng pointer sa iba't ibang mga estado (tulad ng kapag naglo-load ang isang web page).
-
Bukas Mga setting .

-
Pumili Bluetooth at mga device sa kaliwang sidebar.

-
Pumunta sa Daga > Mga karagdagang setting ng mouse .

-
Piliin ang Mga payo tab sa window ng Mouse Properties.
bakit hindi ang simulan ang button trabaho sa windows 10

-
Piliin ang dropdown na menu sa ilalim Scheme upang pumili ng cursor scheme (laki, kulay, atbp.). Kung magda-download ka at mag-install ng custom na pointer pack, lalabas ito sa listahan.
Makakahanap ka ng mga libreng third-party na cursor scheme online, ngunit maging ligtas kapag nagda-download ng mga file upang maiwasan ang malware.

-
Sa ilalim ng pag-customize, maaari mong baguhin ang mga indibidwal na estado ng cursor sa loob ng isang scheme. Para pumili ng custom na file, piliin Mag-browse .
Ang mga Windows cursor file ay karaniwang may extension ng file na CUR o ANI.

-
Pumili Mag-apply at OK upang i-save ang mga pagbabago sa iyong cursor.

- Paano ko babaguhin ang bilis ng cursor sa Windows 11?
Upang baguhin ang bilis ng cursor sa Windows 11 , pumunta sa Mga setting > Bluetooth at Mga Device > Daga at ayusin ang Bilis ng Mouse Pointer slider.
kung paano magtanggal ng isang discord account
- Paano ko ililipat ang cursor nang walang mouse sa Windows 11?
Pumunta sa Control Panel > Dali ng Access > Baguhin kung paano gumagana ang iyong mouse > I-set Up ang Mga Mouse Key > I-on ang Mouse Keys upang kontrolin ang iyong mouse cursor gamit ang numerical keypad sa Windows 11.
- Paano ko ipapakita ang cursor ng mouse sa Windows 11?
Kung ang Nawawala ang cursor ng mouse ng Windows , i-unplug ang mouse at pagkatapos ay isaksak ito muli, i-restart ang iyong computer, tingnan kung may mga update sa Windows, at patakbuhin ang built-in na troubleshooter ng device. Kung gumagamit ka ng laptop, tingnan kung may switch malapit sa touchpad o subukan ang isa sa mga function key, tulad ng F6 o F9 . Kung nagkakaproblema ka pa rin, i-uninstall ang mouse o touchpad driver at pagkatapos ay muling i-install ito.