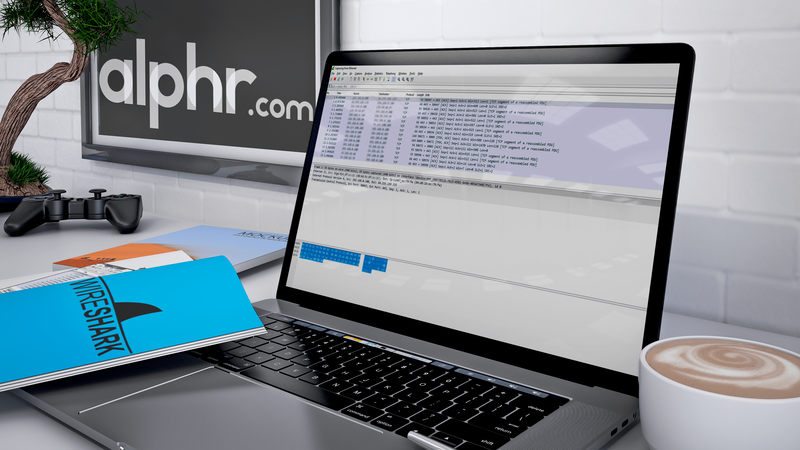Mga Link ng Device
Ang isa sa mga pinakamahusay na app na magagamit mo upang baguhin ang aspect ratio ng isang video file ay ang iMovie, isang video editing app na idinisenyo para sa macOS at iOS device. Kapag ginamit mo na ang iMovie para baguhin ang aspect ratio ng isang video, maaari mo itong i-upload sa iba't ibang social media platform. Mahalaga ito dahil kung hindi mo babaguhin ang aspect ratio ng isang video, ang platform kung saan mo ipo-post ang video ay maaaring awtomatikong i-crop o i-stretch ito nang hindi wasto.

Sa artikulong ito, ipapakita namin sa iyo kung paano baguhin ang aspect ratio gamit ang iMovie sa iba't ibang device. Tatalakayin din namin kung aling aspect ratio ang pinakamahusay na gumagana para sa mga partikular na platform ng social media.
pagtatalo kung paano i-screen ang pagbabahagi sa server
Aspect Ratio at Social Media
Halimbawa, ang TikTok ay nangangailangan ng mga video na may 9:16 aspect ratio, at para sa YouTube, ito ay 16:9. Sa katunayan, ang karaniwang aspect ratio para sa mga video ay talagang 16:9, na kilala rin bilang widescreen aspect ratio. Karamihan sa nilalamang video na nakikita mo sa TV, pati na rin ang mga computer at mobile device, ay ipinapakita sa aspect ratio na ito.
Nakadepende ang aspect ratio sa mga default na setting ng iyong recording device, kung ito man ay iyong telepono, tablet, laptop camera, o digital camera. Habang binibigyan ka ng ilang mobile device ng opsyong baguhin ang aspect ratio bago ka kumuha ng larawan, maaari ka ring gumamit ng video editing app upang baguhin ito pagkatapos.
Bagama't nagpapataw ang mga social media app ng ilang partikular na limitasyon sa mga tuntunin ng mga sukat, papayagan ka nitong i-upload ang iyong content nang hindi binabago ang laki nito. Gayunpaman, hindi lamang nito awtomatikong i-crop ang iyong video sa lahat ng maling lugar, ngunit maaari rin nitong bawasan ang kalidad ng video. Ang paglaktaw sa hakbang na ito ay maaari ring maging sanhi ng platform na i-stretch ang iyong video upang magkasya sa buong screen, kaya nadistort ito.
Kaya naman para makontrol ang huling produkto, pinakamainam na baguhin ang aspect ratio ng video bago ito i-upload. At habang may iba't ibang program at app na magagamit mo para i-edit ang iyong video, makikita ng mga user ng iPhone, Mac, o iPad ang pinakamahusay na software na gagamitin ay iMovie .
Paano Baguhin ang Aspect Ratio sa iMovie sa iPhone
Dahil sa maliit na screen nito, maaaring maging mas mahirap ang paggamit ng iMovie sa iyong iPhone kaysa sa iba pang device. Gayunpaman, ang proseso ng pagsasaayos ng aspect ratio ng iyong video sa iMovie sa iyong iPhone ay nangangailangan lamang ng ilang hakbang.
Kung hindi mo pa na-install ang app sa iyong iPhone, magagawa mo download ito mula sa App Store.
Ang tanging problema sa paggamit ng iMovie upang baguhin ang aspect ratio ng isang video ay walang anumang awtomatikong iminumungkahing opsyon na mapagpipilian mo. Sa halip, kailangan mong baguhin nang manu-mano ang aspect ratio sa pamamagitan ng pag-crop ng video.
Upang baguhin ang aspect ratio ng isang video sa iMovie sa iyong iPhone, sundin ang mga hakbang sa ibaba:
kung paano buksan ang doc file sa android
- Buksan ang iMovie sa iyong iPhone.

- I-tap ang Lumikha ng Proyekto opsyon sa iyong home page.

- Pumili Pelikula galing sa Bagong proyekto bintana.

- Mag-import ng video file mula sa iyong device.

- I-tap ang iyong video sa timeline.
- Mag-navigate sa magnifying glass sa kanang sulok sa itaas ng iyong screen.
- I-zoom ang iyong video sa pamamagitan ng pag-pinch sa timeline. Upang gawing mas maliit ang mga dimensyon ng video, kurutin patungo sa gitna ng screen. Upang palakihin ang video, i-drag ang iyong mga daliri sa mga panlabas na gilid ng iyong screen.
- Kapag tapos ka na, piliin Tapos na sa kaliwang sulok sa itaas ng iyong screen.

- Magpatuloy sa Ibahagi pindutan.

- Pumili I-save ang Video .

Ise-save ang video sa camera roll ng iyong iPhone. Maaari mong ibahagi ang video sa iCloud Drive, Mail, at Messages nang direkta mula sa app. Maaari mo ring gamitin ang tampok na AirDrop upang ibahagi ito sa iba pang mga device.
Pagdating sa aspect ratio na pipiliin mo, depende ito sa platform kung saan mo planong ibahagi ang video. Maaaring mahirap i-crop ang video nang eksakto gamit ang iyong mga daliri, at maaaring kailanganin mong bumalik sa app para isaayos muli ang mga dimensyon. Iyon ang dahilan kung bakit maaaring mas madaling gawin ang pagbabago sa isang Mac at magtrabaho sa mas malaking screen.
Paano Baguhin ang Aspect Ratio sa iMovie sa isang Mac
Kung wala kang iMovie sa iyong Mac, maaari mo itong i-download dito . Upang baguhin ang aspect ratio ng isang video sa iMovie sa iyong Mac, sundin ang mga hakbang sa ibaba:
- Buksan ang iMovie program sa iyong Mac.

- Mag-click sa Gumawa ng bago button sa kaliwang sulok sa itaas ng iyong screen.

- Pumili Pelikula mula sa drop-down na menu.

- Mag-click sa Mag-import ng Media upang mag-upload ng video mula sa iyong Mac.

Tandaan : Maaari mo ring i-drag at i-drop ang mga video clip mula sa browser nang direkta sa timeline ng iMovie. - Mag-click sa I-crop icon sa itaas na toolbar.

- I-drag ang mga gilid ng na-crop na window sa iyong video.

- Kapag tapos ka na, mag-click sa asul na icon ng tik sa kanang sulok sa itaas ng iyong video.
- Piliin ang Ibahagi icon sa kanang sulok sa itaas.

- I-save ang video sa iyong device.

Hinahayaan ka lang ng iMovie app na pumili sa pagitan ng widescreen na 16:9 aspect ratio para sa mga HD na video at ang karaniwang 4:3 aspect ratio para sa mga SD na video. Upang ayusin kung aling bahagi ng iyong video ang mananatili sa loob ng frame, mag-click sa gilid nito at ilipat ito sa screen.
Ang isa pang paraan upang piliin ang aspect ratio ng video ay sa pamamagitan ng pag-upload ng iyong video, at pagkatapos ay pag-click sa file > Proyekto Ari-arian . Magagawa mong pumili sa pagitan ng widescreen at karaniwang aspect ratio.
Gayunpaman, maaaring hindi gumana ang paraang ito para sa lahat ng bersyon ng iMovie, ngunit sulit itong subukan.
Paano Baguhin ang Aspect Ratio sa iMovie sa isang iPad
Ang proseso ng pagbabago ng aspect ratio ng isang video sa iMovie sa iyong iPad ay katulad ng kung paano mo ito gagawin sa iyong iPhone. Dahil nagtatrabaho ka sa mas malaking screen, maaaring mas madali ito. Kaya mo download ang app mula sa App Store at simulan ang pag-edit kaagad. Narito ang kailangan mong gawin:
- Ilunsad ang iMovie sa iyong iPad.
- Piliin ang Lumikha ng Proyekto opsyon.
- Tapikin ang Pelikula button sa bagong window.
- I-upload ang video mula sa camera roll ng iyong iPad.
- I-tap ang timeline ng video.
- Piliin ang icon ng magnifying glass sa kanang sulok sa itaas ng iyong screen.
- I-pinch ang video upang mag-zoom in. Upang mag-zoom out, gamitin ang iyong mga daliri upang i-drag ang frame ng video sa mga panlabas na gilid ng screen.
- Pumili Tapos na .
- Pumunta sa Ibahagi button upang i-save ang iyong video.
Iyon lang ang mayroon dito. Makikita mo ang na-edit na video sa camera roll ng iyong iPad.
Paano Baguhin ang Aspect Ratio sa iMovie para sa IGTV?
Kung gusto mong gumawa ng Instagram IGTV video, kailangan itong magkaroon ng mga sukat na 1080 x 1920 pixels o isang aspect ratio na 9:16. Ito ang parehong aspect ratio na kinakailangan para sa mga kwento sa Instagram at mga TikTok na video. Ito ay karaniwang nilayon upang masakop ang buong screen ng iyong smartphone.
kung paano magdagdag ng isang bot sa pagtatalo
Bago ka mag-post ng IGTV, makakakuha ka ng preview. Ang preview na video na ito ay may 4:5 aspect ratio, kaya huwag malito kapag nakita mo ito. Isasaayos ang mga sukat kapag na-post mo ito sa Instagram.
Kung gusto mong gamitin ang iMovie para baguhin ang aspect ratio ng iyong video, dapat mong piliin ang 16:9 aspect ratio. Dahil ito ang kabaligtaran ng 9:16, ang karaniwang kasanayan ay ang paggamit ng kabaligtaran na aspect ratio upang i-upload ang video nang pahalang. Maaaring kailanganin ng mga manonood na paikutin ang kanilang mga telepono upang mas malinaw na makita ang video, ngunit sulit ang kalidad.
Maaari mong gamitin ang iMovie app sa iyong Mac para gumawa ng IGTV video, at pagkatapos ay ipadala ito sa iyong iPhone. Narito kung paano ito ginawa:
- Buksan ang iMovie sa iyong Mac.

- Mag-click sa Gumawa ng bago icon sa kaliwang sulok sa itaas ng iyong screen.

- Pumili Pelikula .

- I-upload ang iyong IGTV video sa iMovie.

- Mag-click sa file tab sa tuktok na menu.

- Pumili Mga Katangian ng Proyekto mula sa drop-down na menu.

- Piliin ang widescreen na aspect ratio.

- Piliin ang Ibahagi button sa kanang sulok sa itaas ng iyong screen.

- Ipadala ang video sa iyong iPhone.

Maaari mong gamitin ang iCloud upang ilipat ang video o ipadala ito gamit ang tampok na AirDrop. Kapag nasa iyong telepono na ang video, maaari mo itong i-upload kaagad sa Instagram. Awtomatikong isasaayos ng IGTV ang video upang magkasya sa screen ng iyong telepono.
Ang pamamaraang ito ay mas mahusay kaysa sa pag-ikot ng video, na gagawing mas maliit at mahirap makita.
Baguhin ang Mga Dimensyon ng Iyong Video ayon sa Gusto Mo
Bagama't hindi ito sapilitan, ang pagbabago sa aspect ratio ng iyong video ay gagawing magkasya sa anumang device o app na ginagamit mo para i-upload ito. Bagama't hindi nag-aalok ang iMovie ng mga partikular na opsyon sa aspect ratio, magagamit mo ito upang manual na baguhin ang mga dimensyon. Ang paggawa nito ay magbibigay-daan sa iyong i-crop ang iyong video sa paraang gusto mo.
Nabago mo na ba ang aspect ratio ng isang video gamit ang iMovie? Ginamit mo ba ang parehong mga pamamaraan na nakabalangkas sa artikulong ito? Ipaalam sa amin sa seksyon ng mga komento sa ibaba.