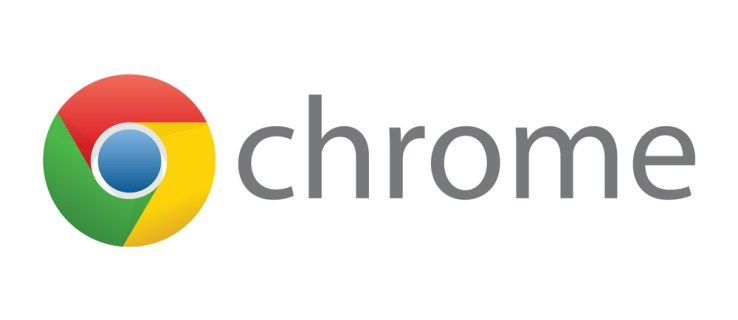Mga Link ng Device
Sinalakay ng Gmail ang mundo sa pamamagitan ng bagyo bilang isa sa mga nangungunang mail client na pinagkakatiwalaan ng mga user sa buong mundo. Gayunpaman, maraming tao na gumagamit ng Gmail ay may posibilidad na magkaroon ng problema sa paghahanap ng ilan sa mga mas nakatagong feature ng serbisyo, tulad ng pag-unsubscribe sa mga newsletter, paggawa ng mga filter, pagdaragdag ng lagda, at pag-block ng email address.

Ang pag-email ay naging isang mahalagang bahagi ng komunikasyon, kaya mahalagang malaman ang lahat ng mga paraan na maaari mong i-customize ang iyong inbox, at lalo na ang pag-alis ng mga hindi gustong nagpadala. Mapapamahalaan ito sa pamamagitan ng pagharang sa mga partikular na nagpadala na iyong pinili. Kung nakakakuha ka ng ilang hindi gustong spam o gusto lang i-block ang isang partikular na nagpadala, magbasa para malaman ang higit pa.
Paano I-block ang isang Email Address sa Gmail sa isang iPhone
Ang Gmail app para sa mga iOS device ay nagbibigay ng malawak na hanay ng mga tool at feature para tulungan kang pamahalaan ang lahat ng iyong pangangailangang nauugnay sa pag-block. Sundin ang mga simpleng hakbang sa ibaba kung gumagamit ka ng Gmail sa iyong iPhone at gusto mong i-block ang ilang partikular na email.
- Ilunsad ang home screen ng Gmail app.

- Maghanap ng email mula sa nagpadala na gusto mong i-block sa iyong inbox.
- I-tap ang email at hayaan itong lumawak.

- Kapag nabuksan mo na ang mensahe, hanapin ang tatlong tuldok sa tabi ng pangalan ng nagpadala sa kanang sulok.
- I-tap ang tatlong tuldok.

- Hanapin ang opsyong I-block ang nagpadala[sa]email.com at i-tap ito.

Paano i-block ang isang Email Address sa Gmail sa isang Android
Hindi mo kailangang magsala sa mga hindi gustong email sa iyong inbox. Kung mas gusto mong gamitin ang Gmail app sa iyong Android device, narito kung paano ito gawin:
- Buksan ang Gmail app.

- Maghanap ng partikular na email mula sa nagpadala na interesado kang idagdag sa iyong block list sa iyong inbox.
- I-tap ang email at buksan ito.

- Hanapin ang tatlong tuldok na binanggit sa kanang sulok sa itaas at i-tap ang mga ito.

- I-tap ang I-block ang nagpadala[at]email.com.

Paano I-block ang isang Paano I-block ang isang Email Address sa Gmail sa isang PC
Kung mas gusto mong magtrabaho mula sa isang desktop environment, mayroong isang madaling paraan upang harangan ang mga partikular na nagpadala. Tingnan ang mga simpleng hakbang na kailangan para makapagsimula ka:
- Sa iyong gustong web browser, mag-log in sa Gmail website.

- Hanapin ang partikular na email sa iyong inbox na ipinadala mula sa address na gusto mong i-block at buksan ang mensahe.

- Piliin ang tatlong tuldok sa kanang sulok.

- Mag-click sa I-block ang nagpadala[sa]email.com.

Paano I-block ang isang Email Address sa Gmail sa isang iPad
Ang paggamit ng Gmail sa isang iPad ay maginhawa kapag on the go ka. Kung gusto mong i-block ang isang email address, hindi mo kailangang maghanap ng desktop at isuko ang kalayaan na ibinibigay sa iyo ng mga iPad. I-block ang mga email address nang direkta mula sa iyong device gamit ang mga hakbang na ito:
- Ilunsad ang Gmail app.
- Kapag nakarating ka na sa iyong inbox, maghanap ng partikular na email mula sa isang nagpadala na gusto mong i-block.
- Hanapin ang tatlong tuldok sa kanang sulok at i-tap ang mga ito.
- I-click ang I-block ang nagpadala[at]email.com.
Paano I-block ang isang Email Address sa Gmail Nang Hindi Ito Binubuksan
Kung naghahanap ka ng paraan para maiwasang buksan ang mga mensaheng hindi ka interesadong matanggap, may ilang solusyon para dito. Ang Gmail ay may feature na Mga Filter na awtomatikong magpapadala ng mga tinukoy na email ng nagpadala sa folder ng Spam. Ang kailangan mo lang gawin para gawin ang filter ay sundin ang mga hakbang na ito:
- Mag-log in sa website ng Gmail gamit ang iyong account.

- Mag-click sa icon ng tool na malapit sa iyong larawan sa profile.

- Piliin ang Tingnan ang Lahat ng Mga Setting.

- Kapag naipasok mo na ang buong menu ng mga setting, hanapin at i-click ang Mga Filter at mga naka-block na address sa tab na pangunahing mga setting.

- Dito makikita mo ang lahat ng iyong naka-block na address at mga filter na ginawa dati. Kung wala pa, i-click ang Lumikha ng bagong filter.

- Ang pop-up window ay magkakaroon ng mga walang laman na bar upang ilista ang email ng nagpadala at mga opsyonal na detalye.

- I-type ang email na gusto mong i-block.

- Mag-click sa Lumikha ng filter.

- May lalabas na pangalawang window na magtatanong sa iyo kung anong partikular na folder ang gusto mong awtomatikong ipadala ang email.

- Mag-click sa Tanggalin ito.

Dapat mong malaman na pagkatapos i-block ang isang nagpadala, hindi nila malalaman ito. Ang kanilang mga ipinadalang email ay awtomatikong ipapadala sa kanilang outbox sa kanilang pagtatapos. Gayunpaman, hindi sila makakatanggap ng abiso na nagpapaalam sa kanila tungkol sa totoong isyu, na nagsisiguro sa iyong privacy.
Kung nakakatanggap ka pa rin ng mga hindi gustong email mula sa mga nagpadala na nasa iyong block list, subukang i-block silang muli o makipag-ugnayan sa Google Support.
pansamantalang profile windows 10
Ang Organisasyon ay Susi
Mahalagang panatilihing malinis ang aming inbox hangga't maaari. Ang mas maraming spam na naiipon, mas nakakabuwis ito upang i-declutter ang lahat ng ito. Sa kabutihang palad, may solusyon sa lahat ng bagay sa mga araw na ito, at nag-aalok ang Gmail ng malawak na hanay ng mga feature na nagpapadali sa ating buhay.
Ginagamit mo ba ang mga feature ng block at filter ng Gmail? Gaano ka sipag tungkol sa pagdaragdag ng mga bagong address sa iyong block list? Ipaalam sa amin sa seksyon ng mga komento sa ibaba.