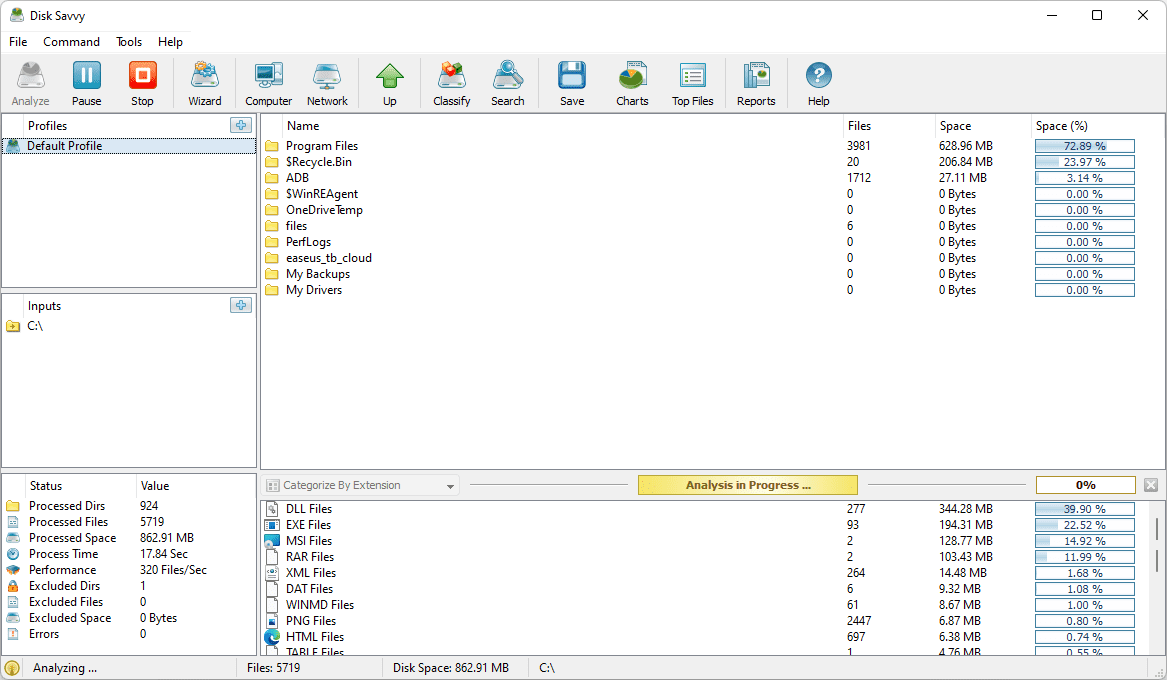Ang pagpapadala ng mga email sa iyong sarili ay isang paraan upang paalalahanan ang iyong sarili ng mga kaganapan o sa sinabi mo sa isang tao. Kung kailangan mong BCC ang iyong sarili nang regular at hindi ginagawa ng kalendaryo para sa iyo, posible na awtomatikong i-BCC ang iyong sarili sa Gmail. Ipapakita sa iyo ng tutorial na ito kung paano.

Ang ibig sabihin ng BCC ay Blind Carbon Copy at mula sa mga araw kung kailan inilalagay ng mga typista ang isang pangalawang sheet ng papel sa ilalim ng kanilang pangunahing sheet na may isang piraso ng carbon paper sa pagitan nila. Kapag na-type ang sulat, ang typist ay tatama nang mas malakas ang mga key at ang carbon ay ilipat sa pangalawang sheet, ang carbon copy. Ang bulag ay tumutukoy lamang sa inilaan na tatanggap ng orihinal na hindi nakikita ang kopya.
Fast forward tatlumpung taon at ang BCC ay nangangahulugan lamang ng paggawa ng isang digital na kopya ng isang email na hindi nakikita ng tatanggap ng orihinal. Marami itong ginagamit sa negosyo at ito ay isang paraan ng pagpapanatili ng pagsusulatan nang hindi kinakailangang magtrabaho sa pamamagitan ng mga chain ng email at para sa pagpapaalala sa iyong sarili ng mga gawain o kaganapan nang hindi gumagamit ng isang kalendaryo.

Awtomatikong BCC ang iyong sarili sa Gmail
Dahil ang karamihan sa atin ay mayroong isang Gmail account, makatuwirang ipakita sa iyo kung paano awtomatikong i-BCC ang iyong sarili sa Gmail. Kakailanganin mo ang isang chrome extension upang gumana ito ngunit kung hindi man ay ang lahat ay tungkol sa pagsasaayos.
- I-install Bcc Me para sa Gmail ™ bilang isang extension ng Chrome .
- Payagan itong mag-access sa iyong Gmail kapag nagtanong ito.
- Ipasok ang email address na nais mong maipadala ang BCC sa popup window.
Mula ngayon, sa tuwing tumugon ka o bumubuo ng isang email, awtomatiko kang makakatanggap ng isang kopya ng BCC nito sa idinagdag mong email address sa Hakbang 3.
Ang baligtad sa Bcc Me para sa Gmail ™ ay simpleng napapunta sa trabaho ng BBC'ing sa iyo. Ang masama ay hindi ito nai-update mula noong 2012 ngunit ginagamit ko ito at gumagana ito sa bagong system ng Gmail kaya't sulit pa ring suriin.
Kung hindi mo ito magawang magtrabaho, Auto BCC para sa Gmail ay isa pang pagpipilian. Gumagawa ito ng pareho sa parehong bagay ngunit kinakailangan mong irehistro ito bago ito gumana. Auto-enrols kaagad ng developer sa mga newsletter. Hindi iyon isang cool na paraan upang magpatakbo ng isang extension kaya't sa halip ay inirerekumenda ko ang iba pang add-on.
Magpadala ng mga email sa trabaho mula sa iyong account sa bahay
Kung BCC mo ang iyong email sa bahay upang ipaalala sa iyo ang mga tipanan sa trabaho o pagpupulong, makakatulong din ang pagpapadala ng isang email sa trabaho mula sa bahay. Hangga't gumagamit ang iyong employer ng Gmail o G-Suite, dapat ay ma-import mo ang iyong account sa trabaho at magamit ito sa iyong account sa bahay.
Kapaki-pakinabang ito para sa maliliit na negosyo, freelancer at sa mga kung kanino mahalaga ang kakayahang umangkop.
- Buksan ang iyong Gmail account sa bahay at piliin ang cog menu.
- Piliin ang Mga Setting at Account at Pag-import.
- Idagdag ang iyong email sa trabaho kung saan nagsasabing Mag-import ng mail at mga contact.
- Idagdag ang iyong email address sa trabaho at ang iyong pangalan sa trabaho.
- Kumpletuhin ang wizard ng pag-import.
Gumagana ito para sa karamihan ng maliit na mga account sa Gmail sa negosyo at dapat payagan kang suriin at tumugon sa mga email sa trabaho mula sa loob ng iyong personal na account.

Magtakda ng mga awtomatikong tugon
Kung ikaw ay isang freelancer o maliit na negosyo, ang pagiging matugunin ay mahalaga. Gayunpaman, malamang na abala ka sa paggawa ng milyong iba pang mga bagay na kinakailangan ng isang maliit na may-ari ng negosyo at hindi palaging magkaroon ng oras. Iyon ay kung kailan magiging kapaki-pakinabang ang tampok na awtomatikong pagtugon ng Gmail.
kung paano hadlangan ang isang tao sa pahina ng negosyo sa facebook
Maaari kang magtakda ng isang mensahe ng awtomatikong pagtugon sa anumang papasok na email. Maaari mo itong magamit para sa mga abiso sa Out Of Office, mga abiso sa bakasyon o mabilis, ‘Natanggap namin ang iyong email at tutugon sa loob ng 24 na oras’ na mga mensahe.
- Piliin ang Mga Setting ng Gmail at ang tab na Pangkalahatan.
- Mag-scroll sa ilalim ng tab na Pangkalahatan sa Out of Office Auto Tumugon.
- Isulat ang iyong mensahe at magtakda ng isang petsa at oras.
- Paganahin ang mensaheng ito tuwing hindi ka magiging malapit sa Gmail.
Habang ito ay nakararami para sa labas ng opisina, maaari mo talagang ilagay ang anumang gusto mo doon, kung gayon ang paggamit dito.
Mayroon ding isang naka-kahong tugon na add-on na nagbibigay-daan sa iyo upang lumikha ng mga template ng email para sa isang pag-click na tugon sa mga tao. Ito ay kapaki-pakinabang sa pagpapaputok ng isang mabilis na pagkilala o thankyou at mag-follow up sa ibang pagkakataon.
- Piliin ang Mga Setting ng Gmail at ang tab na Advanced.
- Piliin ang Mga Naka-Can na Tugon at paganahin ito.
- Bumuo ng isang bagong mensahe at magsulat ng isang awtomatikong email sa pagtugon.
- Piliin ang icon ng menu ng tatlong tuldok sa loob ng window ng Pagsulat at piliin ang Mga Naka-Can na Tugon.
- Piliin ang I-save ang Draft bilang Template at I-save bilang Bagong Template.
- Pangalanan ito ng isang bagay na may katuturan.
Ngayon kapag sumulat ka o tumugon, piliin ang icon ng tatlong tuldok na menu, Canned Response at piliin ang iyong mensahe. Awtomatiko nitong mapupuno ang email na handa na para sa pagpapadala!
Napaka-prangka na awtomatikong i-BCC ang iyong sarili sa Gmail at ang iba pang mga trick na ito ay nagdaragdag ng mas maraming lakas sa platform. Good luck dito!