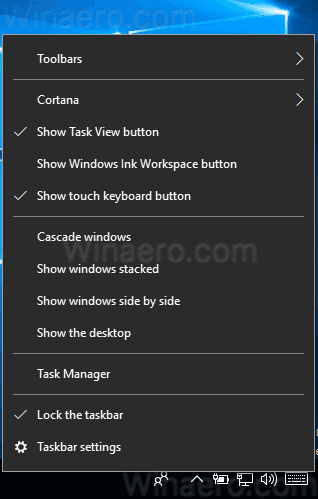Ang ilang mga gumagamit ng Gmail ay maaaring kailanganing magpakita paminsan-minsan ng ilan sa kanilang mga email sa ibang mga tao. Mayroong ilang mga paraan na maaari mong ikabit ang mga email sa mga email sa Gmail. Maaari mong ipasa ang mga mensahe o maglakip ng isang email file na naka-save sa iyong cloud storage o hard drive.

Narito ang ilang mga tip para sa paglakip ng mga email sa mga email sa Gmail.
Ipasa ang isang Email
Kung kakailanganin mo lamang magbahagi ng isang email sa iyong inbox, ang pagpapasa ay maaaring ito ang pinakamahusay na pagpipilian. Gmail'sPasulongPinapayagan ka ng pagpipilian na magdagdag ng isang napiling email sa ilalim ng isang bagong mensahe. Maaari mong ipasa ang mga email ng Gmail sa iyong inbox o iyong mga naipadala.
Magbukas ng isang email upang maipasa sa Gmail. I-click ang pagpipiliang 'Ipasa' sa ilalim ng email.

Magpasok ng isang email address upang maipadala ang naipasa na email, maglagay ng ilang teksto sa itaas ng naipasang email at pindutin angIpadalapindutan
Upang maipasa ang maramihang mga email nang sabay-sabay, suriin ito Artikulo ng Tech Junkie .
Kopyahin at I-paste ang Mga Email
Bilang kahalili, maaari mo lamang kopyahin at i-paste ang iba pang mga email sa isang email upang ilakip ang mga ito nang walang anumang mga file. Maaari mong gawin iyon sa pamamagitan ng pagpili ng teksto sa isang email gamit ang cursor at pagpindot sa Ctrl + C (Cmd + C sa isang Mac) na keyboard shortcut. Mag-clickBumuoat pindutin ang Ctrl + V (Cmd + V sa isang Mac) hotkey upang i-paste ang nakopyang mensahe sa text editor.
maaari mo bang baguhin ang iyong liga ng mga alamat ng alamat?
Maglakip ng isang Email PDF sa isang Email sa Gmail
Gayunpaman, ang pagpapasa o pagkopya at pag-paste ng mga mensahe ay maaaring hindi perpekto kung kailangan mong magpadala ng maraming mga email sa iyong inbox. Sa halip, maaari kang magpadala ng maraming mga email sa iyong inbox sa isa pang tatanggap sa pamamagitan ng paglakip ng aktwal na mga file ng email sa mga mensahe sa Gmail. Upang magawa iyon, kailangan mong i-save ang mga email bilang mga PDF file; ngunit hindi nagsasama ang Gmail ng anumang halatang pagpipilian upang mag-download ng mga mensahe bilang mga PDF.
Ang isang Google Drive account ay perpekto para sa pagpapadala ng mga PDF sa pamamagitan ng Gmail, kung saan maaari mong i-set up itong pahina . Pagkatapos ay mai-save mo ang mga email ng Gmail sa Google Drive bilang mga PDF. Ngunit, maaari mo ring mai-save ang email sa iyong lokal na makina din. Tandaan, gumagamit kami ng isang Mac para dito, ngunit ang iyong Windows PC ay bahagyang mag-iiba.
Mag-attach ng isang Email Gamit ang Isang Mac o PC
Una, buksan ang email upang mai-save sa Google Drive sa Gmail. Mag-click sa icon ng printer sa kanang sulok sa itaas.

Bubuksan nito ang naka-print na window ng preview na ipinakita nang direkta sa ibaba. Mag-click sa 'Higit pang Mga Setting.'

Susunod, kakailanganin mong mag-scroll pababa nang kaunti at mag-click sa 'Buksan ang PDF sa Preview.' Kung gumagamit ka ng isang Windows computer upang maisagawa ang gawaing ito malamang na makakita ka ng ibang patutunguhan para sa iyong PDF. Ngunit huwag mag-alala, maaari mo pa ring mai-save ang PDF sa iyong system at ipadala ito gamit ang Gmail.

Magbubukas ang isang bagong window sa iyong email. Ngayon, na-click mo ang icon ng pagbabahagi (sa parehong Mac at Windows) upang i-email ang mensahe o mai-save mo ito. Kung pipiliin mong i-email ang mensahe ay gagawin mo ito mula sa default na email client ng iyong system.

Kung pinili mo upang mai-save ang email sa iyong system (File> I-save> Piliin ang lokasyon) maaari mong ikabit ang PDF tulad ng anumang iba pang file gamit ang Gmail sa website o sa app. Gumagana ang pamamaraang ito para sa parehong mga gumagamit ng PC at Mac.

Ngayon, buksan ang Gmail at i-click ang 'Bumuo.'

Susunod, ilakip ang iyong file sa pamamagitan ng pag-click sa icon ng paperclip sa ibaba, pagpunta sa lokasyon ng iyong nai-save na email, at pag-click sa 'Ipadala.' Siyempre, kakailanganin mo ring punan ang tatanggap, magdagdag ng isang paksa, at magdagdag ng anumang teksto baka kailangan mo.

Mag-attach ng isang PDF Gamit ang Google Drive
Tulad ng nabanggit kanina, ang paglakip ng isang email gamit ang Google Drive ay medyo simple. Ito ay isang dalawang hakbang na proseso, ngunit nangangako kami na ito ay talagang simple.
I-save ang Iyong Email sa Google Drive
Ang pinakamadaling paraan upang makatipid ng isang Gmail sa iyong Ang Google Drive ay kasama ang Chrome Extension na ito . I-install ang extension at mag-sign in sa iyong Gmail account.
Buksan ang email na nais mong ipadala at mag-click sa icon ng piraso ng puzzle sa kanang sulok sa itaas. Pagkatapos, mag-click sa Google Drive Extension. Awtomatiko nitong mai-save ang iyong email sa iyong Google Drive.

Ipadala ang Iyong Email Mula sa Google Drive
pindutin angBumuopindutan sa Gmail upang buksan ang editor ng teksto ng Bagong Mensahe. I-click angIpasok ang mga file gamit ang Drivena pindutan upang buksan ang window na ipinakita nang direkta sa ibaba. Pumili ng isang email sa email sa Gmail upang mai-attach mula doon, at pindutin angIsingitpindutan

Dapat mong makita ang Gmail PDF na nakakabit sa tuktok ng bagong email tulad ng ipinakita nang direkta sa ibaba. I-click ang attachment na iyon upang buksan ang isang PDF preview nito sa Google Chrome. Maaari mong alisin ang mga kalakip sa pamamagitan ng pag-click sa kanilangXmga icon

Paglalakip ng Mga Email Gamit ang Gmail Mobile App
Siyempre, tiyak na mas madaling i-forward lamang ang isang email mula sa mobile app, ngunit kung nais mong gamitin ang pamamaraang PDF sa email na inilarawan sa itaas, napakasimple din nito.
Buksan ang email na gusto mong i-save pagkatapos ipadala at mag-click sa tatlong mga patayong tuldok sa katawan ng email.

Susunod, i-click ang 'I-print.'

Sa tuktok, piliin ang dropdown arrow sa tabi ng patutunguhan. Piliin ang pagpipiliang PDF, pagkatapos ay piliin ang lokasyon na nais mong i-save ang file.

Panghuli, lumikha ng isang bagong email at i-populate ang mga kinakailangang larangan. Pagkatapos mag-click sa icon ng paperclip upang ilakip ang iyong file. Piliin ang lokasyon kung saan mo ito nai-save, mag-click sa file, pagkatapos ay i-click ang 'Ipadala.'
I-back up ang Mga Email sa Gmail gamit ang Add-on na I-save ang Mga Email at Attachment
Ang I-save ang Mga Email at Attachment ay isang add-on ng Google Sheets na awtomatikong nai-save ang iyong mga email sa Gmail bilang mga PDF. Tulad ng naturan, ang add-on na ito ay magagamit para sa paglakip ng mga email sa mga mensahe sa Gmail. Sa halip na manu-manong i-save ang mga ito bilang mga PDF, maaari mong i-configure ang add-on upang awtomatikong i-back up ang mga email.
Una, idagdag ang I-save ang Mga Email at Mga Attachment sa Google Sheets sa pamamagitan ng pagpindot sa+ Librepindutan na ito pahina ng website . Buksan ang Sheets, mag-clickMga add-on>I-save ang Mga EmailatMga kalakipat piliinLumikha ng panuntunan. Hihiling nito na lumipat ka sa isang sheet na I-save ang Mga Email, kaya pindutin angBuksan ang Spreadsheetpindutan upang buksan ang sheet sa ibaba.
ilan ang mga gumagamit sa disney +

Mag-clickMga add-on>I-save ang Mga EmailatMga kalakip>Lumikha ng Bagong Panuntunanupang buksan ang window nang direkta sa ibaba. Doon maaari kang magpasok ng isang hanay ng mga kundisyon para magtugma ang mga nai-save na email. Halimbawa, ang pagpunan ng Natanggap pagkatapos at bago ang mga kahon ay magse-save ng mga email na natanggap sa pagitan ng mga petsang iyon sa Google Drive.

Maaari mong awtomatikong mai-save ang lahat ng iyong mga email sa Gmail sa Google Drive sa pamamagitan ng paglalagay ng kasalukuyang petsa sa Natanggap bago ang kahon. pindutin angPiliin ang Folder ng Drivepindutan Pumili ng isang folder upang mai-save ang mga ito, mag-clickPumiliat pindutin angMagtipidpindutan Ang pagkakaroon ng awtomatikong nai-save ang lahat ng iyong mga email sa Gmail gamit ang add-on, hindi mo kailangang manu-manong i-save ang mga ito bilang mga PDF bago mag-attach sa mga bagong mensahe.
Kaya't paano ka makakapag-attach ng mga email sa iba pang mga mensahe sa Gmail sa pamamagitan ng pagpili ngPasulongpagpipilian o sa pamamagitan ng pag-save ng mga ito bilang mga PDF. Ito Patnubay sa Tech Junkie nagbibigay din ng karagdagang mga detalye tungkol sa kung paano mo mai-save ang mga email sa Gmail bilang mga PDF na dokumento.
Mga Madalas Itanong
Maaari ba akong magpadala ng maraming mga email sa isang email?
Maaari mo, ngunit upang gawin ito kakailanganin mo munang i-save ang lahat bilang mga PDF tulad ng ipinaliwanag sa itaas. Ito ay isang mahusay na solusyon kung kailangan mong ipasa ang maraming mga email sa isang tao. I-save lamang ang mga ito bilang mga PDF (tiyaking nai-save sila sa parehong lokasyon upang maiwasan ang pagkalito sa paglaon) at i-attach ang lahat sa isang email.
Maaari ko bang i-drag at i-drop ang mga Gmail?
Sa kasamaang palad hindi. Hanggang noong Pebrero 2021, hindi ito gumana sa alinman sa mga device na sinubukan namin. Siyempre, ito ay magiging isang napaka-kagiliw-giliw na solusyon kaya kung nagawa mong i-drag at i-drop ang isang email sa isa pa nais naming malaman kung paano sa mga komento sa ibaba!