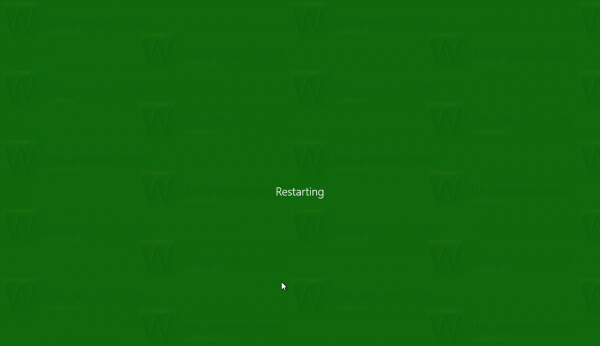Mayroong maraming mga kadahilanan kung bakit maaaring kailangan mong mag-zoom in o out sa Minecraft. Marahil kailangan mong makita ang mga item nang mas mahusay habang gumagawa ka o nag-a-upgrade, o marahil kailangan mong gawin ang perpektong screenshot.

Anuman ang iyong mga kadahilanan para sa pangangailangan upang mag-zoom in, pinapayagan ka ng Minecraft na mag-zoom in sa isang tiyak na lawak. Ang mga tampok na mod at console ay maaari ring makatulong sa iyo na makamit ang perpektong distansya sa pagtingin.
Patuloy na basahin upang matuto nang higit pa tungkol sa mga pagpipilian sa pag-zoom kapag naglalaro ng Minecraft.
Paano Mag-zoom In sa Minecraft
Ang pag-zoom in habang naglalaro ng Minecraft ay isang simpleng proseso, depende sa platform na ginagamit mo upang i-play ang laro. Ang mga gumagamit ng PC ay may ilang mga pagpipilian pa, ngunit ang mga manlalaro ng console ay karaniwang gumagamit ng mga tampok na nagpapalaki na natatangi sa kanilang platform.
Paraan ng PC 1 - Pagbabago ng FOV sa Mga Pagpipilian
Kung nasa isang PC ka at ayaw mong gumamit ng mga mod, ang tanging pagpipilian para sa iyo ay ayusin ang iyong FOV (o larangan ng paningin). Maaari mong ma-access ang iyong mga setting ng FOV sa pamamagitan ng pagsunod sa mga hakbang na ito:
- Pindutin ang key na '' ESC '' upang ma-access ang in-game na menu na I-pause.

- Pumunta sa Mga Pagpipilian.

- Ang unang hanay ng mga bar ay ang iyong mga setting ng FOV. Bilang default, nakatakda ito sa Normal o 70. Kung nais mong mag-zoom in, pumunta sa unang kahon ng FOV at ilipat ang slider sa kaliwa upang bawasan ang numero. Maaari mong babaan ito nang mas mababa sa 30 para sa isang makitid at naka-zoom sa larangan ng paningin.

- Pindutin ang pindutang '' Tapos Na '' sa ilalim ng screen.

- Bumalik sa laro upang suriin ang iyong FOV at ayusin kung kinakailangan.

Pamamaraan 2 ng PC - Paggamit ng Mga Mod (Java)
Ang mga gumagamit ng Java Edition ay maaaring mag-download ng isang mod na may higit pang mga pagpipilian sa pag-zoom. Tingnan ang mga hakbang sa ibaba upang makapagsimula:
- Pumunta sa optifine.net upang i-download ang pinakabagong bersyon ng mod mula sa tab na Mga Pag-download. Tiyaking tumutugma ang bersyon sa bersyon ng Minecraft na kasalukuyan mong ginagamit. Kung gumagamit ka ng isang mas lumang bersyon ng Minecraft, piliin ang pagpipiliang Ipakita ang lahat ng mga bersyon upang pumili ng isa na tumutugma sa iyong laro.

- (Opsyonal) Maaaring hilingin sa iyo ng mod na i-install ang Java SE kung wala ka nito.
- Kapag na-install mo na ang Java, pumunta sa '' OptiFine '' file at i-install ito. Sundin ang mga prompt ng installer upang makumpleto ang proseso.

- Simulan ang Minecraft Launcher.

- Kumpirmahing lumilitaw ang OptiFine sa laro sa pamamagitan ng pag-click sa Pinakabagong kahon ng paglabas sa tabi ng berdeng pindutan ng Play. Kung nakikita mo ang OptiFine sa drop-down na menu, nasa maayos ang iyong kalagayan.

- Piliin ang OptiFine at tiyaking lilitaw ang isang maliit na checkmark sa kanan ng entry.

- Pindutin ang pindutang '' Play '' upang ipasok ang laro.

- Mag-zoom in at out sa pamamagitan ng pagpindot at pagpindot sa '' C '' key.
Paraan ng PC 3 - Paggamit ng isang Spyglass (Bersyon 1.17)
Naglabas ang Minecraft ng isang bagong item sa kanilang 1.17 update na tumutulong sa mga manlalaro na mag-zoom in sa mga lokasyon. Ang spyglass ay isang craftable item na nagtatakda ng FOV ng isang manlalaro nang hindi kinakailangang palaging baguhin ito sa menu ng mga pagpipilian. Maaari kang gumawa ng isang spyglass na may isang amethyst shard at dalawang mga ingot na tanso.
Xbox One
Ang mga gumagamit ng Xbox One ay maaaring gumamit ng isang tampok na naka-install sa kanilang platform na tinatawag na Magnifier. Gumagana ito para sa anumang laro, kabilang ang Minecraft. Upang ma-access ang Magnifier, sundin ang mga hakbang sa ibaba:
- Habang nilalaro mo ang laro, pindutin ang pindutan ng logo ng Xbox at hawakan ito hanggang sa mag-vibrate ang controller.
- Sa bagong screen ay mga pagpipilian upang patayin ang console at controller, ngunit sa ibabang kanang sulok ay isang pagpipilian na tinatawag na Magnifier. Pindutin ang nagsasapawan na pindutan ng mga parisukat o pindutan na '' View '' sa gitna ng controller upang ma-access ito.
- Pindutin ang '' Oo '' upang kumpirmahin ang pag-on sa Magnifier.
- Gamitin ang kaliwang gatilyo upang mag-zoom in at ang tamang gatilyo upang mag-zoom out muli. Maaari mo ring i-pan ang lugar ng screen gamit ang tamang analog stick.
Kung nais mong mapanatili ang Magnifier habang naglalaro ka, pindutin ang pindutan ng Xbox nang dalawang beses. Ini-lock nito ang iyong mga setting ng pagpapalaki upang magawa mo pa ring laruin ang laro tulad ng dati. Upang bumalik sa mga kontrol ng Magnifier, pindutin muli ang pindutan ng Xbox nang dalawang beses.
Playstation 4
Ang mga gumagamit ng PlayStation 4 ay maaari ring mag-zoom in sa kanilang mga laro nang hindi gumagamit ng mods. Gayunpaman, tumatagal ng ilang mga hakbang pa, dahil ang console ay walang dedikadong tampok na pagpapalaki. Upang ma-access ang pag-zoom sa PS4, tingnan ang mga sumusunod na hakbang:
- Pindutin ang pindutan ng PlayStation sa gitna ng controller.
- Pumunta sa '' Mga Setting '' at pagkatapos ay '' Pag-access ''.
- Piliin ang opsyong '' Mag-zoom ''.
- I-click ang kahon upang Paganahin ang Pag-zoom.
- Lumabas sa menu at simulan ang iyong laro.
- Gamitin ang pindutan ng PlayStation + Square button upang mag-zoom at ang pindutan ng Circle upang kanselahin ang tampok na pag-zoom. Maaari mo ring gamitin ang directional pad upang mag-pan sa paligid ng screen sa harap mo.
Nintendo Switch
Maaaring paganahin ng mga gumagamit ng Nintendo Switch ang isang tampok na pag-zoom sa kanilang console para sa mas mahusay na pagtingin habang naglalaro ng Minecraft. Upang magsimula, sundin ang mga hakbang sa ibaba:
- Ilunsad ang Mga Setting ng System sa Home screen.
- Piliin ang '' System '' mula sa kaliwang pane at pagkatapos ay mag-scroll pababa sa '' Zoom '' sa pangunahing screen.
- Mag-click o mag-tap sa Mag-zoom upang buksan ang tampok.
- Bumalik sa Home screen at ilunsad ang Minecraft.
- Pindutin ang pindutan ng Home o pindutan gamit ang maliit na bahay ng dalawang beses upang paganahin ang Pag-zoom habang nilalaro ang laro.
- I-center ang lugar na nais mong mag-zoom in gamit ang alinman sa analog stick.
- Gamitin ang pindutang '' X '' upang mag-zoom in at ang '' Y '' upang mag-zoom out muli. Mayroong isang maliit na berdeng gauge sa kanang sulok ng screen na nagpapakita ng iyong antas ng pag-zoom. Sinasabi sa iyo ng rektanggulo sa tabi ng gauge kung nasaan ang window ng zoom sa screen.
- Pindutin ang pindutan ng Home nang dalawang beses upang lumabas sa mode na pag-zoom.
Maaari mo ring i-lock ang mode na ito sa-screen upang i-play na ang pagpapalaki ay nakabukas. I-tap lamang ang pindutan ng Home nang dalawang beses upang mai-lock ang mga parameter ng pag-zoom sa lugar. Magiging kulay-abo ang hangganan ngunit mananatili sa screen upang ipahiwatig na nasa zoom mode ka pa rin.
Kung nais mong ayusin muli ang mga parameter ng pag-zoom, pindutin ang pindutan ng Home. Ang pagpindot dito ng dalawang beses nagtatapos ng zoom mode nang buo.
Paano Mag-zoom sa Map sa Minecraft
Mahusay na paraan ang mga mapa upang makita kung ano ang nasa paligid mo, ngunit kung minsan kailangan mo lamang ng mga bagay na medyo mas malaki. Upang makagawa ng isang mas malaking mapa, kakailanganin mo ang iyong talahanayan ng kartograpiya. Ilagay ito pababa at sundin ang mga hakbang sa ibaba:
- Ilagay ang mapa sa tuktok na square ng crafting sa talahanayan ng kartograpiya.

- Maglagay ng isang piraso ng papel sa parisukat sa ilalim ng mapa.

- Alisin ang bagong mapa mula sa kahon ng resulta at ilagay ito sa iyong imbentaryo.
Maaari mong ulitin ang prosesong ito hanggang sa apat na beses gamit ang bagong mapa upang gawing mas malaki ito.
Paano Mag-zoom In Sa OptiFine sa Minecraft
Kung na-install mo ang tamang bersyon ng OptiFine at pinagana ito sa iyong Minecraft Launcher, maaari mo lamang pindutin nang matagal ang key na '' C '' upang mag-zoom in.
Paano Mag-zoom In Camera sa Minecraft
Hindi ka maaaring mag-zoom in sa camera gamit ang vanilla Minecraft, ngunit maaari mong gamitin ang mga mod tulad ng OptiFine upang lumikha ng mga cinematic zoom tulad ng itinampok sa mga video sa Minecraft YouTube.
Bilang kahalili, kung hindi mo nais na gumamit ng mga mod, maaari mo ring baguhin ang FOV sa menu ng Mga Pagpipilian.
Paano Mag-zoom In Minecraft Java
Mayroong ilang mga pagpipilian para sa pag-zoom in sa Minecraft Java. Ang pinakamadali ay ang paggawa ng isang spyglass shard gamit ang isang amethyst shard at dalawang mga ingot na tanso. Magagamit lamang ang pagpipiliang ito kung nagpapatakbo ka ng bersyon 1.17.
Maaari mo ring baguhin ang FOV sa menu ng Mga Pagpipilian o gumamit ng mga mod tulad ng OptiFine upang mag-zoom in habang naglalaro ng laro.
Paano Mag-zoom In Treasure Map sa Minecraft
Hindi mo maaaring kinakailangang mag-zoom in sa isang mapa ng kayamanan, ngunit maaari mo itong palakihin gamit ang isang talahanayan ng kartograpiya.
Kung wala ka pang isang talahanayan ng kartograpiya, maaari kang gumawa ng isa sa talahanayan ng crafting gamit ang dalawang pirasong papel at apat na tabla na kahoy. Para sa resipe na ito, maaari kang gumamit ng anumang uri ng kahoy na tabla kasama ang owk, jungle, at warped.
Ilagay ang mga piraso ng papel sa pinakamataas na kaliwang parisukat na sulok at sa tuktok na gitnang parisukat. Gamitin ang apat na tabla sa mga parisukat sa ilalim ng papel, liningin ito upang mayroong dalawang tabla sa bawat puwang sa ilalim ng bawat papel.

Kapag mayroon ka ng isang talahanayan ng kartograpiya at inilagay ito para magamit, oras na upang madagdagan ang laki ng iyong mapa.
- Idagdag ang mapa ng kayamanan sa itaas na puwang sa talahanayan ng kartograpiya.

- Maglagay ng isang piraso ng papel sa puwang nang direkta sa ilalim ng mapa ng kayamanan.

- Ilipat ang nagresultang mapa sa iyong imbentaryo.
Maaari mong ulitin ang prosesong ito hanggang sa apat na beses, na magreresulta sa pinakamalaking magagamit na mapa sa laro.
Paano Mag-zoom In at Out sa Minecraft
Ang pag-zoom in at out ay nakasalalay sa aling platform ang nilalaro mo. Narito ang isang mabilis na listahan ng pagtingin:
- PC (walang mga mod) - '' ESC '' susi sa Mga Pagpipilian upang ayusin ang antas ng FOV, o gumamit ng isang spyglass para sa mga bersyon 1.17 o mas mataas
- Xbox One - pindutan ng Xbox upang Tingnan ang pindutan, gamitin ang kaliwa at kanang pag-trigger upang mag-zoom in at out
- PlayStation 4 - pindutan ng PlayStation sa Mga Setting sa Pag-access upang Paganahin ang Pag-zoom, pindutin ang pindutang PlayStation + Square button upang mag-zoom, pindutan ng Circle upang kanselahin
- Nintendo Switch - Paganahin ang Mag-zoom sa Mga Setting ng System, pindutin ang '' X '' o '' Y '' na mga pindutan upang mag-zoom in at out
Kung gumagamit ka ng OptiFine, ang default key upang mag-zoom in ay ang '' C '' key.
Paano Mag-zoom In sa Minecraft sa PC
Mayroon kang tatlong mga pagpipilian upang mag-zoom in kung naglalaro ka ng Minecraft sa PC:
Mga Opsyon 1 - Baguhin ang FOV
- Pindutin ang key na '' ESC ''.
- Mamili sa mga sumusunod.
- I-slide ang FOV bar sa kaliwa upang mag-zoom in o sa kanan upang mag-zoom out.
Pagpipilian 2 - Gumamit ng isang Spyglass (Bersyon 1.17)
Gumawa ng isang spyglass gamit ang isang amethyst shard at dalawang mga ingot na tanso kung mayroon kang Minecraft 1.17 o mas mataas.
Pagpipilian 3 - Gumamit ng isang Mod (OptiFine)
- I-download at i-install ang OptiFine.
- Buksan ang Minecraft Launcher at pindutin ang pindutan ng Pinakabagong Bersyon malapit sa ilalim ng screen.
- Piliin ang OptiFine.
- Ilunsad ang laro.
- Pindutin ang key na '' C '' upang mag-zoom in.
Paano Mag-zoom In Minecraft Nang Walang OptiFine
Kung hindi mo nais na gamitin ang OptiFine, mayroon kang ilang mga pagpipilian sa pag-zoom. Maaari mong baguhin ang iyong FOV sa menu ng Mga Pagpipilian, o maaari kang gumawa ng isang spyglass kung gumagamit ka ng Minecraft 1.17 o mas mataas.
Karagdagang mga FAQ
Paano Mag-load ng Mga Mod Sa Forge?
Upang mai-install ang mga mod sa Minecraft Forge, sundin ang mga hakbang sa ibaba:
kung paano upang sabihin kung ang iyong numero ay hinarangan
• Mag-download ng isang mod na katugma sa laro.
• Ilunsad ang laro at pindutin ang pindutang '' Mods '' sa Pangunahing Menu.
• Piliin ang '' Open Mods Folder '' at ilagay ang bagong mod sa folder na iyon.
• Ilunsad muli ang Minecraft at tiyaking nakalista ang bagong mod.
Anong Susi ang Iyong OptiFine?
Ang tampok na pag-zoom ng OptiFine ay itinakda bilang '' C '' key bilang default para sa mga laro ng vanilla Minecraft. Pinipili ng ilang mga manlalaro na itali ang tampok na pag-zoom sa iba't ibang mga susi depende sa kagustuhan. Ang ilang mga tanyag na pagpipilian ng muling pagbubuklod ay may kasamang:
• R button
• Z button
• Button ng Ctrl
Ang pagbubuklod ng tampok na pag-zoom sa isang pindutan ng mouse ng gaming ay isang tanyag na pagpipilian din.
Kunin ang Perfect Shot
Minsan kailangan mo lang ng perpektong screenshot para sa isang thumbnail ng video, o kailangan mo ng mas mahusay na pagtingin sa isang lugar na iyong minimina. Ang pag-zoom in para sa ilang mga sitwasyon ay maaaring gumana kapag naglalaro ng Minecraft. Salamat sa paglabas ng Spyglass, ang pag-zoom ay mas madali ngayon kaysa dati.
Paano ka makakapag-zoom in sa iyong laro sa Minecraft? Gumagamit ka ba ng mga tampok na vanilla assets, mod, o console? Sabihin sa amin ang tungkol dito sa seksyon ng mga komento sa ibaba.