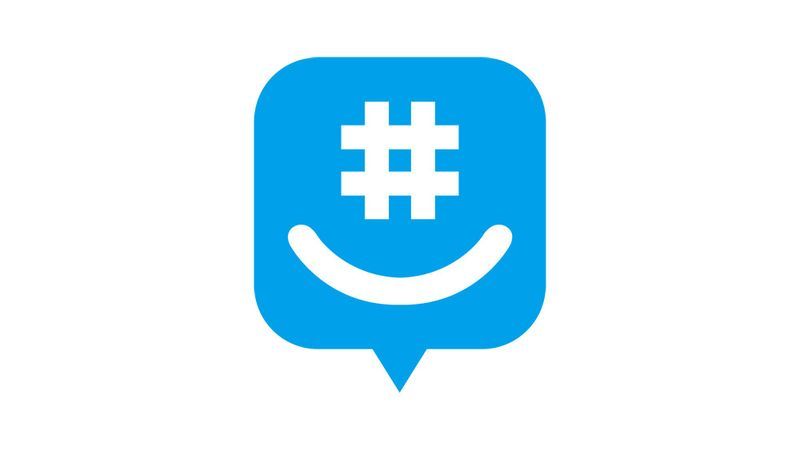Ano ang Dapat Malaman
- Piliin ang iyong TV mula sa Control Center > Pag-mirror ng Screen , o piliin ang Katayuan ng AirPlay icon sa menu bar.
- Kapag naging asul ang icon ng AirPlay, aktibo ang AirPlay at sinasalamin ang iyong napiling Apple o smart TV.
- Ayusin ang laki ng display ng pag-mirror mula sa drop-down na menu ng AirPlay o Mga Kagustuhan sa System > Nagpapakita .
Ipinapaliwanag ng artikulong ito kung paano ang AirPlay mula sa Mac patungo sa isang TV. Nalalapat ang mga tagubilin sa mga Mac na nagpapatakbo ng macOS Monterey (12), macOS Big Sur (11), macOS Catalina (10.15), at macOS Mojave (10.14). Kapag na-on mo na ang AirPlay sa iyong Mac, maaari kang mag-cast mula sa iyong Mac patungo sa iyong Apple TV o katugmang smart TV sa ilang pag-click.
Paano mag-airplay mula sa isang Mac patungo sa isang TV sa macOS 12 o macOS 11
I-access ang AirPlay sa isang Mac na tumatakbo sa Monterey (macOS 12) o Big Sur (macOS 11) sa Control Center. Kailangan mo ng Apple TV device o isang AirPlay-compatible na smart TV sa parehong network ng Mac.
-
Sa menu bar ng Mac, piliin ang Control Center icon.

-
Sa Control Center, piliin Pag-mirror ng Screen .

-
Upang simulan ang pagpapakita ng screen ng iyong Mac sa iyong TV, piliin Apple TV o ang pangalan ng iyong smart TV.

-
Upang ihinto ang AirPlay, bumalik sa menu ng Screen Mirroring at piliin Mga Kagustuhan sa Display .

Maaari ka ring pumunta sa Mac menu bar, piliin ang AirPlay icon, at pagkatapos ay piliin Mga Kagustuhan sa Display .
amazon fire stick nang hindi sa pagkonekta sa wifi
-
Sa macOS 12, piliin Mga Setting ng Display sa bintanang bubukas. (Ang proseso ay bahagyang naiiba mula dito sa macOS 11, tulad ng ipinapakita sa ibaba.)

-
Sa macOS 12, piliin ang Idiskonekta upang ihinto ang AirPlay. Pumili Tapos na para isara ang bintana.

-
Sa macOS 11, i-off ang AirPlay sa pamamagitan ng pagpili Mga Kagustuhan sa Display sa Screen Mirroring window, pagkatapos ay gamitin ang menu sa tabi Display ng AirPlay upang pumili Naka-off .

Paano I-on ang AirPlay sa macOS Catalina at Mojave
Upang i-on ang AirPlay sa iyong Mac sa macOS Catalina (10.15) o macOS Mojave (10.14), gamitin ang menu bar o ang Control Center.
-
Piliin ang Katayuan ng AirPlay icon.
Kung hindi mo nakikita ang icon na ito, pumunta sa Mga Kagustuhan sa System > Nagpapakita at piliin Ipakita ang mga opsyon sa pag-mirror sa menu bar kapag available .
-
Sa ilalim ng AirPlay To, piliin ang Apple TV o AirPlay-compatible na TV.

-
Bilang kahalili, buksan Control Center , piliin Pag-mirror ng Screen at piliin ang pangalan ng iyong Apple TV o AirPlay-compatible TV.
-
Kung unang beses mong kumonekta sa iyong smart TV, ipasok angcodenakikita mo sa iyong TV kapag na-prompt sa iyong Mac.

Paano I-mirror ang Aking Mac sa Aking TV sa macOS Catalina o Mojave
Kapag na-on mo na ang AirPlay sa iyong Mac, awtomatikong mangyayari ang pag-mirror ng iyong display sa iyong TV. Maaari kang gumawa ng mga pagsasaayos sa laki ng pag-mirror para sa pinakamagandang karanasan.
-
Pagkatapos i-on ang AirPlay, piliin ang asul Katayuan ng AirPlay icon.

-
Suriin ang mga opsyon sa pag-mirror mula sa drop-down na menu ng AirPlay sa ilalim AirPlay: TV_Name. Salamin TV_Nameay ang default na setting, na nangangahulugang ang nilalamang naka-mirror sa iyong TV ay tutugma sa laki ng display ng iyong TV.

-
Upang baguhin ang pag-mirror sa built-in na display ng iyong Mac, piliin Salamin Built-in Display_Name.

-
Kung gusto mong i-mirror ang content mula sa isang partikular na app o video na may functionality ng AirPlay, piliin ang AirPlay icon at piliin ang iyong smart TV mula sa listahan ng mga available na device.

Paano Ko Mag-airPlay Mula sa Aking Mac patungo sa Aking Smart TV Nang Walang Apple TV?
Hindi mo kailangan ng Apple TV para ma-enjoy ang AirPlay screen mirroring o audio casting mula sa iyong Mac, kung mayroon kang compatible na telebisyon. Ang mga hakbang para sa pag-on at paggamit ng AirPlay ay kapareho ng pagkonekta sa isang Apple TV. Gayunpaman, narito ang ilang bagay na dapat tandaan upang matiyak na maaari mong maayos ang AirPlay mula sa iyong Mac hanggang sa isang hindi Apple na smart TV.
- Paano ako mag-airplay mula sa aking Mac patungo sa isang Samsung TV?
Kung mayroon kang AirPlay 2-compatible na Samsung TV, gumamit ng AirPlay mirroring o pag-cast mula sa iyong Mac. Parehong nakalista ang Apple at Samsung ng mga katugmang TV at monitor sa kanilang mga site ng suporta. Para sa tulong sa paghahanap ng numero ng modelo ng iyong TV , tingnan ang packaging, sa manwal ng gumagamit, o sa likod ng device.
- Paano ako mag-airplay mula sa isang Mac patungo sa isang Fire TV?
Upang mag-cast sa isang Fire Stick mula sa isang Mac, mag-download ng app gaya ng AirScreen sa iyong Fire Stick. Pagkatapos ay piliin ang iyong Fire Stick device mula sa drop-down na menu ng AirPlay icon sa iyong Mac. Maaari ka ring mag-airplay mula sa iyong Mac patungo sa ilang Toshiba at Insignia Amazon Fire smart TV.
Kagiliw-Giliw Na Mga Artikulo
Choice Editor

Paano gamitin ang Kodi: Makipagkaput sa Kodi sa Iyong PC, Mac, at Higit Pa
Kung na-download mo lang ang Kodi ngunit hindi ka sigurado kung saan magsisimula, ang mabilis na gabay na ito ay para sa iyo. Ang Kodi ay isang open-source platform para sa streaming ng lahat ng uri ng nilalaman. Nangangahulugan ito na mayroon kang kalayaan at
![Paano Gumamit ng isang VPN gamit ang Chromecast [Enero 2021]](https://www.macspots.com/img/chromecast/91/how-use-vpn-with-chromecast.jpg)
Paano Gumamit ng isang VPN gamit ang Chromecast [Enero 2021]
https://www.youtube.com/watch?v=urx87NfNr58 Pagdating sa pananatiling ligtas sa online, wala nang mas mahusay na trabaho kaysa sa isang VPN. Bagaman hindi sila walang kamali-mali, tinutulungan ka ng mga VPN na manatiling protektado ng pagruruta ng iyong trapiko nang hindi nagpapakilala sa pamamagitan ng mga server sa paligid

Paano Panoorin ang CS: GO Highlight
Kung nakapaglaro ka na ng multiplayer shooter game, malamang alam mo kung ano ang mga highlight. Kapag namatay ka sa laro, nakakakita ka ng replay ng video nito mula sa ibang pananaw. Kapag natapos ang laro, maaaring tingnan ng mga manlalaro ang

Magdagdag ng Bagong Virtual Desktop sa Windows 10
Paano Magdagdag ng isang bagong isang Virtual Desktop sa Windows 10. Ang Windows 10 ay may kapaki-pakinabang na tampok na tinatawag na Task View. Pinapayagan nito ang gumagamit na magkaroon ng mga virtual desktop, kung saan ang

Opera 60 Beta na may Suporta sa Madilim na Tema
Ang koponan sa likod ng browser ng Opera ngayon ay inihayag ang pagkakaroon ng isang bagong bersyon ng beta ng produkto. Ang Opera 60 Beta ay may kasamang mga kagiliw-giliw na pagbabago na ginawa sa interface ng gumagamit ng browser. Pinapayagan ng isa sa mga pagbabago ang browser na awtomatikong sundin ang madilim na tema ng system na maaaring paganahin ng gumagamit sa Mga Setting> Pag-personalize. Tulad ng

Inaabisuhan ba ng Discord ang Ibang Taong Tao Kapag nag-Screenshot ka?
Inaabisuhan ba ng Discord ang sinuman kapag nag-screenshot ka? Kailangan ko ba ng mga screenshot upang mag-ulat ng isang tao sa Discord? Paano ko hahawakin ang pagkalason o pakikipaglaban sa aking channel? Kung sinusubukan mong pamahalaan ang isang channel sa Discord at nagpupumilit na