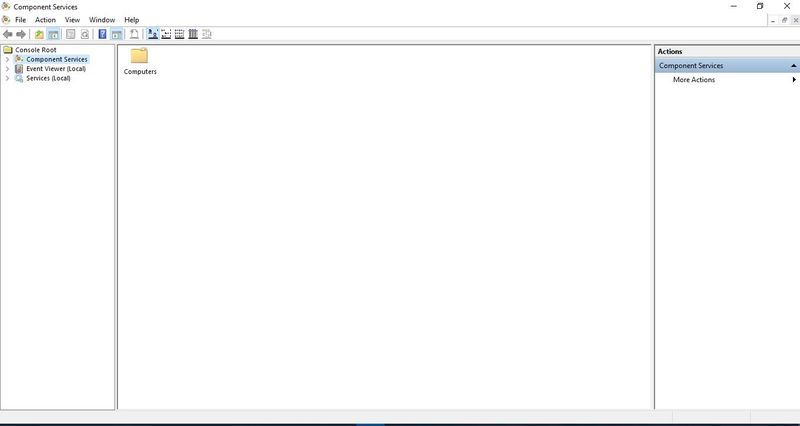Ang pangunahing layunin ng ClickUp ay gawing mas organisado at maginhawa ang iyong lugar ng trabaho. Binibigyang-daan ng functionality ng tag ang mga user na magpangkat, mag-filter, at pamahalaan ang mga gawain sa kanilang gustong paraan. Nagbibigay-daan sa iyo ang mga tag na mabilis na magbahagi ng impormasyon ng gawain sa iyong workspace, na nagpapahusay sa pangkalahatang daloy ng trabaho. Kung iniisip mo kung paano gumamit ng mga tag sa ClickUp, basahin ang aming gabay.

Sa artikulong ito, ipapaliwanag namin kung bakit kailangan mong gumamit ng mga tag sa ClickUp, at kung paano idagdag ang mga ito sa iyong mga gawain. Bukod pa rito, ipapaliwanag namin kung paano pamahalaan ang mga umiiral nang tag at sasagutin ang ilan sa mga pinakasikat na tanong na nauugnay sa paksa.
Bakit Gumamit ng Mga Tag sa ClickUp?
Ginagamit ang mga tag para sa pag-aayos ng iyong mga gawain sa pinaka-maginhawang pagkakasunud-sunod. Maaari mong i-filter, tingnan, at pamahalaan ang mga gawain na nauugnay ngunit walang partikular na lokasyon sa ClickUp. Walang mga partikular na paraan kung paano dapat gamitin ang mga tag – nasa bawat user na magpasya kung paano ipatupad ang mga ito. Gayunpaman, mas mabuti kung alam ng iyong buong team kung kailan, bakit, at aling mga tag ang iyong ginagamit. Halimbawa, maaari mong markahan kung aling mga gawain ang kailangang gawin nang madalian. Sa madaling salita, gumagana ang mga tag sa ClickUp bilang mga keyword na tumutulong sa iyong mag-navigate, tukuyin ang status ng iyong mga gawain, at magbahagi ng impormasyon sa iyong mga kasamahan.
Paano Magdagdag ng Mga Tag sa ClickUp?
Ang proseso ng pagdaragdag ng mga tag sa ClickUp ay napaka-simple. Maghanap ng mga tagubilin para sa iyong device sa seksyong ito.
Sa Windows 10
Kung gumagamit ka ng ClickUp sa isang Windows PC, sundin ang mga hakbang sa ibaba upang magdagdag ng mga tag sa iyong mga gawain:
- Buksan ang ClickUp at mag-navigate sa Mga Setting.

- Mula sa kaliwang sidebar, piliin ang Spaces.

- I-click ang icon ng tag upang paganahin ang mga tag sa iyong Spaces.

- Mag-navigate pabalik sa iyong mga gawain at hanapin ang nais mong i-tag. Magagawa mo ito sa pamamagitan ng mga view ng gawain, board, o listahan - hindi binabago ng lokasyon ng gawain ang mga susunod na hakbang.
- I-click ang icon ng tag sa tabi ng paglalarawan ng gawain.

- Pumili ng tag sa mga umiiral na o mag-type ng bagong tag. Ito ay idadagdag kaagad.

Sa Mac
Ang pagdaragdag ng mga gawain sa isang Mac ay hindi naiiba sa pagdaragdag ng mga ito sa isang Windows device. Sundin ang mga tagubilin sa ibaba:
- Buksan ang ClickUp at mag-navigate sa Mga Setting.

- Mula sa kaliwang sidebar, piliin ang Spaces.

- I-click ang icon ng tag upang paganahin ang mga tag sa iyong Spaces.

- Mag-navigate pabalik sa iyong mga gawain at hanapin ang nais mong i-tag. Magagawa mo ito sa pamamagitan ng mga view ng gawain, board, o listahan - hindi binabago ng lokasyon ng gawain ang mga susunod na hakbang.
- I-click ang icon ng tag sa tabi ng paglalarawan ng gawain.

- Pumili ng tag sa mga umiiral na o mag-type ng bagong tag. Ito ay idadagdag kaagad.

Sa Android
Nagtatampok ang ClickUp mobile app ng parehong tag functionality gaya ng desktop na bersyon. Upang magdagdag ng tag sa iyong gawain gamit ang isang Android phone, sundin ang mga hakbang sa ibaba:
- Buksan ang ClickUp at mag-navigate sa Mga Setting.

- Mula sa sidebar, piliin ang Spaces.

- I-tap ang icon ng tag para paganahin ang mga tag sa iyong Spaces.

- Mag-navigate pabalik sa iyong mga gawain at hanapin ang nais mong i-tag. Magagawa mo ito sa pamamagitan ng mga view ng gawain, board, o listahan - hindi binabago ng lokasyon ng gawain ang mga susunod na hakbang.
- I-tap ang icon ng tag sa tabi ng paglalarawan ng gawain.

- Pumili ng tag sa mga umiiral na o mag-type ng bagong tag. Ito ay idadagdag kaagad.

Sa iPhone
Narito kung paano magdagdag ng mga tag sa ClickUp iOS app:
- Buksan ang ClickUp at mag-navigate sa Mga Setting.

- Mula sa sidebar, piliin ang Spaces.

- I-tap ang icon ng tag para paganahin ang mga tag sa iyong Spaces.

- Mag-navigate pabalik sa iyong mga gawain at hanapin ang nais mong i-tag. Magagawa mo ito sa pamamagitan ng mga view ng gawain, board, o listahan - hindi binabago ng lokasyon ng gawain ang mga susunod na hakbang.
- I-tap ang icon ng tag sa tabi ng paglalarawan ng gawain.

- Pumili ng tag sa mga umiiral na o mag-type ng bagong tag. Ito ay idadagdag kaagad.

Paano Pamahalaan ang Mga Tag sa ClickUp?
Maaari mong palitan ang pangalan, tanggalin, at baguhin ang kulay ng tag sa ilang pag-click. Upang gawin iyon, sundin ang mga hakbang sa ibaba:
- Buksan ang ClickUp at mag-navigate sa iyong mga gawain.
- I-click ang icon ng tag sa tabi ng alinman sa iyong mga gawain – magbubukas ito ng listahan ng lahat ng mga tag sa loob ng iyong Space.

- I-hover ang iyong mouse sa tag na gusto mong i-edit.

- Piliin ang Palitan ang pangalan mula sa dropdown na menu upang baguhin ang pangalan ng tag. Mag-type ng bagong tag at pindutin ang Enter. Malalapat kaagad ang mga pagbabago.

- Piliin ang Tanggalin upang permanenteng tanggalin ang isang tag mula sa iyong Space.

- Opsyonal, i-click ang Baguhin ang kulay at piliin ang kulay na gusto mo. Upang tingnan ang higit pang mga opsyon, i-click ang icon ng dropper.

Nasa ClickUp Global ba ang mga Tag?
Ang mga tag sa ClickUp ay idinaragdag sa antas ng Space. Kaya, kung marami kang puwang sa ClickUp, makikita lang ang iyong mga tag sa Space kung saan ito ipinatupad. Kung ililipat mo ang isang naka-tag na gawain sa isa pang Space, awtomatikong ililipat din ang tag.
hanapin chrome bookmark sa hard drive
Mga Madalas Itanong
Ngayong alam mo na kung paano gumamit ng mga tag sa ClickUp, maaaring gusto mong malaman ang higit pa tungkol sa paksa. Sa seksyong ito, sasagutin namin ang ilan sa mga pinakakaraniwang tanong.
Mga ClickUp Tag kumpara sa Mga Label
Ang mga label sa ClickUp ay naglalaman ng pangkalahatang gawain o impormasyon ng listahan. Sinasalamin nila ang paksa ng mga nakagrupong item at palaging nakikita. Ang mga tag, sa kabilang banda, ay opsyonal at maaaring itago. Karaniwang naglalaman ang mga ito ng impormasyon na naglalarawan sa kasalukuyang katayuan ng isang gawain at maaaring ipahiwatig ito sa ibang mga user. Maaari ding gamitin ang mga tag para sa pag-filter ng iyong mga gawain.
Paano Mag-alis ng Mga Tag sa ClickUp?
Malaki ang pagkakaiba sa pagitan ng pag-alis at pagtanggal ng tag sa ClickUp. Bagama't ang pag-alis ng tag ay nangangahulugan ng pagtanggal sa isang partikular na gawain, ang pagtanggal ay nangangahulugan na ang isang tag ay ganap na natanggal mula sa Space. Upang i-untag lang ang isang gawain, sundin ang mga hakbang sa ibaba:
1. Buksan ang ClickUp at maghanap ng gawain na gusto mong alisin sa pagkaka-tag. Magagawa ito sa pamamagitan ng isang listahan, board, o anumang iba pang view.
2. I-click ang icon ng tag sa tabi ng paglalarawan ng gawain.

3. I-hover ang iyong cursor sa tag na gusto mong alisin. Dapat lumitaw ang isang cross icon sa tabi nito.
4. I-click ang cross icon. Aalisin kaagad ang tag.

Ang Organisasyon ay Isang Kailangan
Sana, nakumbinsi ka ng aming gabay na ang mga tag ay isang mahalagang feature para mapanatiling maayos ang iyong daloy ng trabaho. Maaaring kapansin-pansing bawasan ng mga tag ang oras na ginugol sa paghahanap ng mga gawain. Sa pamamagitan ng pagbuo ng isang mahigpit na istraktura ng tag na ginagamit sa lahat ng iyong workspace, maaari mong makabuluhang mapabuti ang pangkalahatang kahusayan sa trabaho.
Pangunahing ginagamit mo ba ang mga ClickUp tag para sa komunikasyon, pag-filter, o ibang layunin? Ibahagi ang iyong mga karanasan sa seksyon ng mga komento sa ibaba.