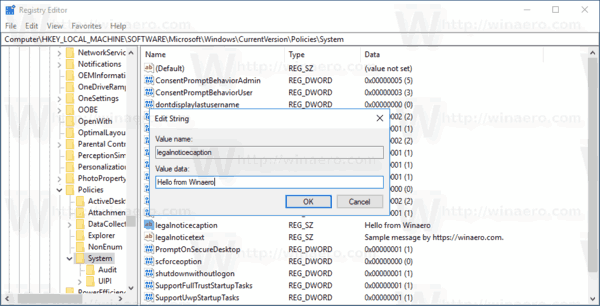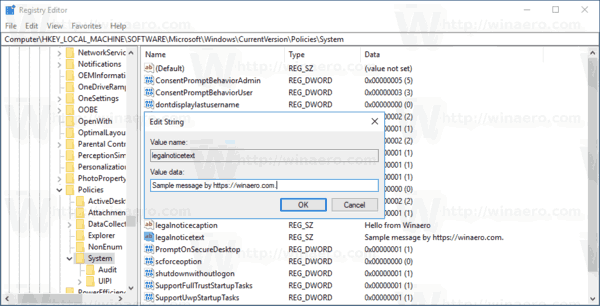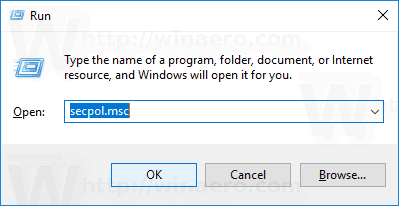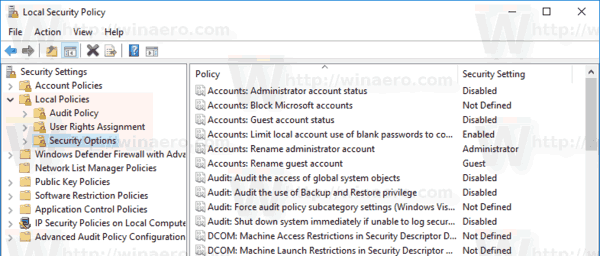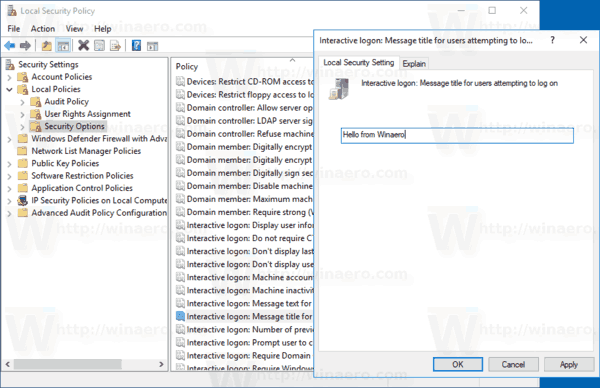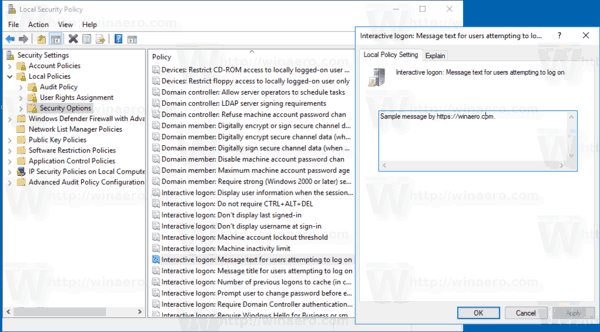Maaari kang magdagdag ng isang espesyal na mensahe sa pag-sign in sa Windows 10 na lilitaw para sa lahat ng mga gumagamit sa tuwing magsa-sign in sila. Ang mensahe ay maaaring magkaroon ng isang pasadyang pamagat at teksto ng mensahe, upang maipakita mo ang anumang text message na gusto mo.
Anunsyo
Ang kakayahang ipakita ang gayong mensahe ay hindi isang bagong tampok ng Windows 10. Sa pagkakaalala ko, ang tampok na ito ay magagamit kahit sa Windows 2000, na inilabas 19 taon na ang nakakalipas. Minana ng Windows 10 ang tampok na ito mula sa mga nakaraang bersyon ng Windows. Maaari itong buhayin alinman sa isang Registry tweak o Local Group Policy Editor (kung saan magagamit). Sa artikulong ito, susuriin namin ang parehong pamamaraan.
Narito ang isang pares ng mga bagay na kailangan mong malaman. Lilitaw ang mensahe sa pag-sign in sa pagsisimula o pagkatapos ng pag-sign out. Ito ay nagiging nakikita pagkatapos ng lock screen ngunit bago lumitaw ang Desktop. Ang kulay ng background ng mensahe ng mensahe ay sumusunod sa kulay ng accent ng sign-in na screen.

kung paano makahanap ng mga draft sa instagram
Upang magdagdag ng isang mensahe sa Pag-sign in sa Windows 10 , gawin ang sumusunod.
- Buksan Editor ng Registry .
- Pumunta sa sumusunod na key ng Registry:
HKEY_LOCAL_MACHINE SOFTWARE Microsoft Windows CurrentVersion Policies System
Tip: Kita n'yo kung paano tumalon sa nais na Registry key sa isang pag-click .
Kung wala kang isang susi, pagkatapos ay likhain lamang ito.
- Dito, baguhin o lumikha ng isang bagong halaga ng string (REG_SZ)legalnoticecaption. Itakda ang data ng halaga nito sa nais na pamagat ng mensahe.
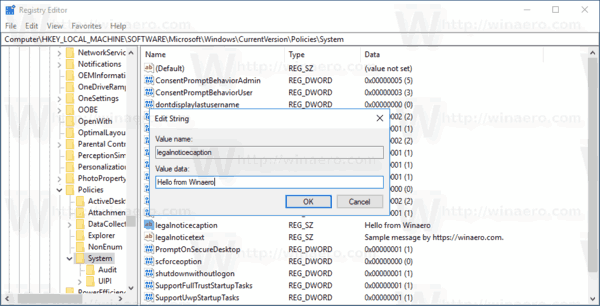
- Ngayon, lumikha o magbago ng isang halaga ng string na pinangalananlegalnoticetext. Itakda ito sa text ng mensahe na nais mong makita ng mga gumagamit.
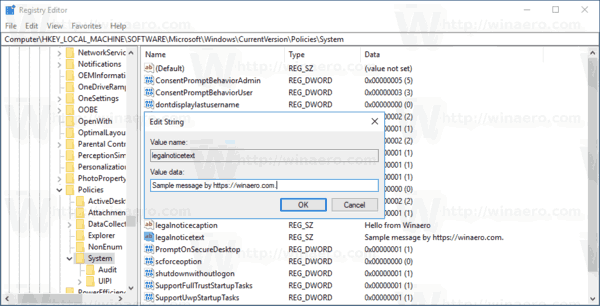
- I-restart ang Windows 10 .
Ang pagtatakda ng mga parameter ng string na ito sa walang laman na halaga ay aalisin ang mensahe.
Upang makatipid ng iyong oras, gumawa ako ng mga file na Registry na handa nang gamitin na maaari mong i-edit alinsunod sa gusto mo. Maaari mong i-download ang mga ito dito:
kung paano kumonekta sa mga kapitbahay na wifi nang walang password
Mag-download ng Mga Registry Files
Kung nagpapatakbo ka ng Windows 10 Pro, Enterprise, o Edukasyon edisyon , maaari mong gamitin ang app na Patakaran sa Lokal na Seguridad upang mai-configure ang mga pagpipilian na nabanggit sa itaas gamit ang isang GUI.
Magdagdag ng isang Mensahe sa Pag-sign in gamit ang GUI
- Pindutin ang Win + R key nang magkasama sa iyong keyboard at i-type:
secpol.msc
Pindutin ang enter.
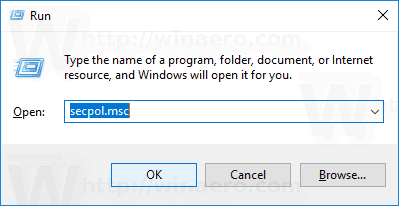
- Magbubukas ang Patakaran sa Lokal na Seguridad. Pumunta saMga Patakaran sa Lokal ng Gumagamit -> Mga Pagpipilian sa Seguridad.
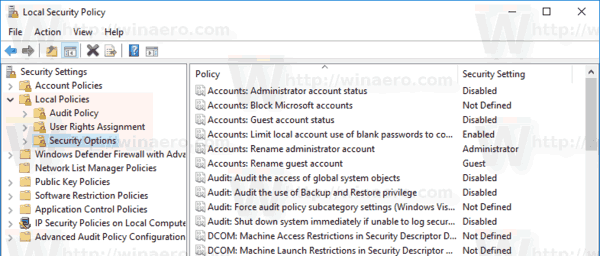
- Sa kanan, mag-scroll sa pagpipilianInteractive logon: Pamagat ng mensahe para sa mga gumagamit na nagtatangkang mag-log on. Itakda ito sa nais na pamagat ng mensahe.
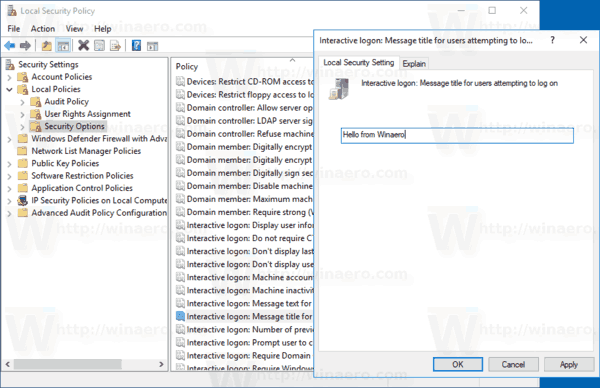
- Itakda ang pagpipilianInteractive logon: Teksto ng mensahe para sa mga gumagamit na nagtatangkang mag-log onsa nais na text ng mensahe.
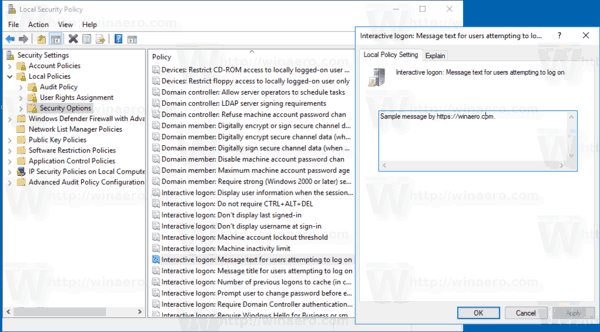
Tapos ka na!
Ngayon, i-restart ang OS upang makita ang mensahe.

Ang mga setting ng mga parameter na ito sa isang walang laman na string ay aalisin ang mensahe.
Sa wakas, maaari mong gamitin ang Winaero Tweaker upang makatipid ng iyong oras.

kung paano magkaroon ng maraming mga google drive account sa isang computer
Maaari mong i-download ang app dito: I-download ang Winaero Tweaker .
Ayan yun.