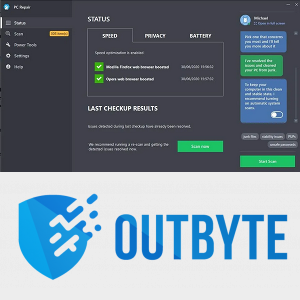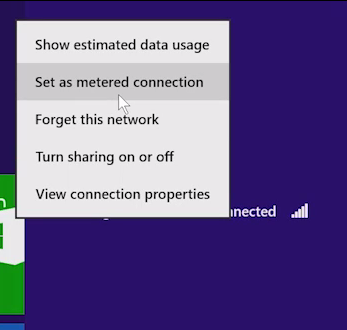Isa sa mga magagandang bagay tungkol sa digital age ay ang kalayaan sa pagpili. Maaari mong piliin kung aling operating system ang perpekto para sa iyong mga pangangailangan at pamumuhay, pagkatapos ay pumili ng partikular na software upang purihin ang iyong napiling OS.

Kung isa kang user ng Android, maaaring matiyaga kang naghihintay na umunlad ang relasyon ng Microsoft/Android para magamit mo ang Microsoft software sa iyong Android phone. Sa kabutihang palad, maaari mong gamitin ang kalendaryo ng Outlook sa iyong Android phone. Hindi iyon nangangahulugan na may mali sa katutubong Google Calendar na application, ngunit ang mga mahilig sa Outlook ay makikinabang sa artikulong ito.
Ang pamamahala ng mga appointment at iskedyul sa ating abalang buhay ay kadalasang mas mahirap kaysa sa nararapat. Ang kakayahang ipadala ang iyong kalendaryo sa trabaho sa iyong personal na telepono ay isang paraan lamang para mapadali iyon. Kung gumagamit ang iyong employer ng Exchange o Office 365, ang pagdaragdag ng kalendaryo ng Outlook sa isang Android phone ay isang paraan para gawin ito. Kung gumagamit ang iyong trabaho ng G Suite sa Google Calendar at gusto mo itong i-sync sa iyong personal na kalendaryo sa Outlook magagawa mo rin iyon.
Idagdag ang Iyong Outlook Account sa Iyong Telepono
Maaari kang magsimula sa pamamagitan ng pagdaragdag ng iyong Outlook email account sa mga setting ng iyong telepono. Kasama ng iyong iba pang mga email account, papadalhan ka ng Outlook ng mga email at mga update sa kalendaryo kung kinakailangan. Upang magdagdag ng account para sa Outlook, kakailanganin mong malaman kung ito ay isang Exchange email o mula sa ibang pinagmulan. Maaari mong tanungin ang iyong tagapag-empleyo, ngunit hindi masamang subukan ang isa o ang isa pa kung hindi ka pa pamilyar sa pag-set up ng account.

paano ko idagdag sa aking instagram kuwento
Para sa setup:
Maaaring mag-iba nang bahagya ang mga tagubiling ito depende sa kung aling manufacturer ang mayroon ka, mahalagang pumunta sa opsyong magdagdag ng bagong account sa mga setting at handa ka nang umalis.
- Buksan ang app na 'Mga Setting' sa iyong telepono
- I-tap ang 'Mga Account at backup'
- I-tap ang ‘Mga Account’ sa page na ito
- Mag-scroll sa ibaba at i-tap ang 'Magdagdag ng Account'
- Mag-scroll pababa at mag-click sa Email, Exchange, Personal (IMAP o POP3), Google, o alinman sa iba pang mga opsyon
- Ilagay ang iyong email address at password
Sundin ang mga senyas at i-verify ang iyong mga kredensyal upang makakuha ng access. Maaari mong i-download ang Outlook app mula sa Google Play Store .

Pagdaragdag ng Outlook Calendar sa iyong Android phone
Ang pinakamadaling paraan upang magdagdag ng kalendaryo ng Outlook sa isang Android phone ay sa pamamagitan ng paggamit ng Exchange Active Sync mail account. Sa halimbawang ibinigay ko, ang pagdaragdag ng kalendaryo ng trabaho sa Outlook sa iyong personal na telepono, dapat itong awtomatikong mangyari. Karamihan sa mga employer na gumagamit ng Exchange ay gumagamit ng Active Sync.
Una, subukan natin ang Outlook app sa Android.
- Buksan ang Outlook app at piliin ang kalendaryo mula sa kanang ibaba.
- Piliin ang tatlong linyang icon ng menu sa kaliwang itaas.
- Piliin ang icon na Magdagdag ng Kalendaryo sa kaliwang menu.
- Idagdag ang iyong Outlook account kapag na-prompt at kumpletuhin ang setup wizard.
Sa kasamaang palad, ang pamamaraang ito ay hindi palaging gumagana. Paminsan-minsan ang pagboto mula sa Google Calendar. Ito ay nagkakahalaga ng subukan muna bagaman.
Kung hindi ito gumana, ang susunod na paraan ay dapat.
Upang idagdag ang iyong kalendaryo sa isang Exchange environment, maaaring kailanganin mo ng access mula sa System Administrator ngunit subukan ito at tingnan kung ano ang mangyayari. Kung hindi ka nagsi-sync ng kalendaryo sa trabaho at gusto lang i-link ang Outlook sa Android, gagana rin ito.
- Buksan ang Mail app sa iyong telepono.
- Piliin ang Mga Setting at Magdagdag ng Bagong Account.
- Ilagay ang email address sa Outlook at dapat itong kunin ng app.
Kapag na-set up na, dapat na available ang iyong kalendaryo sa Outlook mula sa loob ng Mail app.
Maaari mo ring i-link ang iyong Outlook account sa Gmail na magsi-sync sa kalendaryo bilang bahagi ng deal. Ang sumusunod na paraan ay gagana rin sa mga mas lumang POP o IMAP Outlook account kaya kung hindi ka gumagamit ng Exchange Active Sync, subukan ito upang i-link ang isang kalendaryo ng Outlook sa Gmail sa iyong Android phone.
- Buksan ang Gmail sa iyong Android phone.
- Piliin ang icon ng menu na may tatlong linya pagkatapos ay Mga Setting at Magdagdag ng Account.
- Piliin ang Exchange at Office 365 bilang provider.
- Ilagay ang iyong email address at password kapag sinenyasan.
- Kilalanin ang mensahe ng seguridad sa pamamagitan ng pagpili sa OK.
- Kumpletuhin ang pag-set up ng account kung saan na-prompt.
Kahit na gumamit ka ng Outlook, piliin ang Exchange at Office 365. Gumagamit lamang ang opsyong Outlook, Hotmail, o Live ng POP o IMAP na hindi kasama ang pag-sync ng kalendaryo. Kahit na nili-link mo ang iyong personal na Outlook account, dapat itong tugma sa Exchange Active Sync kung saan magmumula ang mga update sa kalendaryo.
sa & t pagpapanatili ng numero ng telepono ng 2016

I-sync ang Google Calendar sa Outlook
Kung gusto mong gawin ang mga bagay sa kabaligtaran, iyon ay diretso. Tulad ng maaari kang magdagdag ng kalendaryo ng Outlook sa iyong Android phone, maaari mong idagdag ang iyong Google Calendar sa Outlook app. Gumagamit ka man ng Office 365 o gusto mo lang i-sync ang lahat sa iyong telepono, magagawa mo.
- Buksan ang iyong kalendaryo sa Google at mag-log in.
- Piliin ang kalendaryong gusto mong i-sync mula sa listahan sa kaliwa.
- Mag-hover sa ibabaw nito at piliin ang Mga Setting.
- Mag-scroll sa Integrate calendar sa bagong window.
- Piliin ang Secret Address sa iCal format at kopyahin ang address.
- Buksan ang Outlook at mag-log in.
- Piliin ang File, Mga Setting ng Account, at Mga Setting ng Account.
- Piliin ang Internet Calendars at Bago.
- Idikit ang Lihim na Address sa kahon at piliin ang Idagdag.
- Pangalanan ang iyong kalendaryo at piliin ang OK.
Mula ngayon, kapag binuksan mo ang Outlook ay ipo-poll din nito ang iyong Google calendar at ia-update ito sa Outlook. Hindi ka makakagawa ng mga appointment sa Outlook at maipakita ang mga ito sa Google, ngunit kailangan mong likhain ang mga ito mula sa loob ng Google Calendar. Nakakahiya pero hanggang ngayon ay ganoon.
Pag-troubleshoot
Gaya ng nabanggit dati, may ilang mga kinks na nangyayari kapag nagsa-sign in sa iyong account. Nagbibigay ang Outlook ng opsyon na mag-sign in sa iba't ibang mga email provider, mula sa Google hanggang Exchange, ang tanging paraan upang ma-bypass ang anumang mga error ay ang pagkakaroon ng tamang impormasyon.
- I-verify ang pinagmulan ng iyong email – Maging ang Gmail ay nag-aalok ng mga corporate domain kaya suriin sa iyong kumpanya upang matiyak na napili mo ang tamang opsyon para sa pag-sign in.
- Sumangguni sa iyong cable provider para sa mga na-update na numero ng port – Kung sinusubukan mong magdagdag ng comcast.net account o isang account mula sa isang katulad na kumpanya, maaaring kailanganin mong i-update ang mga tamang setting ng port upang ma-attach ang iyong email/kalendaryo.
- Tiyaking up-to-date ang app at iyong Android device – Kung hindi ka pinapayagan ng account na i-set up ang iyong account, tingnan ang mga update sa Outlook o Android OS
Ang kalayaan sa pagpili ay isa sa mga dahilan kung bakit mahal ng mga tao ang mga Android device. Ang pagdaragdag ng iyong kalendaryo sa Outlook sa iyong Android device ay madali gamit ang tamang kaalaman.