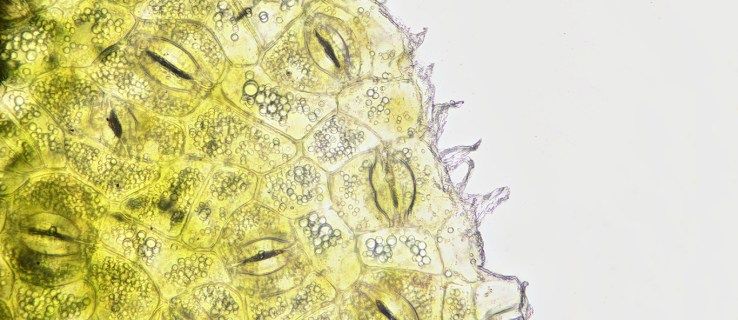Ano ang Dapat Malaman:
- Upang gumamit ng talahanayan, piliin Bago > Google Docs > Blangkong dokumento > Ipasok > mesa > 1x1 grid.
- Upang gumamit ng hugis, piliin Ipasok > Pagguhit > Bago > Hugis > Mga hugis > Parihaba .
- Upang gumamit ng larawan, piliin ang Ipasok > Imahe > Maghanap sa web .
Ipapakita sa iyo ng artikulong ito kung paano magdagdag ng hangganan sa Google Docs. Sa kasamaang palad, walang magagamit na default na tampok upang madaling magdagdag ng mga hangganan, ngunit maaari mong gamitin ang isa sa mga solusyon dito.
Paano Gumawa ng Mga Border sa Google Docs Gamit ang isang Table
Ang paggamit ng talahanayan ay ang pinakasimpleng solusyon. Maaaring palibutan ng isang single-celled table ang isang text block at kumilos bilang hangganan sa Google Docs. Gumawa ng talahanayan bago i-type ang nilalaman sa dokumento.
-
Mula sa Google Drive, piliin Bago > Google Docs > Blangkong dokumento .
bakit hindi magbubukas ang aking start menu

-
Pumili Ipasok > mesa > 1x1 grid upang magpakita ng isang single-celled na talahanayan sa dokumento.

-
I-drag ang pahalang at patayong mga hangganan upang muling sukatin ang talahanayan upang tumugma sa nakaplanong layout ng nilalaman. Halimbawa, i-drag ito sa paanan ng page para gumawa ng pseudo-border sa paligid ng text. Maaari mong i-format ang talahanayan (o ang 'hangganan') gamit ang dalawang pamamaraan.

-
Piliin ang bawat patayo at pahalang na linya ng talahanayan nang paisa-isa (pindutin ang Ctrl upang piliin silang lahat). Pagkatapos, gamitin ang Kulay ng hangganan , Lapad ng hangganan , at Border dash dropdown upang i-format ang talahanayan.

-
Mag-right-click sa loob ng talahanayan upang ipakita Mga katangian ng talahanayan sa kanan. Pumili Kulay > Hangganan ng talahanayan upang baguhin ang kapal ng hangganan at ang Kulay ng background ng cell picker para sa anumang kulay sa loob ng mga hangganan ng talahanayan.

-
I-type ang iyong nilalaman sa loob ng mga hangganan ng talahanayan.
Magdagdag ng Border Sa pamamagitan ng Pagguhit ng Hugis
Maaari kang gumuhit ng hangganan na may anumang hugis-parihaba na hugis. Gamitin ang mga hakbang sa ibaba upang samantalahin ang tool sa Pagguhit sa Google Docs upang makagawa ng hangganan.
-
Pumili Ipasok > Pagguhit > Bago .

-
Mula sa toolbar ng drawing canvas, piliin Hugis > Mga hugis > Parihaba .

-
I-drag ang mouse sa canvas at pagkatapos ay bitawan ang mouse upang iguhit ang hugis.
kung paano makopya ang i-paste sa chromebook
-
Piliin ang mga dropdown para sa Kulay ng hangganan , Bigat ng hangganan , at Border dash upang i-customize ang hitsura ng hugis.

-
I-double click kahit saan sa loob ng hugis at simulan ang pag-type upang magpasok ng teksto sa loob ng hugis. Maaari ka ring pumili Text Box at i-click kahit saan sa loob ng hugis. Simulan ang pag-type upang ipasok ang mga nilalaman na mapupunta sa pahina.
-
Pumili I-save at isara upang ipasok ang hugis sa dokumento.

-
I-drag ang mga anchor point sa apat na gilid upang baguhin ang laki at muling iposisyon ang hugis kung kinakailangan.
-
I-double click ang hugis para buksan muli ang Drawing canvas para i-edit. Bilang kahalili, piliin ang hugis at piliin I-edit mula sa toolbar sa ibaba ng hugis. Halimbawa, ang default na kulay ng border ay itim, at ang kulay ng background ay asul. Maaari mong baguhin ito sa iyong kagustuhan.

Gumamit ng Larawan para Magdagdag ng Border
Ang pagpili ng larawan ng isang frame o mga hangganan ng pahina ay ang pinaka-creative na paraan upang pagandahin ang iyong dokumento sa Google. Ito ay angkop din para sa paggawa ng mga flyer, mga invitation card, at mga polyeto na magiging mas maganda sa mga pandekorasyon na hangganan.
-
Pumili Ipasok > Imahe > Maghanap sa web .

-
Maghanap sa web gamit ang mga keyword tulad ng 'mga frame' o 'mga hangganan.'
-
Mula sa mga resulta ng paghahanap, piliin ang naaangkop na hitsura na tumutugma sa uri ng nilalaman para sa pahina.

-
Pumili Ipasok .
-
Piliin at i-drag ang anumang hawakan ng sulok upang baguhin ang laki ng larawan ng hangganan.
-
Dahil ito ay isang imahe, hindi ka maaaring mag-type ng teksto sa ibabaw nito. Piliin ang larawan at piliin ang Sa likod ng text mula sa toolbar sa pag-format sa ibaba ng larawan. Ang larawan ay nasa likod na ngayon ng anumang text na tina-type mo dito.

-
Ipasok ang teksto para sa dokumento.
- Paano ko babaguhin ang mga margin sa Google Docs?
Upang baguhin ang mga margin sa Google Docs mano-mano sa pamamagitan ng ruler, i-click ang kulay abong bahagi sa kaliwa ng tatsulok na nakaharap sa ibaba sa kaliwa o kanang margin. Ang pointer ay nagiging isang arrow. I-drag ang gray na margin area upang ayusin ang laki ng margin. O kaya, i-preset ang mga margin sa pamamagitan ng pagpunta sa file > Pag-setup ng page > Mga margin .
kung paano makakuha ng disney plus sa isang matalinong tv
- Paano ko tatanggalin ang isang pahina sa Google Docs?
Upang magtanggal ng pahina sa Google Docs , ilagay ang cursor sa dulo ng pangungusap bago mismo sa hindi gustong pahina. I-click at i-drag pababa upang piliin ang hindi gustong pahina. Pindutin Tanggalin o Backspace para burahin ito.
- Paano ako magdagdag ng text box sa Google Docs?
Upang magpasok ng text box sa Google Docs , buksan ang iyong dokumento, ilagay ang iyong cursor kung saan mo gustong i-text box, at pumunta sa Ipasok > Pagguhit > Bago > Text Box . I-type ang iyong teksto sa espasyo, at i-click at i-drag ang mga handle upang sukatin ang kahon sa iyong mga pangangailangan.

















![Maaari Ka Bang Maglaro ng Forest sa Xbox One Console? [Ipinaliwanag]](https://www.macspots.com/img/blogs/33/can-you-play-forest-xbox-one-console.jpg)