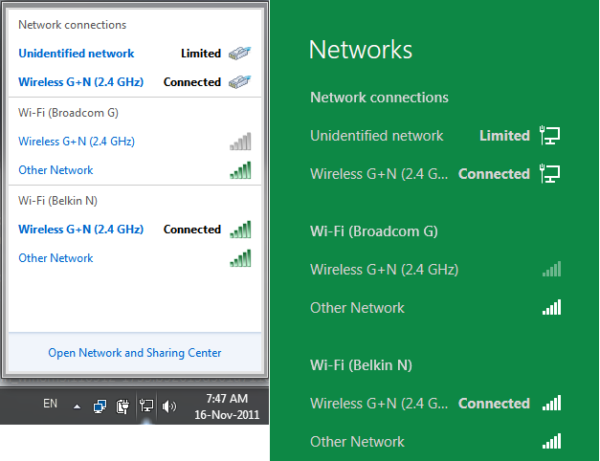Ang Canva ay isa sa pinakatanyag na mga graphic design platform. Magagamit ito nang libre at may malawak na hanay ng mga advanced na tool. Ang mga pagpipilian sa pagdidisenyo ay praktikal na walang hanggan dahil mayroong libu-libong mga libreng template na ganap na napapasadyang. Nangangahulugan iyon na maaari kang magdagdag ng mga hugis, video, teksto, frame, at kahit na mag-upload ng iyong sariling mga larawan.

Sa artikulong ito, magtutuon kami sa kung paano magdagdag ng isang hangganan sa iyong disenyo. Maaaring gawin ng mga hangganan ang lahat ng pagkakaiba pagdating sa pangkalahatang aesthetic. Kung ito man ay isang post sa social media, isang calling card, o isang background ng Zoom, ginagawa nilang mukhang mas matikas ang layout at sa gayon ay mas propesyonal. Siyempre, hindi nangangahulugang hindi ka maaaring magsaya sa mga hangganan. Patuloy na basahin at alamin ang ilan sa mga mas malikhaing paraan na magagamit mo ang elementong ito sa Canva.
Paano Magdagdag ng isang Border sa Canva?
Ang mga hangganan ay itinuturing na mahahalagang tool sa disenyo ng grapiko. Kadalasan, inilalapat ang mga ito para sa mga layunin sa istruktura. Maaari kang magdagdag ng isang hangganan upang magdisenyo ng isang malulutong na balangkas o gamitin ito upang paghiwalayin ang layout sa iba't ibang mga compartment. Mahusay din sila para sa pagguhit ng pansin sa mga indibidwal na elemento tulad ng teksto, larawan, o numero.
Nag-aalok ang Canva ng isang kahanga-hangang library ng mga hangganan. Karamihan sa kanila ay magagamit nang libre, ngunit kailangan mong mag-sign up para sa isang subscription sa Pro o Enterprise upang i-unlock ang mga Premium na elemento. Sa teknikal, maaari mo pa ring magamit ang mga ito gamit ang libreng bersyon, ngunit hindi mo maalis ang watermark. Sa kabutihang palad, ito ay medyo banayad.
Mayroong isang desktop at mobile app na magagamit para sa Windows, Mac, iOS, at mga Android device. Ang interface ng user-friendly ay halos kapareho sa bawat bersyon. Ang Canva ay hindi inilaan lamang para sa propesyonal na paggamit, kaya hindi mo kailangang maging isang graphic graphic designer upang lumikha ng isang bagay na maganda.
Gayundin, ang pagdaragdag ng mga hangganan ay marahil ang pinakamadaling gawain. Patuloy na basahin para sa isang sunud-sunod na breakdown para sa bawat bersyon ng desktop at mobile app.
Sa Windows
Mayroong isang libreng bersyon ng desktop na magagamit para sa mga gumagamit ng Windows OS. Maaari mong i-download ito sa isang jiffy mula sa opisyal na website ng Canva. Narito kung paano i-install ang Canva sa iyong PC:
- Buksan ang iyong ginustong browser at pumunta sa ang opisyal na website .
- I-click ang lila button upang simulang mag-download.

- Ilunsad ang desktop app at lumikha ng isang account. Maaari kang mag-sign in gamit ang iyong email o profile sa Facebook.

Lilitaw kaagad ang isang shortcut sa iyong desktop. Nangangahulugan iyon na ang app ay up at handa na, kaya ang kailangan mo lang gawin ay mag-click upang makapagsimula:
- Ilunsad ang app sa pamamagitan ng pag-click sa icon ng desktop.

- Pumili ng isang kategorya mula sa widget sa tuktok ng screen. Mayroong iba't ibang mga template para sa mga post sa social media, pagtatanghal, marketing, at iba pa.

- Pumili ng isang tukoy na format (hal., Poster o Cover ng Facebook) sa pamamagitan ng pag-click dito.

- Ilipat ang iyong cursor sa sidebar sa kaliwang bahagi. Buksan ang seksyon ng Mga Elemento.

- I-type ang Mga Hangganan sa search bar sa tuktok ng panel.

- Mag-scroll sa mga resulta ng paghahanap at mag-click sa isa na gusto mo.
Kung nais mong idagdag ang parehong elemento nang dalawang beses, hindi mo ito kailangang gawin nang manu-mano. Mayroong isang maliit na pintas sa keyboard na maaari mong gamitin sa halip. Hawakan lamang ang '' CTRL + D '' pagkatapos mong piliin ang elemento mula sa sidebar, at lilitaw ang isang duplicate.
Sa Mac
Maaari mong makuha ang desktop app mula sa opisyal na website ng Canva, ngunit ang pinakamabilis na paraan ay i-download ito mula sa Mac App Store . Narito kung paano:
- Buksan ang kategorya ng Larawan at Video sa App Store at mag-scroll upang makita ang Canva. Ang isang mas mabilis na paraan upang gawin ito ay sa pamamagitan ng paggamit ng pag-andar ng paghahanap sa kaliwang sulok sa itaas.

- Mag-click sa pindutan na Kumuha upang i-download ang app nang libre.
- I-click ang I-install upang tapusin ang proseso. Kung kinakailangan, ipasok ang iyong Apple ID.
Mula doon, maaari mong buksan ang app at simulang magdagdag ng mga elemento sa iyong disenyo:
- Buksan ang folder ng Mga Application at hanapin ang Canva.
- Kung nais mong lumikha ng isang bagong disenyo, mag-click sa pindutan ng lila sa kanang sulok sa itaas. Piliin ang format na gusto mo mula sa drop-down list (hal., Flyer, Instagram Post).

- Buksan ang tab na Mga Elemento sa toolbar sa kaliwang bahagi.

- Ipasok ang hugis ng hangganan na gusto mo sa search bar sa itaas (hal., Hugis-parihaba na hangganan).

- Mag-click sa isa na nais mong idagdag sa iyong disenyo.

- Upang madoble ang hangganan, gamitin ang pintasan ng keyboard na '' CMD + D ''.
Sa Android
Ang mga gumagamit ng Android ay maaaring makahanap ng opisyal na mobile na bersyon ng app sa G oogle Play Store . Narito kung paano i-set up ito:
- Mag-tap sa icon ng Google Play upang ma-access ang tindahan.
- I-type ang Canva sa search bar sa tuktok ng screen.

- I-tap ang I-install at pagkatapos ay Buksan.

- Mag-sign in gamit ang iyong Google o Facebook account.
Dahil ito ay isang mobile app, ang interface ay bahagyang naiiba. Gayunpaman, mayroon itong lahat ng parehong mga elemento, nangangahulugang maaari kang magdagdag ng mga hangganan sa iyong smartphone. Narito kung paano ito gawin:
- Mag-tap sa icon ng app upang ilunsad ang Canva.
- Sa ilalim ng Lumikha ng isang Disenyo, piliin ang uri ng format na gusto mo (hal., Kuwento sa Instagram).

- Magbubukas ang isang bagong window. Maaari kang pumili ng isang mayroon nang template o mag-tap sa blangko na parisukat upang mag-disenyo mula sa simula.

- Sa kaliwang sulok sa ibaba ng screen, mag-tap sa lilang + button. Bubuksan nito ang menu ng mga tool.
- Mag-tap sa seksyon ng Mga Elemento. Gamitin ang pagpapaandar sa paghahanap upang maghanap ng mga hangganan.

- Upang magdagdag ng isang hangganan, i-tap lamang ito. Maaari mong ipasadya ito sa pamamagitan ng paggamit ng menu bar sa ilalim ng screen.
Ang mahusay na bagay tungkol sa bersyon na ito ay maaari mong ibahagi ang iyong disenyo sa iba pang mga platform. Halimbawa, kung ginamit mo ang Canva upang lumikha ng isang post sa Instagram, maaari mong direktang i-upload ito sa iyong profile. Narito kung paano:
- Tapikin ang Ibahagi ang icon sa kanang sulok sa itaas ng screen.

- Pumili ng isang app o platform mula sa listahan ng mga pagpipilian.

- Maghintay ng ilang segundo para maihanda ng Canva ang iyong disenyo.
- Kapag tapos na ito, ire-redirect ka ng Canva sa napiling app.

Sa iPhone
Siyempre, magagamit ang Canva sa App Store din. I-download lamang ito tulad ng nais mong anumang iba pang app:
- Mag-tap sa icon ng App Store upang buksan ito.
- Gamitin ang pagpapaandar sa paghahanap upang hanapin ang app.
- I-tap ang Kumuha upang i-download ito.
Ang pangkalahatang layout ay halos kapareho ng Android app, kaya ang mga hakbang sa pagdaragdag ng mga hangganan ay higit pa o mas mababa magkapareho din:
- Ilunsad ang Canvas app upang ma-access ang home screen.
- Pumili ng isang bagong template ng disenyo mula sa widget.

- Upang magdagdag ng mga elemento, mag-tap sa icon na + sa kanang sulok sa ibaba ng screen.

- Upang makahanap ng mga hangganan, gamitin ang pag-andar sa paghahanap. Maaari mo ring tingnan ang mga tag sa ilalim ng search bar upang makita kung ano ang pinakatanyag na mga hugis.

- I-tap upang pumili ng isang hangganan at idagdag ito sa iyong disenyo.

- Kung nais mong ibahagi ito sa ibang platform, mag-tap sa icon ng pagbabahagi sa kanang sulok sa itaas.

Kung hindi mo sinasadyang isara ang app, hindi na kailangang mag-panic. Awtomatikong nai-save ng Canva ang lahat ng iyong mga pahina upang maaari mong palaging kunin kung saan ka tumigil. Pumunta lamang sa home page at i-tap ang icon ng Mga Disenyo sa ilalim ng screen.
kung paano anyayahan ang mga tao na makipagtalo sa server
Paano Gumamit ng Mga Hangganan at Hugis sa Canva?
Ang unang panuntunan ay; walang mga patakaran pagdating sa Canva. Nagbibigay ang platform ng walang katapusang mga pagpipilian sa pagpapasadya para sa lahat ng mga elemento, kabilang ang mga hangganan. Gumagawa ka man ng isang ganap na orihinal na disenyo o pag-a-tweak ng isang mayroon nang template, mayroon kang kumpletong malayang kalayaan.
Ang Canva ay labis na madaling gamitin ng tao kaya't ang paglalaro dito ay ang pinakamahusay na paraan upang makilala ang lahat ng mga tampok. Gayunpaman, kung naghahanap ka para sa ilang pangunahing mga tip sa disenyo at pag-hack, tiyaking mapanatili ang pagbabasa.
Malikhaing Layer
Huwag matakot na mag-eksperimento sa layout. Hindi ka pinipilit ng Canva na manatili sa isang maayos na istraktura; maaari mong gamitin ang magkakapatong na mga hugis at maraming mga layer. Kung tapos nang tama, maaari itong gawin para sa isang nakawiwiling disenyo.
Tulad ng ibang mga tampok, ang paglalagay ng layer sa Canva ay napakadali:
- Buksan ang iyong disenyo sa Canva.

- Piliin ang elemento sa pamamagitan ng pag-click sa isa na nais mong ilipat.
- I-click ang tab na Posisyon sa kanang sulok sa itaas.

- Kung nais mong ilipat ang elemento sa unahan, piliin ang Ipasa.

- Upang mailagay ang isang elemento sa likod ng isa pa, piliin ang Paatras.

Gumamit ng Mga Hugis upang I-highlight ang Mga Numero
Hindi mo gugustuhin na makaligtaan ng mga tao ang iyong pagdiriwang dahil hindi nila nabasa ang petsa, gusto mo? Ang trick ay upang bigyang-diin ang numero na may isang natatanging hugis na nakasalalay sa pagguhit ng pokus. Salamat sa malawak na hanay ng mga tool sa pagpapasadya, maaari kang maging malikhain sa isang ito. Siyempre, kung gugustuhin mong manatili sa mas karaniwang hugis-parihaba na hugis, maayos din iyon.
Alinmang paraan, ang mga hakbang ay hindi kapani-paniwalang prangka:
- Buksan ang tab na Mga Elemento sa sidebar.

- Maghanap ng isang solidong hugis. Maaari itong maging literal na anupaman - mula sa mga bulaklak hanggang sa mga parisukat.

- Idagdag ito sa iyong disenyo at iposisyon ito sa bilang ng numero.
- Ayusin ang antas ng transparency. Ang tool ay matatagpuan sa kanang sulok sa itaas ng screen.

Punan ang Mga Puwang Gamit ang Mga Hugis
Ito ay isang napakatukoy na tip, ngunit maaari itong gumawa ng anumang disenyo pop. Kung gumagawa ka ng isang flyer o isang logo na naglalaman ng payak na teksto, maaari mong punan ang mga puwang sa mga partikular na titik upang magdagdag ng isang likas na talino. Narito kung paano:
- Mag-click sa Mga Elemento at gamitin ang search bar upang makahanap ng kaukulang hugis. Halimbawa, kung mata ang letra, maghanap ng isang tatsulok.

- Idagdag ang elemento sa iyong disenyo at iposisyon ito sa agwat.
- Gamitin ang iyong cursor upang ayusin ang laki.

- Kung hindi tumutugma ang kulay, maaari mo itong baguhin. Mag-click sa maliit na icon sa kaliwang sulok sa itaas, sa tabi ng sidebar. Maaari kang lumikha ng isang pasadyang kulay kung hindi ka makahanap ng isang tugma.

Pagbabago ng laki ng Mga Hugis upang Lumikha ng diin
Ang isa pang mahusay na paraan upang i-highlight ang mga indibidwal na elemento ng disenyo ay ang paggamit ng iba't ibang laki. Kung mas malaki ang salita o imahe, mas nakakaakit ito. Maaari mong ayusin ang laki sa iyong cursor o touchpad:
- Piliin ang elemento na nais mong baguhin ang laki.

- I-drag ang mga gilid hanggang sa ayusin mo ang mga ito ayon sa gusto mo.
Iyon ang isang kalamangan ng bersyon ng desktop. Ang pagbabago ng laki ay hindi gaanong maginhawa upang gawin sa iyong smartphone.
Nilalaman sa Pag-frame
Ang bahaging ito ay halos natakpan, ngunit upang ulitin - ang pagdaragdag ng mga hangganan o mga frame sa iyong disenyo ay maaaring gawin itong mas malinaw. Maaari mong gamitin ang karaniwang mga geometrical na hugis tulad ng mga parihaba o bilog para sa isang minimalistic na diskarte. Kung nais mo ang isang bagay na mas flashier, maraming mga balangkas ang akma sa paglalarawan na iyon.
Karagdagang mga FAQ
Paano Magdagdag ng isang Textbox sa Canva
Siyempre, maaari kang magdagdag ng mga salita at parirala sa iyong disenyo ng Canva. Tulad ng ibang mga elemento, matutukoy mo ang laki at posisyon ng mga titik. Ngunit una, kailangan mong magdagdag ng isang textbox:
1. Buksan ang tab na Teksto sa panig na panel.

2. Mayroong tatlong mga pagpipilian upang pumili mula sa: heading, subheading, at regular na textbox. Pumili ng isa sa pamamagitan ng pag-click dito.
kung paano alisin ang mga pop pop sa android

3. Ang textbox ay lilitaw sa iyong pahina. Burahin ang pangkalahatang teksto at ipasok ang salita o parirala na nais mo.
4. Upang mai-format ang teksto, gamitin ang mga tool mula sa menu bar sa itaas ng pahina. Maaari mong baguhin ang font, pagkakahanay, kulay, at magdagdag ng mga epekto.

5. Maaari mong ilipat at baguhin ang laki ang textbox gamit ang iyong cursor.
6. Kung nais mong i-flip ito, mag-click sa maliit na icon ng paikutin sa ilalim ng textbox. Gamitin ang iyong cursor upang baguhin ang direksyon.

7. Upang magdagdag ng isang hangganan sa paligid ng teksto, gamitin ang pintuang keyboard na '' Alt + Shift + B ''.
Kapag binuksan mo ang tab na Teksto, makikita mo na mayroong ilang mga template na magagamit. Maaari mong idagdag ang mga ito sa iyong pahina sa pamamagitan ng pag-click sa isang partikular na font. Karamihan sa mga pangkalahatang parirala tulad ng Good Vibes o I Love You, ngunit ang disenyo ay medyo magkakaiba.
Ang Daigdig Ay Iyong Canva
Tulad ng nakikita mo, ang Canva ay isang medyo madaling maunawaan na platform. Mayroong isang malawak na hanay ng mga kapaki-pakinabang na tool at isang malawak na library ng iba't ibang mga elemento. Gayundin, hindi mo kailangan ng isang bayad na subscription upang makapunta sa magagandang bagay.
Pagdating sa mga hangganan, mayroong isa para sa bawat okasyon. Bukod dito, malaya kang baguhin ang kulay, laki, posisyon, at antas ng transparency alinsunod sa gusto mo. Ang parehong bersyon ng mobile at desktop ay may parehong mga tool sa pagpapasadya, upang maaari kang gumana sa anumang aparato na pinakaangkop sa iyo. Sa kabuuan, ang Canva ay idinisenyo upang magbigay ng inspirasyon sa pagkamalikhain - bakit hindi ka masaya dito?
Mayroon ka bang Canva account? Ano ang iyong karanasan sa platform? Huwag mag-atubiling ibahagi ang ilan sa iyong mga disenyo sa mga komento sa ibaba!