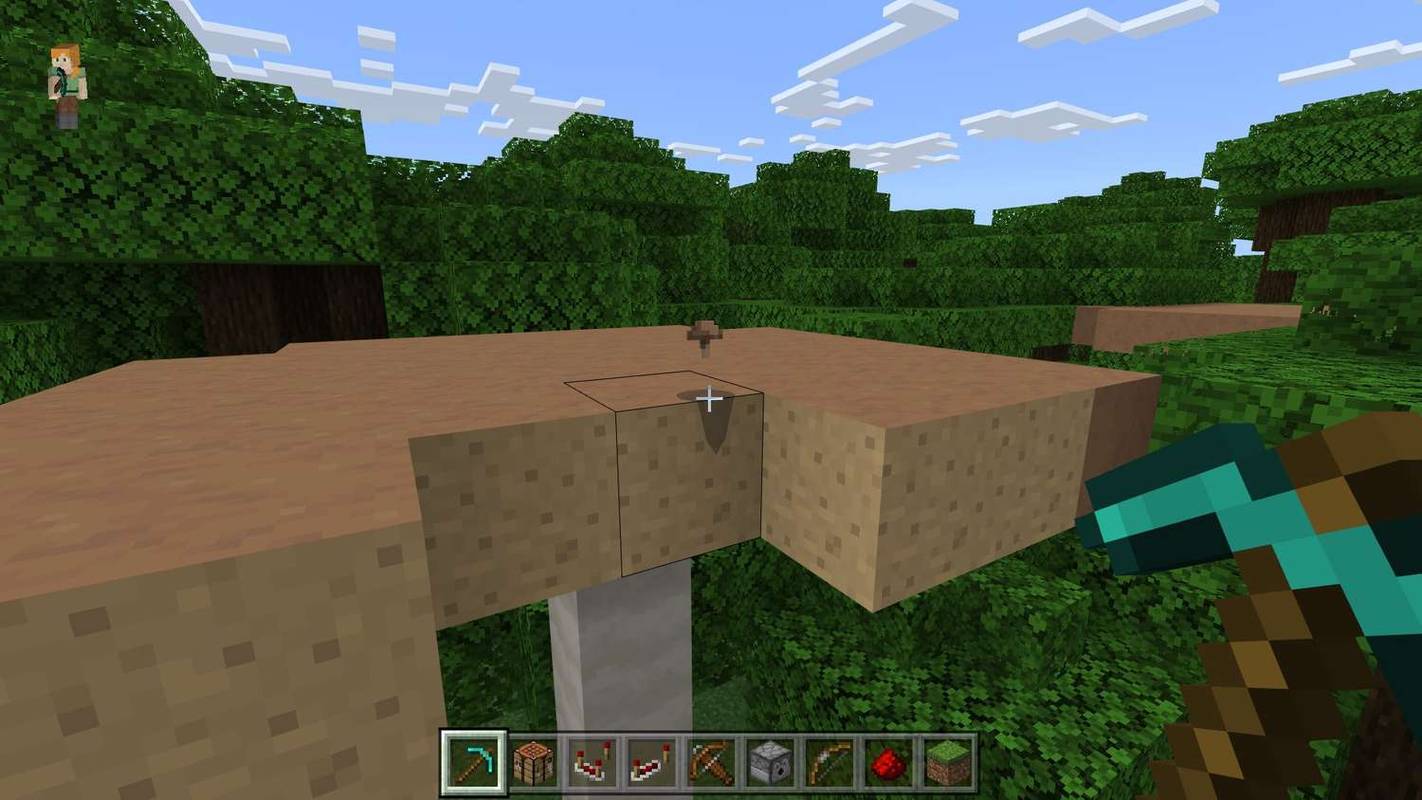Ang pagdaragdag ng isang imahe sa background sa iyong Google Calendar ay madali sa isang mahabang panahon. Ang kailangan mo lang gawin ay gamitin ang tampok na Labs na inalok ng Google sa loob ng mga setting ng Google Calendar. Nakalulungkot, sa ilang kadahilanan, nagpasya ang Google na itigil ang tampok na Labs na iniiwan sa amin nang walang mabilis at madaling paraan upang baguhin ang imahe sa background.

Ngunit dahil nawala ang tampok na Labs ay hindi nangangahulugang wala pa ring kaunting mga trick na maaari mong gamitin. Upang makapagdagdag ng isang imaheng background ngayon, ang mga gumagamit ng Google Calendar ay kailangang humingi ng tulong ng third-party.
Pagdaragdag ng isang Imahe sa Background sa Google Calendar
Kahit na hindi pinagana ng Google ang tampok na Labs, maaari mo pa ring baguhin ang imahe ng background sa kalendaryo, gamit ang kaunting pagkamalikhain. Kakailanganin din nito ang web browser ng Google Chrome. Ang iba pang mga browser ay malamang na hindi mag-aalok ng parehong pagpapasadya para sa iyong mga produkto sa Google, sa pagkakaalam ko.
kung paano i-off ang mga subtitle sa disney +
Ang iba pang mga browser ay maaaring mayroong ilang mga nasa ibaba na mga extension o tema na magagamit bilang isang port ngunit kakailanganin mong gumawa ng kaunting paghahanap sa Google upang malaman.
kung paano gumawa ng pahalang na pahina sa google docs
Mga Extension ng Google Chrome
Ang isang extension ng Chrome na makakatulong sa iyo na pagandahin ang iyong background sa Google Calendar ay ang aply na pinangalanang Mga Custom na Background ng Kalendaryo.
Pasadyang Mga Background ng Kalendaryo
- I-click ang link sa itaas upang magtungo sa pahina ng pag-download para sa mga extension ng Google Chrome.
- I-click ang Idagdag sa Chrome pindutan sa kanang sulok sa itaas ng pahina upang mai-install ito.
- Ang icon para sa extension ay lilitaw sa kanan ng iyong address bar.
- Kapag na-install, mag-click sa icon sa kanang itaas ng Google Chrome at pagkatapos ay piliin Mga pagpipilian .
- Mag-click sa iyong ginustong radial:
- Single Image - Ito ay isang static na imahe na maaari mong itakda bilang iyong imahe sa background. Hindi magbabago ang imahe hangga't hindi mo ito direktang binabago.
- Buwanang Imahe - Pinapayagan ka ng pagpipiliang ito na mag-set up ng ibang imahe para sa bawat buwan ng taon.
- Piliin ang pagpipilian na gusto mo at idagdag ang imahe sa naaangkop na kahon ng pag-input.
- Kakailanganin mong i-type (o kopyahin at i-paste) ang URL para sa iyong imahe.
- Kapag natapos na idagdag ang iyong (mga) imahe maaari mong pindutin ang Magtipid pindutan sa kanang-ibaba ng screen.
- Ngayon, kapag nag-log in ka sa iyong Google Calendar account, makikita mo ang background ng imahe sa likod ng iyong kalendaryo.
Mas makabubuting pumili ng mga imaheng hindi gaanong abala dahil gagawin nitong mahirap makita ang kalendaryo. Dumikit sa mga mata ng mga imahe na naglalaman ng isang isahan na paleta ng kulay tulad ng mga tagpo sa kalikasan.
G-calize
Ang extension na ito ay medyo kakaiba sa mga inaalok na tampok nito. Hindi ka nito pinapayagan na ipasadya ang iyong imahe sa background sa Google Calendar ngunit sa halip ay nagbibigay-daan sa iyo upang baguhin ang kulay ng background at font para sa mga indibidwal na araw ng isang linggo.
google history tanggalin ang lahat ng aking aktibidad
Ang isang extension na tulad nito ay higit pa para sa mga tao na nais na maiwasan ang nakakaabala na mga imahe ngunit nais pa ring magdagdag ng isang splash ng kulay sa buong bagay. Ang pamamaraang ito sa pagpapasadya ng isang background sa kalendaryo ng Google ay nagbibigay ng isang makulay na background upang mapalitan ang puting default na background para sa Google Calendar. Maaari nitong gawing mas madali ang pagkakaiba sa pagitan ng bawat araw ng linggo sa mga mata.
- Tumungo sa link at mag-click sa asul Idagdag sa Chrome pindutan upang mai-install ito.
- Kapag na-install na, i-right click ang icon na nahanap na ngayon sa kanan ng iyong address bar.
- Mula sa listahan, piliin ang Mga pagpipilian .
- Ipakita sa iyo ang dalawang mga tab sa kaliwang menu:
- Araw ng linggo - Palitan ang mga kulay ng font at background para sa bawat araw ng linggo. Maaari mong gamitin ang isa sa mga paunang natukoy na kulay mula sa palette o ipasadya ang iyong sarili.
- Holiday - Piliin ang holiday at baguhin ang mga kulay at font hanggang sa nilalaman ng iyong puso. Maaari ka ring mag-import ng isang kalendaryo kung mayroon ka na.
- Kapag natapos mo na baguhin ang mga setting ng kulay, mag-scroll lamang sa ibaba at piliin Magtipid .
- Ang mga pagbabago ay dapat na instant.
- Ang kailangan mo lang gawin ngayon ay bisitahin muli ang iyong pahina sa Google Calendar (o i-refresh) at mapapansin mo ang pagkakaiba.
Sa paglipas ng panahon, maaari kang maging pamilyar sa kung aling kulay ang kumakatawan sa aling araw na ginagawang mas madaling malaman kung aling araw ng linggo ay nagdaragdag ka ng isang kaganapan.
Naka-istilo
Nagbibigay-daan sa iyo ang kamangha-manghang extension ng Google Chrome na maglapat ng maraming iba't ibang mga estilo sa anumang website, hindi lamang sa Google Calendar. Gayundin, taliwas sa sinabi ko kanina tungkol sa hindi pag-alam kung magagamit ang mga extension na ito para sa iba pang mga web browser. Sa gayon, sa aking naaalala, ang naka-istilong ay mayroong isang extension para sa Mozilla Firefox din.
- Sundin ang ibinigay na link at mag-click sa asul Idagdag sa Chrome pindutan upang mai-install ang extension na ito.
- Kapag na-install na, mag-left click sa Naka-istilo icon sa kanan ng iyong address bar.
- Makakakita ka ng isang listahan ng mga magagamit na tema para sa Google Calendar.
- Ito ay ilan lamang sa mga tema para sa naka-istilong extension na inaalok sa internet. Para sa higit pa, mag-click sa Maghanap ng mga istilo para sa iba't ibang mga site ang link na matatagpuan sa ilalim ng window ng listahan.
- Bubuksan nito ang isang buong silid-aklatan ng mga tema kung saan pipiliin.
- Kung nakakita ka ng isang estilo na gusto mo, i-click ang I-install ang Estilo pindutan sa ibaba nito upang mailapat ito.
- Ang pag-install ay tumatagal lamang ng ilang segundo.
Hindi lamang ang iyong Google Calendar ang gagamitin ang napiling istilo, ngunit ang lahat ng mga website na magpapahintulot sa Stylish na baguhin ang tema.