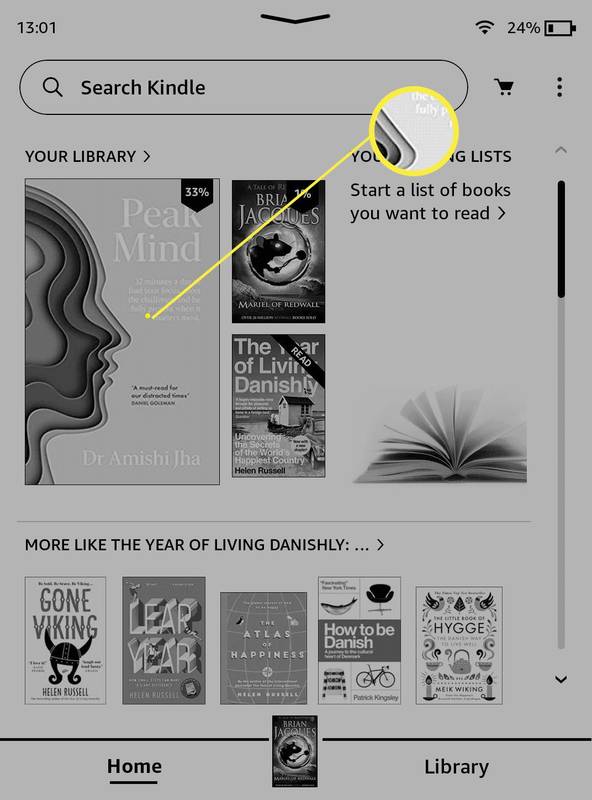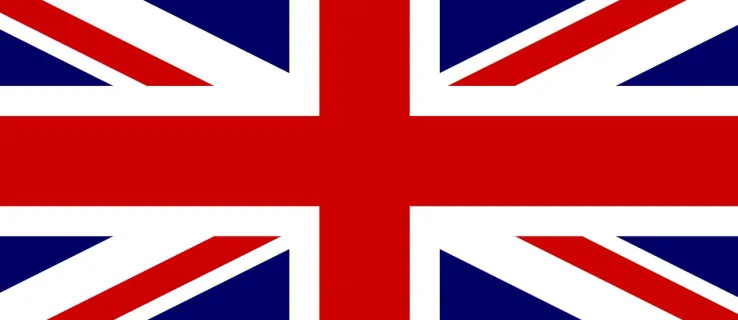Ang USB slot, na tinatawag ding Universal Serial Bus, ay isa sa pinakamabilis at pinakamaginhawang paraan upang maglipat ng data sa pagitan ng isang computer at iba pang device. Ngunit higit pa ang magagawa nito. Magagamit mo rin ito para mag-charge ng mga device, lalo na ang mga telepono at tablet, at para gawing internet hotspot ang iyong computer para sa iyong mobile phone.

Gayunpaman, karaniwan na makaranas ng mga problema sa pagkonekta ng isang device sa pamamagitan ng USB sa isang computer. Dito, tutuklasin namin ang ilang pag-aayos na maaari mong subukan kung hindi nakikilala ng iyong Windows computer ang USB. Panatilihin ang pagbabasa upang malaman kung paano gawing muli ang mga bagay.
Bakit Maaaring Hindi Makilala ng Windows ang USB
Ang hindi pagkilala ng Windows sa iyong USB device ay maaaring maging isang abala. Maaaring magdulot ng problema ang iba't ibang isyu, ngunit mahirap tukuyin ang eksaktong dahilan. Kasama sa mga karaniwang isyu ang:
- Gamit ang isang may sira na USB cable
- Paggawa gamit ang mga luma, hindi matatag, o sira na USB driver
- Paggawa gamit ang lumang Windows OS
- Maling hardware ng computer
- Isang pansamantalang glitch sa system
Paano Ayusin ang Windows ay Hindi Nakikilala ang USB
Maaari mong subukan ang maraming pag-aayos kung ang iyong Windows PC ay hindi nakikilala ang USB. Sa ibaba, tatalakayin natin nang detalyado ang bawat isa sa kanila. Gayundin, mahalagang subukan ang bawat isa sa mga pag-aayos na ito sa pagkakasunud-sunod ng paglitaw ng mga ito dahil nagra-rank ang mga ito mula sa mga simpleng pag-aayos hanggang sa mas kumplikado, tulad ng pag-update ng mga USB driver ng computer.
Idiskonekta at Ikonekta ang USB
Ito ang unang pag-aayos na dapat mong subukan kung ang iyong Windows PC ay hindi nakikilala ang isang USB device. Maaaring hindi gumana ang unang koneksyon dahil sa isang pansamantalang glitch sa system. Kaya, idiskonekta at pagkatapos ay muling ikonekta ang USB-powered device na ginagamit mo at tingnan kung sa wakas ay makikilala ito ng iyong Windows computer.
Lumipat sa Ibang Port
Kung hindi nakikilala ng iyong computer ang iyong computer, maaaring ang salarin ay ang USB port na ginagamit mo. Subukang lumipat sa isa pang USB port sa computer at tingnan kung niresolba nito ang isyu. Karaniwang gumagana ang pag-aayos na ito para sa maraming user, ngunit kung hindi ito gumana para sa iyo, magpatuloy sa iba pang mga pag-aayos sa ibaba.
Tiyaking Naka-enable ang Opsyon sa Pagbabahagi ng File sa Iyong Telepono
Kung nagkokonekta ka ng USB cable sa iyong Windows computer upang makipagpalitan ng data sa pagitan ng computer at ng telepono, kailangan mong tiyaking naka-enable ang file transfer mode sa iyong telepono. Kung hindi, maaaring hindi makilala ng computer ang iyong device.
Sa karamihan ng mga kaso, dapat ay awtomatiko kang makakita ng pop-up na humihiling sa iyong paganahin ang file-sharing mode. Sundin lamang ang mga tagubilin sa wizard at paganahin ang mode.
Kung sinusubukan mong gamitin ang iyong computer bilang isang hotspot, sundin ang mga hakbang sa ibaba upang paganahin ang USB tethering:
kung paano mag-screenshot sa snapchat nang hindi alam ng ibang tao
- Buksan ang settings.'

- Mag-click sa 'Mga Koneksyon.'

- Pindutin ang 'Mobile Hotspot at Pag-tether.'

- I-on ang toggle switch na “USB Tethering”.

I-restart ang Iyong Computer
Kung wala sa mga pag-aayos sa itaas ang gumana, subukang i-restart ang iyong computer. Ito ay parang cliche, ngunit ang isang mabilis na pag-restart ay makakapag-alis ng mga maliliit na aberya sa software na nagpapahintulot sa iyong computer na makita at malutas ang mga problema sa hardware at software. Kaya, i-restart ang iyong computer at ikonekta muli ang USB upang makita kung naresolba ang isyu. Kung hindi, isaalang-alang ang mga pag-aayos sa ibaba.
Subukang Gumamit ng Isa pang USB Cable
Kung hindi nakikilala ng iyong Windows computer ang USB port, maaaring ang isyu ay ang USB cable mismo. Kaya, subukang gumamit ng isa pang cable at tingnan kung nalulutas nito ang problema. Kung hindi nakilala ng iyong computer ang bagong USB cable, malamang na ang salarin ay ang mga USB driver.
Gayundin, i-double check kung sinusuportahan ng iyong USB cable ang functionality ng paglilipat ng file. Hindi lahat ng USB cable ay binuo para maglipat ng data. Upang malaman kung maaari kang gumamit ng USB cable upang maglipat ng mga file, tingnan ang simbolo ng pagbabahagi sa mas malaking dulo ng cable.
I-unplug ang Lahat ng Iba Pang Device
Kung mayroon kang iba pang device na nakakonekta sa computer, maaaring makagambala ang mga ito sa USB device na sinusubukan mong ikonekta. Kaya, i-unplug ang lahat ng device mula sa computer maliban sa USB cable at tingnan kung makikilala na ito ng Windows.
I-troubleshoot ang Iyong USB Connection
Ang programa sa pag-troubleshoot ng Windows ay ang pinakamahusay na paraan upang matukoy kung ang iyong computer ay maaaring nakakaranas ng anumang mga problema sa hardware, software, o network, kabilang ang mga isyu sa USB. At ang magandang bagay tungkol sa programa ay awtomatikong nireresolba nito ang mga isyung nahanap nito, kaya hindi mo na kailangang ayusin nang manu-mano ang mga ito. Kaya, patakbuhin ang troubleshooter at tingnan kung may mga problemang lalabas. Narito kung paano gawin ang proseso:
- Sa iyong computer, buksan ang panel na 'Mga Setting'.

- Mag-navigate sa 'Mga Update at Seguridad.'

- Piliin ang 'I-troubleshoot.'

- Mag-scroll pababa at mag-click sa 'Karagdagang pag-troubleshoot.'

- Sa wakas, piliin ang 'USB' at pagkatapos ay pindutin ang 'Run Troubleshooter' na opsyon.
Pakitiyak na ikinonekta mo ang USB sa computer bago patakbuhin ang troubleshooter.
I-update ang Iyong Mga USB Driver
Kung wala sa mga hakbang sa itaas ang gumana, ang problema ay maaaring nasa mga USB driver ng iyong computer. At kung iyon ang kaso, kailangan mong i-update ang iyong mga driver. Upang gawin ito, sundin ang mga hakbang sa ibaba:
- Pumunta sa iyong computer at hanapin ang “Device Manager.”

- Buksan ang unang opsyon na lalabas.

- Palawakin ang menu na “Universal Serial Bus Controllers”.

- Hanapin ang device na hindi nakikilala ng Windows at i-right-click ito. Sa karamihan ng mga kaso, ang device na ito ay mamarkahan ng dilaw na tandang padamdam.

- Mula sa mga opsyon na lumalabas, piliin ang 'I-update ang Mga Driver.'

- Piliin ang unang opsyon mula sa widget na lalabas upang awtomatikong hanapin ang mga nauugnay na driver.

- Sundin ang mga tagubilin sa wizard upang tapusin ang pag-download at pag-install ng mga nauugnay na driver.
Pakitandaan na ang paghahanap para sa mga driver ay awtomatikong maaaring hindi gumana sa karamihan ng mga kaso dahil kung ang Windows ay may access sa mga ito, awtomatiko itong matutukoy at mai-install ang mga ito - hindi mo na kailangang maghanap at mag-install ng mga ito nang manu-mano. Ngunit sa ilang mga kaso, ang iyong pinakamahusay na pagpipilian ay ang paghahanap para sa mga driver sa internet at pagkatapos ay i-download at i-install ang mga ito.
Sundin ang mga hakbang sa ibaba upang mahanap ang pangalan ng mga USB driver na dapat mong i-install:
- Buksan ang 'Device Manager.'

- Sa ilalim ng “Universal Serial Bus Controllers,” piliin ang USB device na sinusubukan mong kumonekta.

- I-right-click ang device at piliin ang “Properties.”

- Mag-navigate sa tab na 'Mga Kaganapan'.

- Makikita mo ang ID ng mga driver ng device sa unang linya ng kahon ng 'Impormasyon'.

- Maghanap ng mga driver sa internet, pagkatapos ay i-download at i-install ang mga ito.
Kapag na-install na ang mga driver, i-restart ang iyong computer at ikonekta ang cable upang makita kung nakikilala na ito ngayon. Kung ang cable ay hindi pa rin nakikilala ng computer, subukan ang iba pang mga pag-aayos sa ibaba.
maaari mo bang makita kung gaano karaming mga subscriber ang mayroon ang isang twitch streamer
Bumalik sa Nakaraang Mga Driver
Taliwas sa tanyag na paniniwala, ang pag-update ng mga driver sa kasalukuyang bersyon ay maaari ring magdulot ng iba't ibang mga isyu sa software at hardware. At ang koneksyon sa USB ay walang pagbubukod. Kaya, subukang bumalik sa dating naka-install na bersyon ng driver at tingnan kung malulutas nito ang problema.
I-update ang Windows
Ang pagtatrabaho sa isang Windows computer na hindi napapanahon ay maaaring makaakit ng mga bug na maaaring makahadlang sa normal na paggana ng system. Kaya, palaging suriin kung ang operating system ng iyong computer ay na-update sa pinakabagong bersyon upang maging ligtas. Upang malaman kung ang iyong Windows operating system ay na-update, sundin ang mga hakbang sa ibaba:
- Sa iyong computer, Buksan ang 'Mga Setting.'

- Piliin ang 'Mga Update at Seguridad.'

- I-click ang 'Suriin para sa Mga Update.'

- Kung mayroong anumang mga update na magagamit, i-download at i-install ang mga ito.
- Kapag na-install na ng iyong computer ang lahat ng mga update, i-restart ito.

- Ngayon, ikonekta ang USB cable upang makita kung kinikilala ito ng computer.
Huwag paganahin ang USB Selective Suspending Mode
Pinapababa ng USB selective suspend mode ang USB external drive, na maaaring maging sanhi ng hindi makilala ng Windows ang iyong device. Kaya, magpatuloy upang suriin kung ang mode ay pinagana. Kung ito ay, huwag paganahin ito sa pamamagitan ng pagsunod sa mga hakbang sa ibaba:
- Sa iyong computer, hanapin ang “Power Plan.”

- Piliin ang opsyong nagsasabing, 'Pumili ng Power Plan.'

- Mag-navigate sa iyong napiling plano at mag-click sa 'Baguhin ang Mga Setting ng Plano.'

- Pumunta sa 'Baguhin ang Mga Advanced na Setting ng Power' at palawakin ang 'Mga Setting ng USB.'

- Pumunta sa “USB Selective Suspend Settings,” pagkatapos ay palawakin ang “Plugged In” menu.

- Piliin ang 'Naka-disable' mula sa mga opsyon sa dropdown na menu.

- Ngayon, pumunta sa 'Mag-apply' pagkatapos ay 'OK.'

- I-restart ang iyong computer at ikonekta ang USB upang makita kung nalutas na ang isyu. Kung magpapatuloy ang problema, subukan ang susunod na solusyon.
Suriin Kung Hindi Mali ang USB Cable na Ginagamit Mo
Minsan, humihinto lang sa paggana ang mga USB cable, at wala kang magagawa tungkol dito. Ang mas masahol pa, maaari itong mali nang direkta sa labas ng kahon. Upang tingnan kung may depekto ang isang cable, ikonekta ito sa iyong computer at sa iyong telepono at tingnan kung nagcha-charge ang iyong telepono. Kung hindi nagcha-charge ang telepono, malamang na sira ang USB cable. Para makasigurado, ulitin ang parehong proseso sa ibang computer. Kung nangyari ang parehong problema, isaalang-alang ang paggamit ng isa pang USB cable.
Ang ilang mga computer ay may LED na ilaw na bumukas kapag natukoy ng port ang isang USB device o cable na nakapasok. Kaya, ikonekta ang iyong USB cable o device sa computer at tingnan kung naka-on ang ilaw na ito. Kung hindi, senyales iyon na may sira ang USB at kailangang palitan.
Ikonekta ang Iyong Cable sa Ibang Computer para Masuri Kung Mali ang Computer Mo
Kapag hindi nakilala ng Windows ang iyong device, madaling isipin na cable ang problema. Gayunpaman, hindi karaniwan na matuklasan na ang hardware ng computer ay may mga isyu. Kaya, subukang ikonekta ang USB na iyong ginagamit sa isa pang computer upang makita kung ito ay makikilala. Kung nangyari ito, kung gayon ang hardware ng iyong computer ang nasa likod ng maling pagganap.
Kung wala kang anumang swerte sa mga solusyon sa itaas, maaaring may kasalanan ang iyong computer. Sa kasong iyon, pinakamahusay na bisitahin ang pinakamalapit na tindahan ng pag-aayos ng computer, upang masuri ng isang espesyalista sa hardware ang computer at matukoy ang pinagbabatayan ng problema.
Kunin ang Iyong Windows Computer na Makilalang Muli ang USB
Bagama't maraming dahilan kung bakit maaaring hindi makilala ng iyong computer ang USB, mayroon ding maraming mga pag-aayos sa problema. Sa karamihan ng mga kaso, maaari mong lutasin ang isyu sa pamamagitan ng pagdiskonekta at pagkonekta sa USB cable, pagpapalit ng port o USB cable kung saan ka kumukonekta, o pag-restart ng Window. Kung hindi gumana ang mga pag-aayos na ito, maaaring kailanganin mong gumamit ng mas matinding pag-aayos, gaya ng pag-update ng mga driver ng iyong computer.
Anuman, umaasa kami na ang ilan sa mga pag-aayos na binanggit sa artikulong ito ay makikilala muli ng iyong Windows computer ang iyong USB cable.
Nakaranas ka na ba ng mga problema sa pagkonekta ng iyong USB device sa isang Windows computer? Paano mo ito naresolba? Mangyaring ipaalam sa amin sa seksyon ng mga komento sa ibaba.