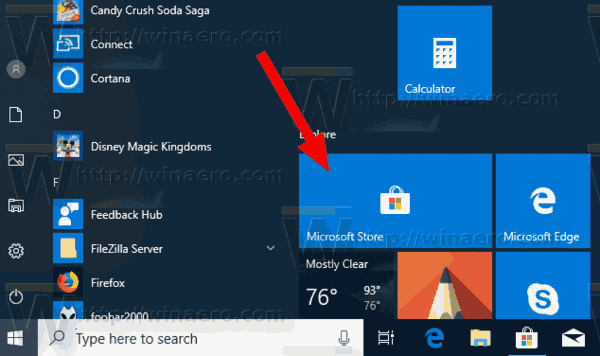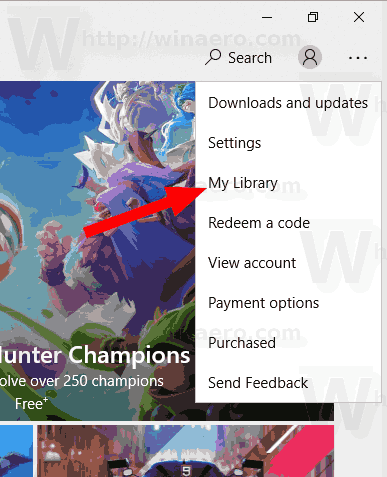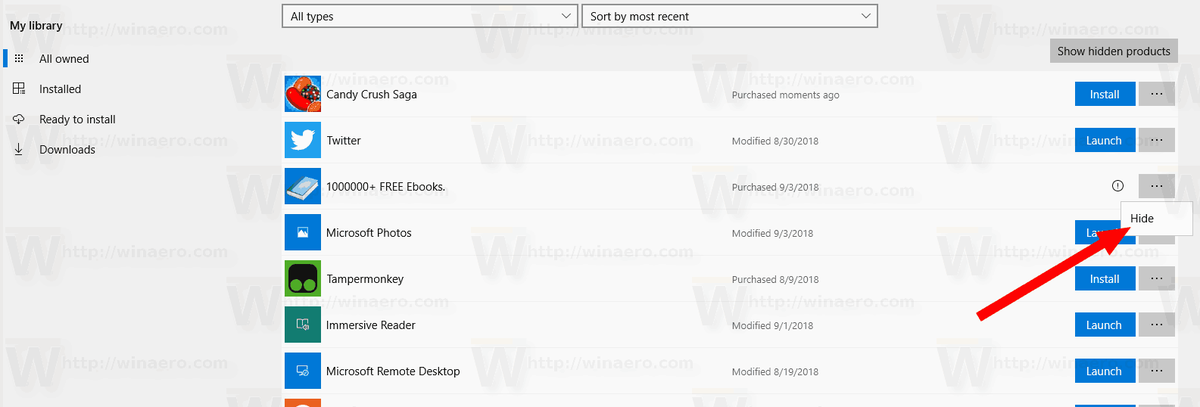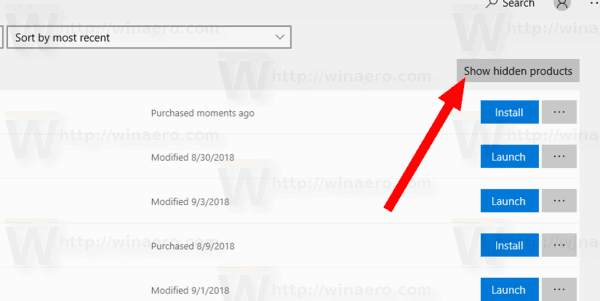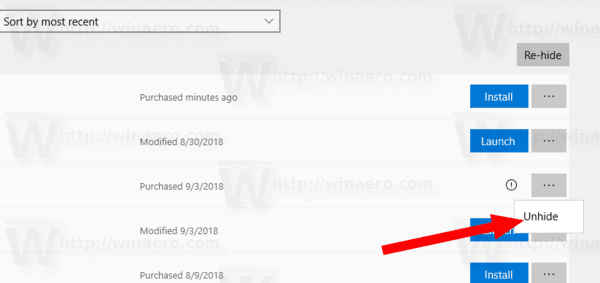Sa Windows 10, ang mga Universal app ay maaaring mai-install at ma-update sa isang pag-click salamat sa tampok na Aking Library ng built-in na Microsoft Store app. Sine-save nito ang listahan ng mga app na na-install at binili mo, upang mabilis mong makuha ang kinakailangang app sa isa pang aparato na pagmamay-ari mo nang hindi hinahanap muli ito sa Store.
kung paano makakuha ng puting kongkreto sa minecraft
Anunsyo
Tulad ng Android Play ng Google, at mayroong App Store sa iOS, ang Microsoft Store app (dating Windows Store) ay nagdaragdag ng kakayahang maghatid ng digital na nilalaman sa end user sa Windows. Kapag nag-sign in ka sa Store gamit ang iyong Microsoft account sa isang bagong aparato, magagawa mong i-install ang mga app na pagmamay-ari mo na (na dati mong binili mula sa ibang aparato). Sine-save ng Microsoft Store ang listahan ng iyong mga aparato para sa hangaring iyon. Gumagana ito kapag naka-sign in ka gamit ang iyong Microsoft Account.
Ang tampok na Aking Library ng Microsoft Store
- Ipinapakita ang lahat ng Universal apps na pagmamay-ari mo para sa iyong Microsoft account.
- Nagpapakita ng mga app na dati mong nai-install.
Kaya, maaari mong makatipid ng iyong oras habang nag-configure ng isang bagong aparato.
Pinapayagan ka ng Store app na itago at ilabas ang mga app na nakalista mo sa ilalim ng 'Aking Library'. Maaari itong magamit upang mabawasan ang listahan ng mga app at ibukod ang mga item na hindi mo mai-install sa iyong mga aparato.
Tingnan natin kung paano ito magagawa.
Upang ipakita o itago ang mga app mula sa Microsoft Store My Library sa Windows 10 , gawin ang sumusunod.
- Buksan ang Microsoft Store. Bilang default, ang tile nito ay naka-pin sa Start menu. Gayundin, naka-pin ito sa taskbar.
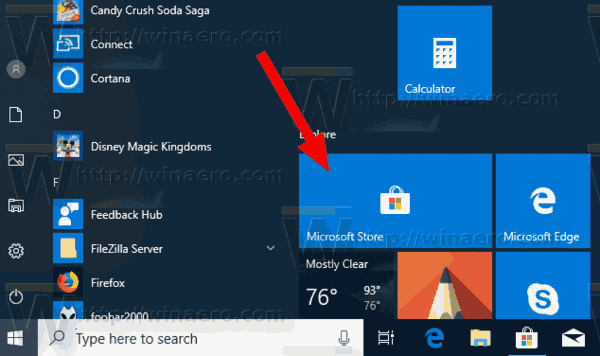
- Mag-sign in sa iyong Microsoft account sa Tindahan kung na-prompt. Hindi ito kinakailangan kapag nag-sign in ka sa Windows na may parehong account.
- Mag-click sa pindutan ng menu na may tatlong mga pahalang na tuldok.
- PumiliAng aklatan komula sa menu.
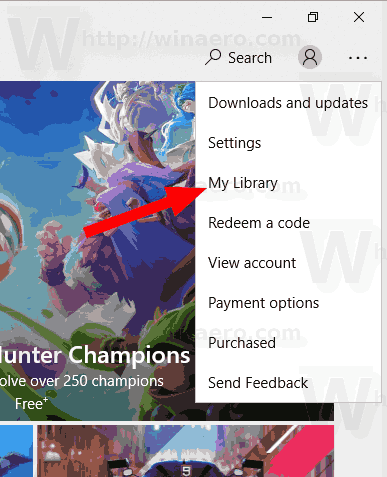
- Upang maitago ang isang app mula sa listahan, mag-click sa pindutan na may tatlong pahalang na mga tuldok sa kanan ng row ng app. Mula sa menu, piliin angTago.
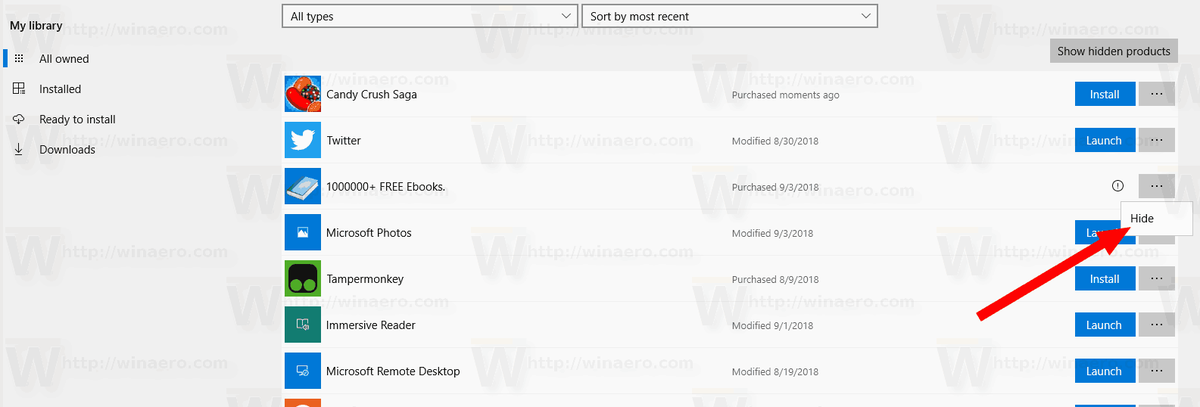
- Upang makita ang mga nakatagong app, mag-click sa linkIpakita ang mga nakatagong produktosa itaas ng listahan ng mga app.
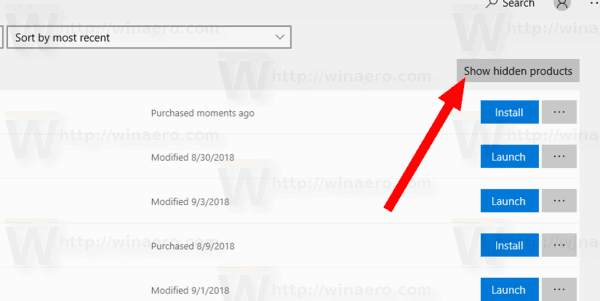
- Sa wakas, upang ilabas ang isang nakatagong app, mag-click sa pindutan na may tatlong pahalang na mga tuldok sa tabi ng pangalan ng app at piliinItago. Ang app ay makikita sa Aking Library.
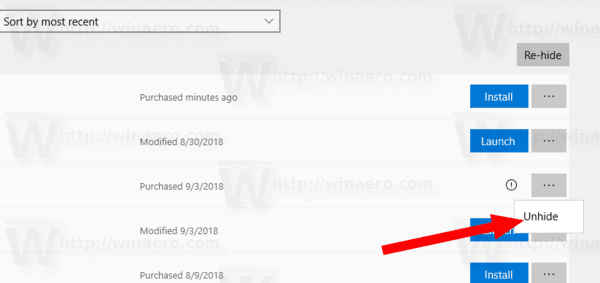
Ayan yun
Mga artikulo ng interes:
- Ilipat ang Mga App sa Isa pang Drive sa Windows 10
- Alisin ang Windows 10 Device mula sa Microsoft Store Account
- Huwag paganahin ang Autoplay ng Video sa Microsoft Store
- Lumikha ng Suriin para sa Shortcut sa Mga Update sa Store sa Windows 10
- I-install ang Linux Distros mula sa Microsoft Store sa Windows 10
- Paano Mag-install ng Mga Font Mula sa Microsoft Store Sa Windows 10
- Maglaro ng mga laro sa Windows Store nang offline sa Windows 10
- Mag-install ng malalaking app sa isa pang drive gamit ang Windows Store sa Windows 10
- Patakbuhin ang Windows Store Apps Sa UAC na Hindi pinagana sa Windows 10
- Alisin ang lahat ng mga app na naka-bundle sa Windows 10 ngunit panatilihin ang Windows Store
- Paano ibahagi at mai-install ang iyong mga Windows Store app sa iba pang mga account ng gumagamit sa iyong PC