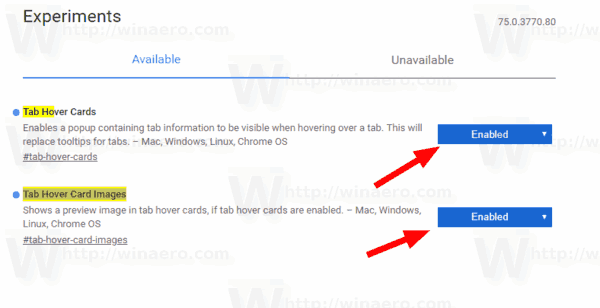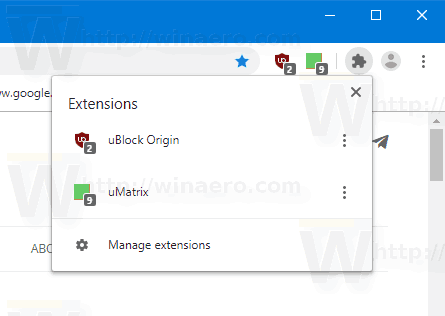Ipinakikilala ng Google Chrome 75 ang isang pares ng mga pang-eksperimentong watawat na nagpapagana ng mga bagong tampok sa browser. Ang isa sa mga ito ay mga tab hover thumbnail, isa pa ay nagdaragdag ng isang bagong menu na 'Mga Extension'.
Anunsyo
Sa pagsulat na ito, ang Google Chrome ay ang pinakatanyag na web browser na mayroon para sa lahat ng mga pangunahing platform tulad ng Windows, Android at Linux. Ito ay may isang malakas na rendering engine na sumusuporta sa lahat ng mga modernong pamantayan sa web.Narito ang mga bagong pang-eksperimentong tampok sa pagkilos.
Mga Tab Hover Card:
Menu ng Mga Extension:
Kung nais mong subukan ang mga ito, kailangan mong paganahin ang mga ito gamit ang isang watawat.
Ang Google Chrome ay may kasamang isang bilang ng mga kapaki-pakinabang na pagpipilian na pang-eksperimento. Hindi sila dapat gamitin ng mga regular na gumagamit ngunit ang mga mahilig at tester ay madaling i-on ang mga ito. Ang mga pang-eksperimentong tampok na ito ay maaaring makabuluhang mapabuti ang karanasan ng gumagamit ng Chrome browser sa pamamagitan ng pagpapagana ng karagdagang pag-andar. Upang paganahin o huwag paganahin ang isang pang-eksperimentong tampok, maaari kang gumamit ng mga nakatagong pagpipilian na tinatawag na 'mga flag'.
Upang Paganahin ang Mga Tab Hover Card sa Google Chrome,
- Buksan ang browser ng Google Chrome at i-type ang sumusunod na teksto sa address bar:
chrome: // flags / # tab-hover-cards
Bubuksan nito ang pahina ng mga flag nang direkta sa may-katuturang setting.
- Piliin ang pagpipilianPinaganamula sa drop-down na listahan sa tabi ng linya ng 'Tab Hover Cards'.
- Ngayon, paganahin ang watawat na 'Mga Larawan ng Tab Hover Card'. Ang URL nito ay
chrome: // flags / # tab-hover-card-imahe.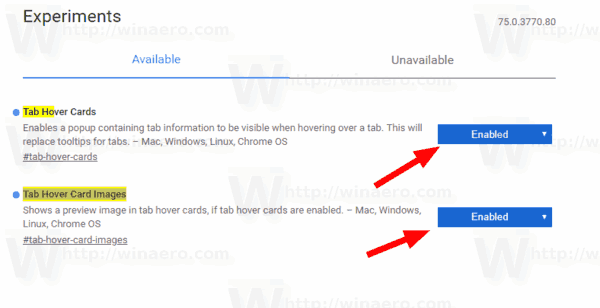
- I-restart ang Google Chrome sa pamamagitan ng pagsasara nito nang manu-mano o maaari mo ring gamitin ang pindutang Relaunch na lilitaw sa pinakailalim ng pahina.

- Tapos ka na.
Pinagana ang tampok na ito. Tingnan ito sa pagkilos:


Upang hindi paganahin ito sa paglaon, buksan ang pahina ng watawat at baguhin ang parehong mga pagpipilian pabalik saDefault.
Upang Paganahin ang Menu ng Mga Extension sa Google Chrome,
- Buksan ang Google Chrome.
- I-type ang sumusunod na teksto sa address bar:
chrome: // flags / # extensions-toolbar-menu. - PumiliPinaganamula sa drop-down na listahan sa tabi ng 'Mga Extension Toolbar Menu'pagpipilian.

- I-restart ang Google Chrome sa pamamagitan ng pagsasara nito nang manu-mano o maaari mo ring gamitin ang pindutang Relaunch na lilitaw sa pinakailalim ng pahina.

- Tapos ka na! Ngayon ang browser ay nagpapakita ng isang bagong pindutan sa toolbar na nagho-host sa lahat ng mga pindutan ng extension ng browser sa isang pangkat.
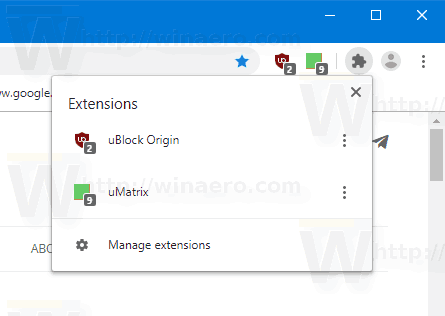
Naglalaman ang menu ngPamahalaan ang mga extensionlink para sa kaginhawaan.
Kapag napagana ang menu, maaari mong itago ang mga kalabisan na mga pindutan ng extension mula sa toolbar. Mag-right click sa isang extension at piliin ang 'Unpin' mula sa menu ng konteksto.

Ngayon ay mayroon kang isang malinis na toolbar.

Ayan yun.
Mga artikulo ng interes:
- I-pin ang Mga Tab Gamit ang I-drag at I-drop sa Google Chrome
- Paganahin ang pahina ng Reader Mode Distill sa Google Chrome
- Alisin ang Mga Indibidwal na Autocomplete na Mungkahi sa Google Chrome
- I-on o I-off ang Query sa Omnibox sa Google Chrome
- Baguhin ang Posisyon ng Button ng Bagong Tab sa Google Chrome
- Huwag paganahin ang Bagong Rounded UI sa Chrome 69
- Paganahin ang Native Titlebar sa Google Chrome sa Windows 10
- Paganahin ang mode na Larawan-sa-Larawan sa Google Chrome
- Paganahin ang Pag-refresh ng Disenyo ng Materyal sa Google Chrome
- Paganahin ang Emoji Picker sa Google Chrome 68 pataas
- Paganahin ang Lazy Loading sa Google Chrome
- Permanenteng I-mute ang Site sa Google Chrome
- Ipasadya ang Pahina ng Bagong Tab sa Google Chrome
- Huwag paganahin ang Hindi Ligtas na Badge para sa mga HTTP Web Site sa Google Chrome
- Gawin ang Google Chrome Ipakita ang mga HTTP at WWW na mga bahagi ng URL
Pinagmulan: Pinakabagong Windows
kung paano baguhin ang iyong pangalan ng kik