Ang mga gumagamit na naaalala at gusto ang hitsura ng Windows XP ay maaaring hindi masyadong mapahanga ng default na hitsura ng Windows 10. Ang hitsura ay maaaring mabago sa ilang sukat gamit ang UxStyle at mga third party na tema, ngunit sa Windows 10, pinipigilan ng Microsoft ang taskbar mula sa balat. gamit ang mga istilong pang-visual (tema). Ngayon, makikita natin kung paano i-skin ang taskbar ng Windows 10 upang bigyan ito ng hitsura ng Windows XP nang hindi gumagamit ng mga patch o tema.

Ang kailangan lang namin ay ang paborito ng lahat na Start menu kapalit at tool ng pagpapahusay ng system, Classic Shell. Kamakailan lamang, ipinatupad ng developer nito ang kakayahang pag-balat ang taskbar sa Windows 10 at mas naunang mga bersyon ng Windows din. Maaaring baguhin ng gumagamit ang kulay ng teksto ng taskbar , baguhin ang kulay upang gawin itong naiiba mula sa kulay ng pamagat ng bar, baguhin ang transparency nito o magtakda ng isang imahe sa background o pagkakayari para sa taskbar ng Windows .
kung paano hadlangan ang isang tao sa pahina ng negosyo sa facebook
Tulad ng pagsusulat na ito, ang bersyon lamang ng beta na 4.2.7 ng Classis Shell ang nagpapahintulot sa paggawa nito. Upang magpatuloy, kailangan mong i-download ang klasikong Shell 4.2.7 mula sa opisyal na web site (gamitin ang pulang pindutan na 'I-download ang Beta'):
I-download ang klasikong Shell
Anunsyo
Pagkatapos nito, kailangan mong ihanda ang Windows 10 para sa isang mas mahusay na XP hitsura at pakiramdam. Gawin ito tulad ng sumusunod.
- Mag-right click sa Taskbar at piliin ang Mga Setting mula sa menu ng konteksto:
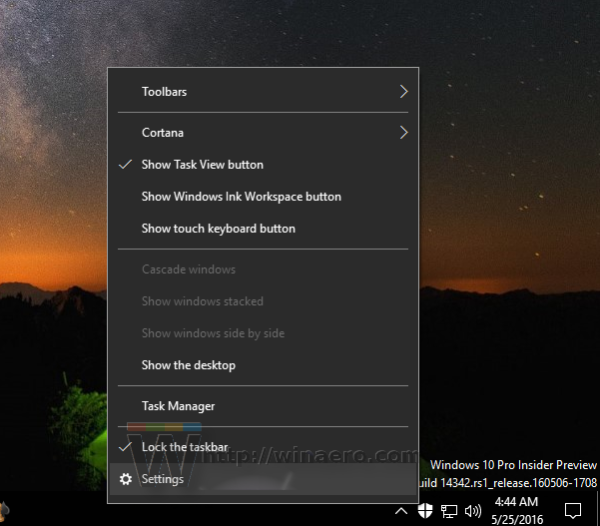
- Kapag bumukas ang app na Mga Setting, i-on ang opsyong tinawagGumamit ng maliliit na mga pindutan ng taskbartulad ng ipinakita sa ibaba:
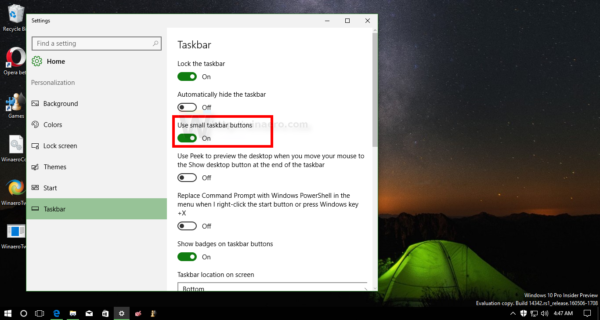
- Sa Mga Setting, pumunta sa Pag-personalize -> Mga Kulay. Piliin ang sumusunod na kulay:
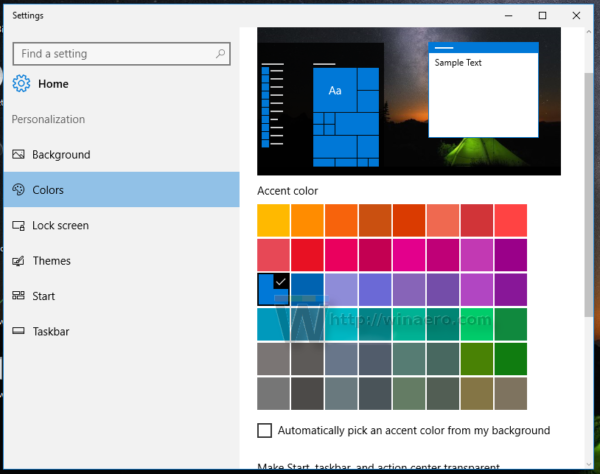
- Mag-scroll pababa at paganahin ang pagpipilianIpakita ang kulay sa title bar:
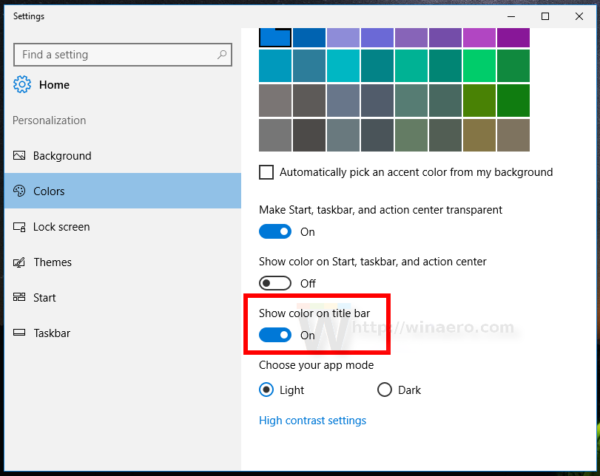
Ngayon ay maaari mong isara ang Mga Setting.
I-install ang Classic Shell na na-download mo nang mas maaga at gawin ang sumusunod.
- I-download ang sumusunod na archive: Mag-download ng klasikong Shell XP suite
I-extract ang lahat ng mga file nito sa anumang folder na gusto mo. Gagamitin ko ang folder na c: xp.
Naglalaman ang archive ng texture ng taskbar, ang wallpaper at ang Start button na gagamitin sa Classic Shell. - Mag-right click sa pindutan ng Start menu upang buksan ang Mga Setting ng Menu ng Start Start:
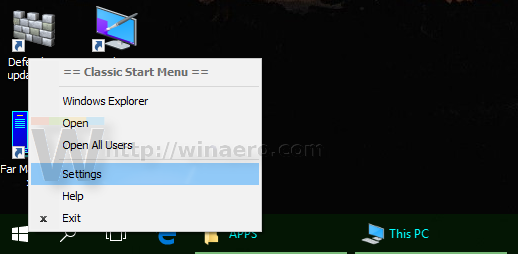
- Bilang default, magbubukas ang dialog ng Mga Setting sa pangunahing mode:
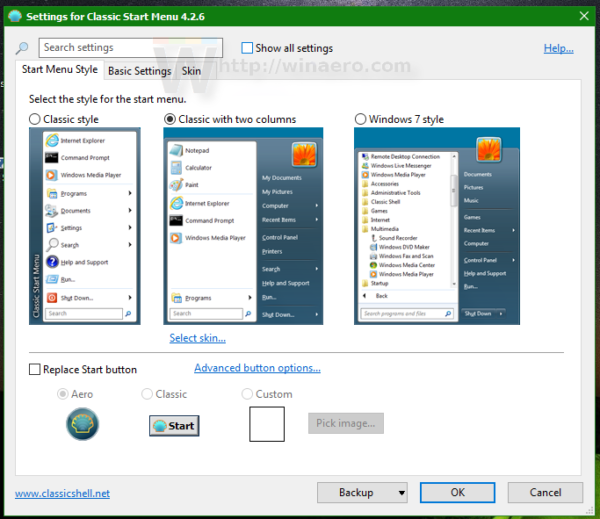 Kailangan mong ilipat ito sa pinahabang mode sa pamamagitan ng pag-tick sa checkbox na 'Ipakita ang lahat ng mga setting' upang makuha ang sumusunod na hitsura:
Kailangan mong ilipat ito sa pinahabang mode sa pamamagitan ng pag-tick sa checkbox na 'Ipakita ang lahat ng mga setting' upang makuha ang sumusunod na hitsura: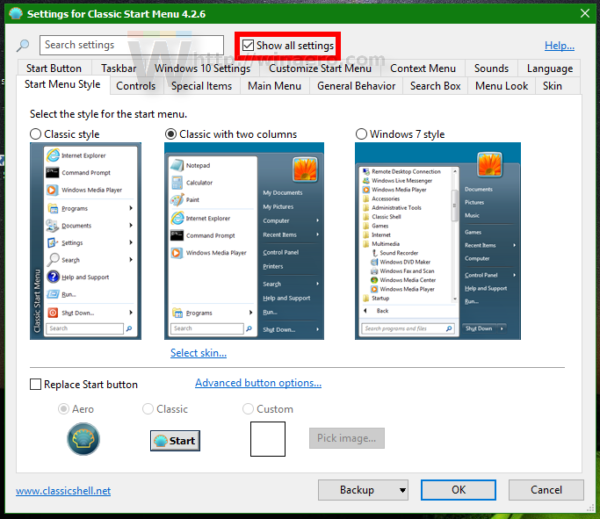
- Ngayon, pumunta sa tab na tinatawagTaskbarat paganahin ang pagpipiliang 'Ipasadya ang taskbar'. Doon, mahahanap mo ang isang bilang ng mga pagpipilian na kailangan mong baguhin.
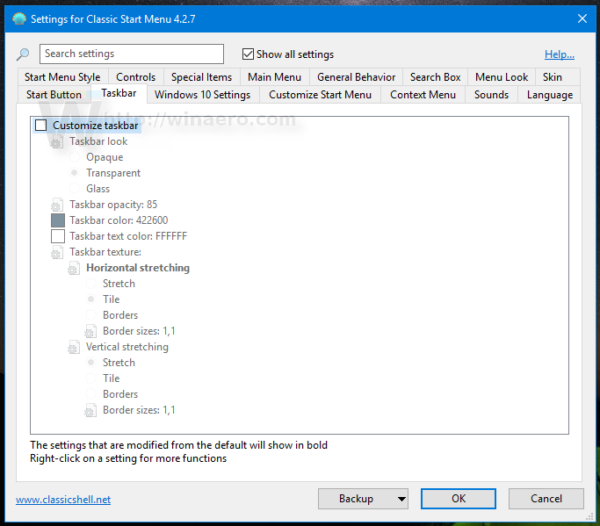
- I-click ang opsyong 'Texture ng texture' at pagkatapos ay i-click ang pindutang [...] upang mag-browse para sa file xp_bg.png na iyong nakuha mula sa archive:
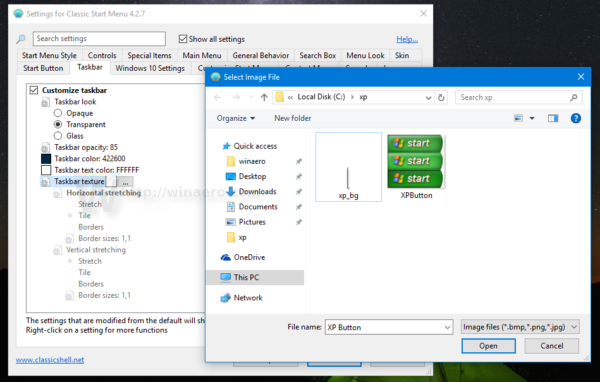
Sa pahalang na lumalawak sa ibaba, itakda ang 'Tile':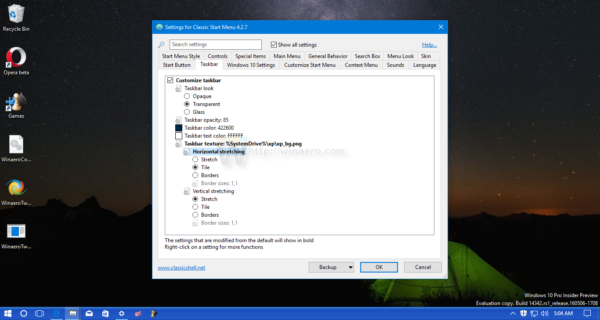 Gagawin nitong hitsura ang taskbar sa Windows XP.
Gagawin nitong hitsura ang taskbar sa Windows XP. - Susunod, pumunta sa tab na Start button (ang tab sa kaliwa ng tab ng Taskbar sa Classic Shell). Doon, lagyan ng tsek ang opsyong 'Palitan ang Start button' at pagkatapos ay i-click ang pagpipiliang 'Pasadyang pindutan'. Pagkatapos ay i-click ang 'Larawan ng pindutan' at pagkatapos ay i-click ang pindutang [...]. Muli, mag-browse para sa file na XP Button.png na iyong na-download at na-extract mula sa archive. Makakakuha ka ng tulad nito:
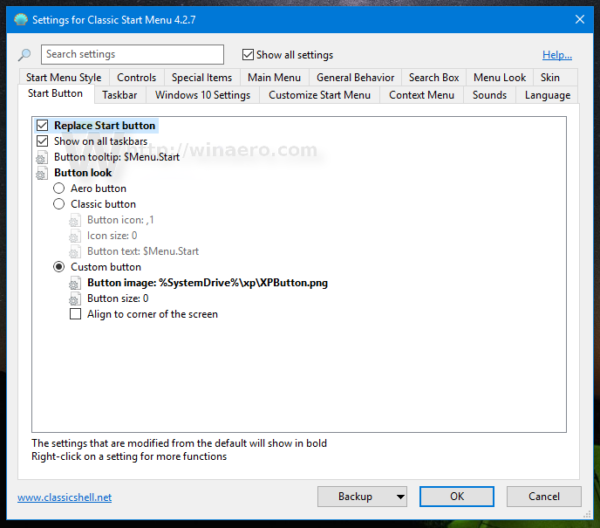 Mag-click sa OK upang ilapat ang imahe ng pindutan ng Start.
Mag-click sa OK upang ilapat ang imahe ng pindutan ng Start.
Makukuha mo ang sumusunod na hitsura:

Ang taskbar ay magkakaroon ng halos tunay na hitsura ng XP. Ang kulay ng window frame / title bar ay tumutugma din sa taskbar.
Ngayon, magandang ideya na ilapat ang tunay na wallpaper ng lubos na kaligayahan. Habang isinama ko ito sa archive, iminumungkahi ko sa iyo na basahin ang artikulong ito: Natapos na ngayon ang suporta ng Windows XP: Isang paalam sa kagalang-galang na OS . Doon, maaari mong makuha ang bersyon ng 4K ng magandang wallpaper.
Sa wakas ang iyong Windows 10 ay titingnan ang mga sumusunod:

Maaari mo ring paganahin ang istilo ng pagsisimula ng Windows XP sa klasikong Shell at ilapat ang balat ng Windows XP Luna:
Tingnan ang sumusunod na video upang mapanood ang buong proseso ng pagpapasadya na ito:
Tip: maaari kang mag-subscribe sa aming opisyal na YouTube channel DITO .
Kung mayroon kang anumang mga katanungan o mungkahi, huwag mag-atubiling mag-iwan ng isang komento. Ano ang palagay mo tungkol sa trick na ito? Gusto mo ba ng hitsura na pinapayagan ka ng Classic Shell na makakuha?

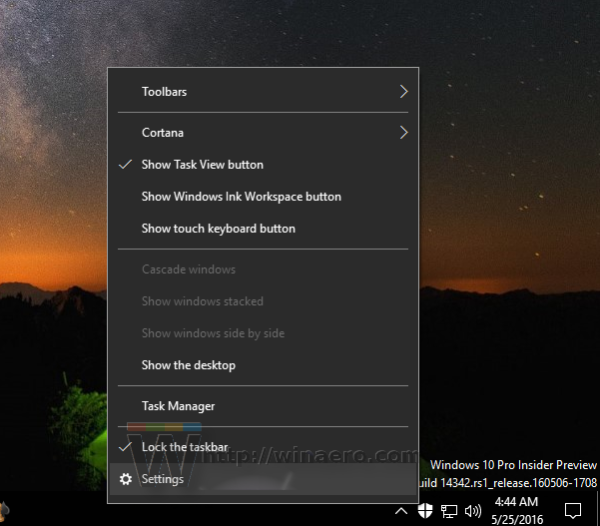
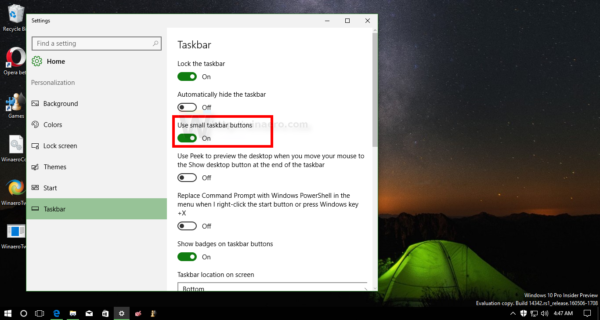
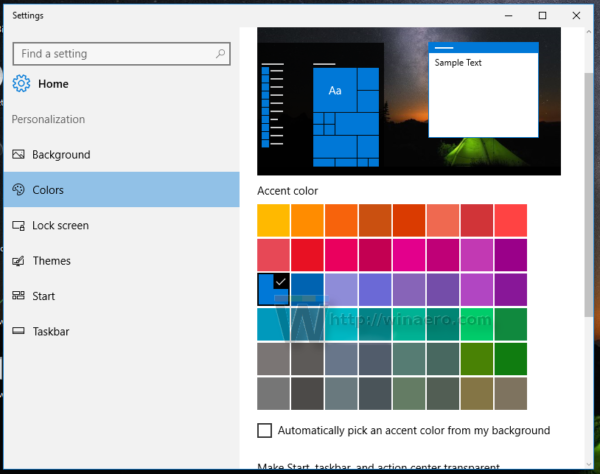
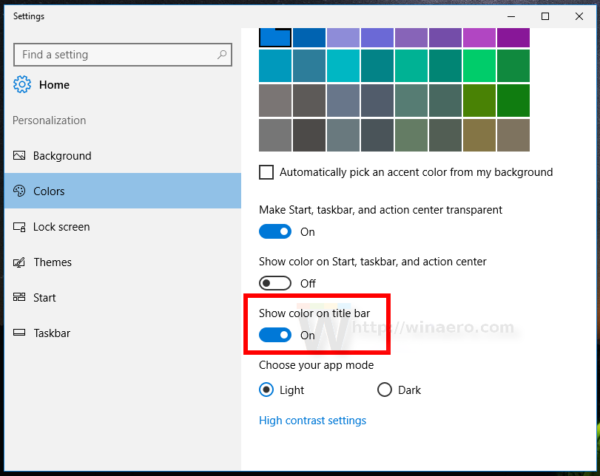
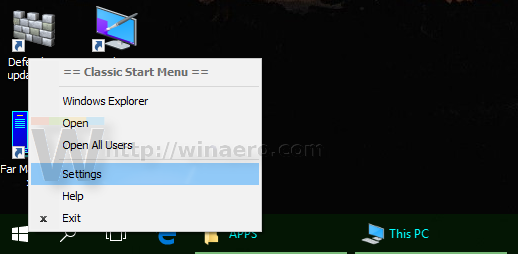
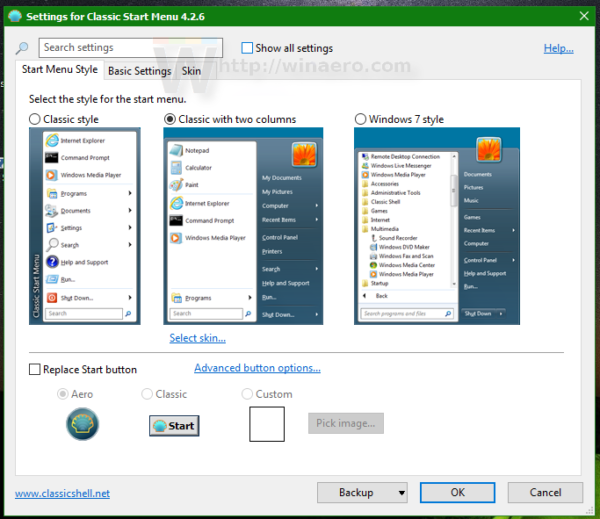 Kailangan mong ilipat ito sa pinahabang mode sa pamamagitan ng pag-tick sa checkbox na 'Ipakita ang lahat ng mga setting' upang makuha ang sumusunod na hitsura:
Kailangan mong ilipat ito sa pinahabang mode sa pamamagitan ng pag-tick sa checkbox na 'Ipakita ang lahat ng mga setting' upang makuha ang sumusunod na hitsura: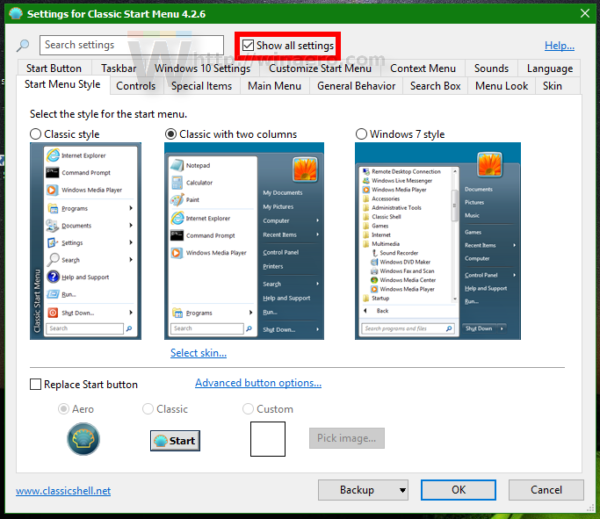
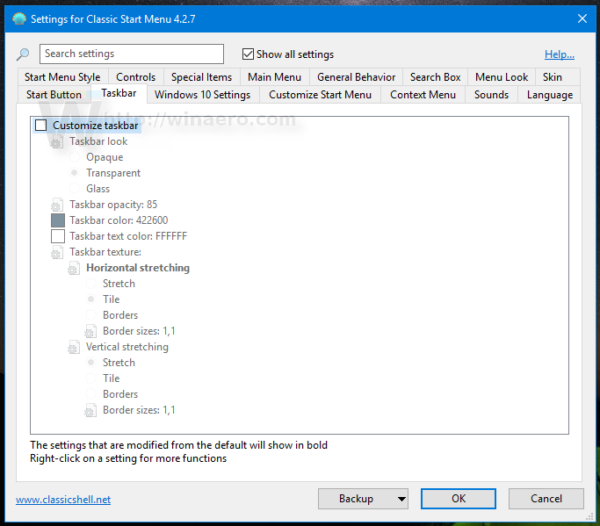
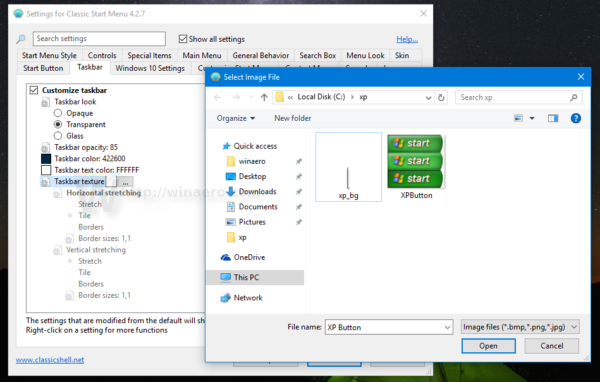
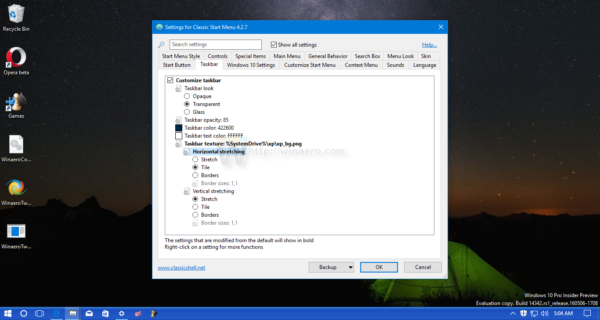 Gagawin nitong hitsura ang taskbar sa Windows XP.
Gagawin nitong hitsura ang taskbar sa Windows XP.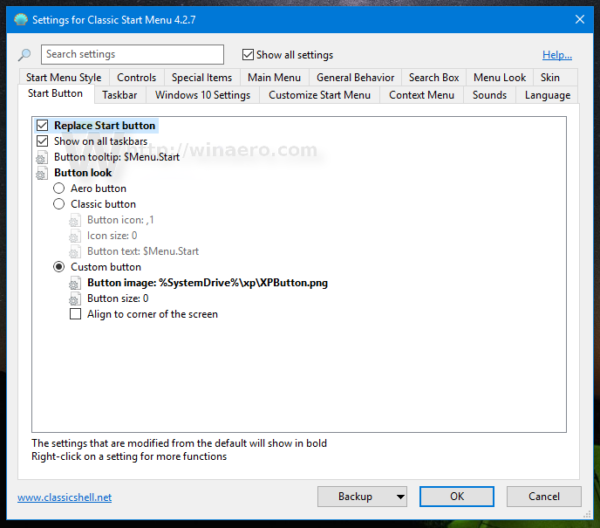 Mag-click sa OK upang ilapat ang imahe ng pindutan ng Start.
Mag-click sa OK upang ilapat ang imahe ng pindutan ng Start.







