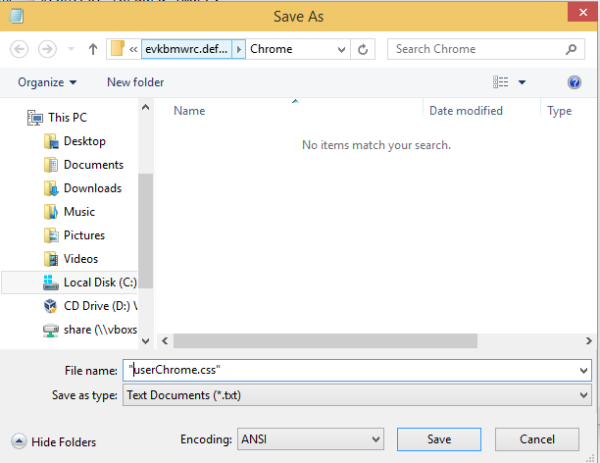Kamakailan ay inilabas ng Mozilla ang Firefox 40, na nagtatampok ng na-update na tema para sa Windows 10. Ang temang ito ay nilikha na may hangaring magkaroon ng isang mas mahusay, mas madaling magamit na apprearance sa ilalim ng Windows 10. Ngunit kung pinagana mo na ang mga may kulay na pamagat ng mga bar sa Windows 10, ang temang ito ay magiging sobrang puti. Narito ang isang pag-aayos para sa isyung ito, na magpapahintulot sa iyo na magkaroon ng isang kulay na pamagat ng Firefox sa Windows 10 na tumutugma sa natitirang mga kulay ng OS.
Anunsyo
Kung naaktibo mo ang may kulay na pamagat ng bar sa Windows 10 gamit ang temang ito , Aero Lite o kasama Winaero Tweaker , ang window ng Firefox 40 ay magiging puti sa halip na kulay-abo!
Ang Firefox na may default na tema ng Windows 10:
 Ang Firefox na may tema na may kulay na mga pamagat ng bar ay pinagana sa Windows 10:
Ang Firefox na may tema na may kulay na mga pamagat ng bar ay pinagana sa Windows 10:

Ito ay posible na kumuha ng isang may kulay na pamagat ng bar sa Firefox sa Windows 10 . Sundin ang mga tagubilin sa ibaba:
kung paano mag-screenshot sa snapchat nang hindi nila nalalaman sa iphone xr
- Gumawa ng bago userChrome.css file bilang inilarawan sa sumusunod na artikulo: Huwag paganahin ang mga icon sa menu ng konteksto ng Mozilla Firefox .
Sa madaling sabi, kailangan mong gawin ang sumusunod:- Buksan ang Firefox at pindutin ang ALT key sa keyboard.
- Ipapakita ang pangunahing menu. Pumunta sa Tulong -> Impormasyon sa pag-troubleshoot.
- Sa ilalim ng seksyong 'Mga Pangunahing Kaalaman sa Application', i-click ang pindutang 'Ipakita ang Folder' upang buksan ang iyong folder sa profile.
- Kapag bumukas ito, lumikha ng isang bagong folder dito na tinatawag na 'Chrome'.
- Buksan ang folder na iyong nilikha. Dito kailangan mong lumikha ng isang file na tinawag userChrome.css .
- Upang likhain ang file ng userCrhome.css, gamitin ang Notepad. Buksan ang Notepad at i-paste ang sumusunod na teksto:
# main-window {background-color: transparent! important; } # titlebar-buttonbox .titlebar-button {background-color: transparent! important; } # titlebar-buttonbox # titlebar-min: -moz-any (: hover, [open]), # titlebar-buttonbox # titlebar-max: -moz-any (: hover, [open]) {background-color: hsla (210,4%, 10%, 08)! Mahalaga; } # titlebar-buttonbox # titlebar-close: -moz-any (: hover, [open]) {background-color: hsla (360,100%, 50% ,. 4)! mahalaga; }I-save ang file sa folder ng Chrome na iyong nilikha sa pamamagitan ng paglalagay ng pangalan nito sa mga quote:
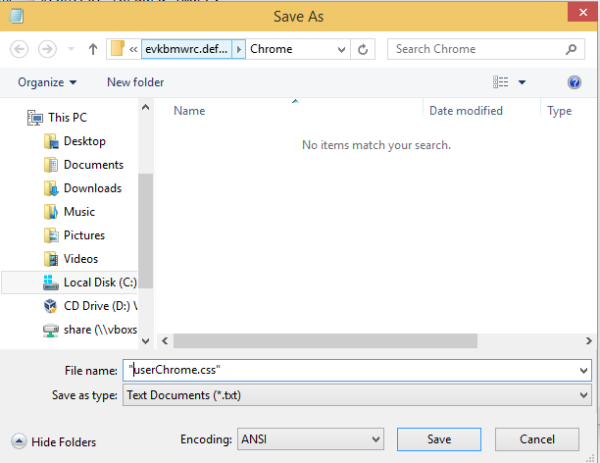
- Ngayon, i-restart ang Firefox .
Ganito ang hitsura ng iyong Firefox browser:
Tandaan, kung ginamit mo ang Winaero Tweaker o isang pag-tweak sa Registry gawing mas maliit ang mga pamagat ng window bar sa Windows 10 , makakakuha ka ng sirang title bar! Magiging ganito ang mga pindutan:
 Upang ayusin ito, idagdag ang sumusunod na code sa iyong userChrome.css:
Upang ayusin ito, idagdag ang sumusunod na code sa iyong userChrome.css:
# titlebar-buttonbox .titlebar-button .toolbarbutton-icon {display: none! important; }Ang iyong userChrome file ay dapat magkaroon ng sumusunod na nilalaman:
# main-window {background-color: transparent! important; } # titlebar-buttonbox .titlebar-button {background-color: transparent! important; } # titlebar-buttonbox # titlebar-min: -moz-any (: hover, [open]), # titlebar-buttonbox # titlebar-max: -moz-any (: hover, [open]) {background-color: hsla (210,4%, 10%, 08)! Mahalaga; } # titlebar-buttonbox # titlebar-close: -moz-any (: hover, [open]) {background-color: hsla (360,100%, 50% ,. 4)! mahalaga; } # titlebar-buttonbox .titlebar-button .toolbarbutton-icon {display: none! important; }Ito ang iyong pamagat ng bar ng Firefox na mukhang normal muli:

Kung hindi mo pa nabago ang iyong mga title bar, huwag idagdag ang huling code block!
kung paano mag-setup ng auto reply text sa iphone
Maaari mong i-download ang mga handa nang gamitin na mga file ng userChrome.css dito:
Mag-download ng handa nang gamitin na UserChrome.css
Ayan yun. Huwag mag-atubiling ibahagi ang iyong opinyon sa mga komento.