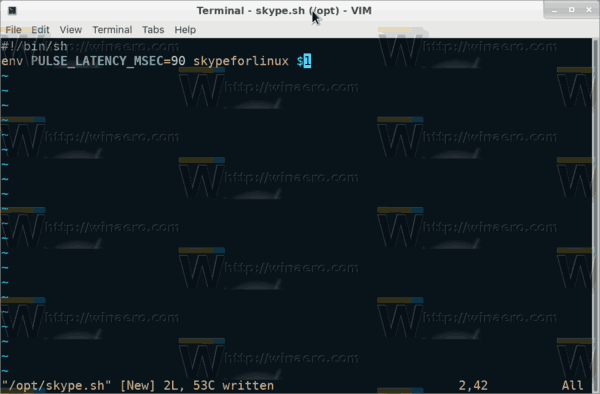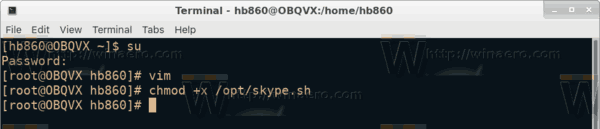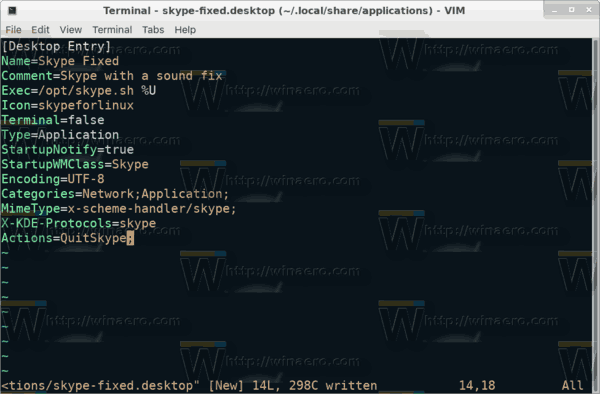Kamakailan, na-upgrade ko ang Skype app sa aking operating system na Linux Mint 17 sa bersyon 8, na kung saan ay ang mas bagong Linux Skype client. Pagkatapos nito, naging hindi magamit ang Skype. Ang kalidad ng audio call ay tunog ng robotic, at nasisira ito bawat segundo, tulad ng kapag ang audio latency ay masyadong mataas para sa maayos na pag-playback na walang glitch, kaya't hindi ko nakilala ang isang salita. Narito kung paano ayusin ito.
Anunsyo
kung paano i-clear ang kasaysayan sa nais
Tulad ng alam mo na, ang Microsoft ay bumubuo ng isang bagong bersyon ng Skype para sa Linux OS. Hindi tulad ng nakaraang mga bersyon ng 4.x ng Skype, na itinuturing na klasiko, ang bagong app ay batay sa balangkas ng Electron at mayroong sariling engine na Chromium. Mahalaga, ito ay isang pambalot para sa web na bersyon ng Skype, na may ilang mga pagpapahusay.

Hindi Mahusay na Kalidad ng Tunog sa Skype para sa Linux
Ang bagong Skype ay gumagamit ng PulseAudio sound server para sa pag-input at output ng mga audio stream. Hindi alam kung ano ang eksaktong mali sa app, ngunit sanhi ito ng ALSA plugin ng PulseAudio na patuloy na mag-crash. Ito ang dahilan kung bakit ang kalidad ng tawag ay mayroong mga kakila-kilabot na isyu.
Ang isyu ay maaaring kopyahin sa kamakailang mga bersyon ng Ubuntu at Linux Mint 18.3. Upang ayusin ito, kailangan mong sabunutan ang mga pagpipilian ng PulseAudio. Sa kabutihang palad, magagawa ito nang hindi binabago ang mga file ng pagsasaayos. Ang kailangan mo lang ay lumikha ng isang espesyal na script upang mailunsad ang Skype.
Ayusin ang Broken Sound sa Skype 8 Para sa Linux
- Buksan ang a bagong root terminal .
- Lumikha ng isang bagong file ng teksto gamit ang nano, vim, o anumang iba pang text editor na iyong pinili.
- Ilagay ang mga sumusunod na nilalaman sa iyong file:
#! / bin / sh env PULSE_LATENCY_MSEC = 90 skypeforlinux $ 1
- I-save ang file bilang /opt/skype.sh.
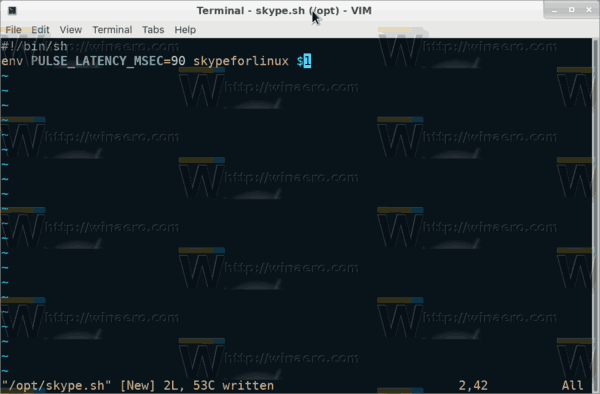
- Gawin itong maipapatupad ng utos
#chmod + x /opt/skype.sh.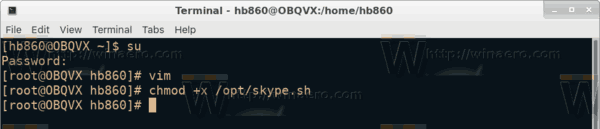
Ngayon, maaari mong ilunsad ang Skype sa pamamagitan ng pagpapatakbo ng script na iyong nilikha at makita kung gumagana ang lahat tulad ng inaasahan. Subukan ang latency ng 30, 60, 90 milliseconds at tingnan kung aling halaga ang mas mahusay para sa iyo. Sa aking kaso, isang halagang 90 ang gumawa ng trick.
Maaari kang lumikha ng isang launcher para sa menu ng apps kung nais mo. Narito kung paano ito magagawa.
Lumikha ng isang launcher para sa Skype para sa Linux
Tandaan: Ipinapalagay ko na ang skype.sh script ay matatagpuan sa direktoryo / opt. Kung hindi, gamitin ang tamang landas.
- Buksan ang anumang pagpipilian ng text editor.
- Ilagay ang mga sumusunod na nilalaman sa loob ng isang bagong dokumento:
[Entry ng Desktop] Pangalan = Naayos na Komento ng Skype = Skype na may pag-aayos ng tunog ; MimeType = x-scheme-handler / skype; X-KDE-Protocols = skype Mga Pagkilos = QuitSkype;
- I-save ang file bilang / home / iyong username / .local / share / applications / skype.desktop.
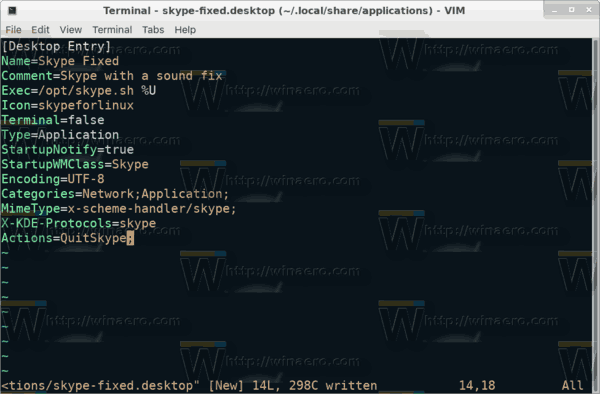
Tandaan: ang '.local' ay isang nakatagong folder. Tingnan ang sumusunod na artikulo para sa sanggunian:
Paano itago ang mga file at folder sa Linux Mint
Ngayon, buksan ang menu ng apps sa iyong Desktop Environment at ilunsad ang Skype Fixed app.
Ayan yun. Salamat sa gumagamit Ovga para sa kanyang pagsasaliksik.