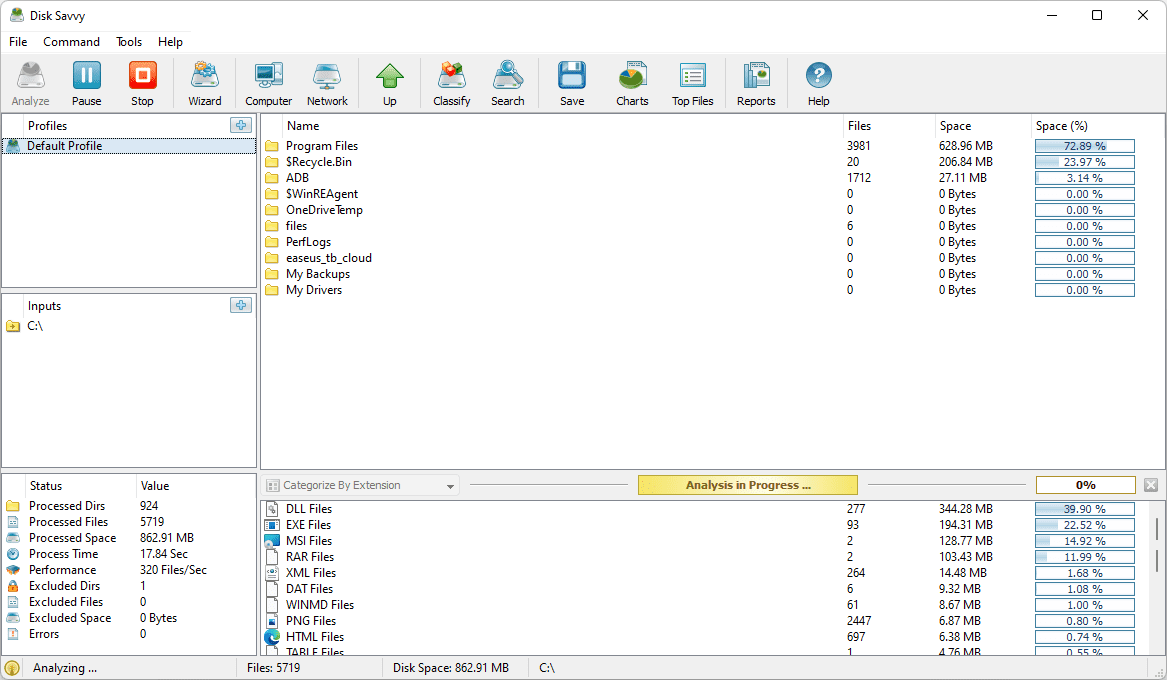Ang File Explorer ay ang default na application ng pamamahala ng file na kasama ng bawat modernong bersyon ng Windows. Pinapayagan nito ang gumagamit na magsagawa ng lahat ng pangunahing pagpapatakbo ng file tulad ng kopya, ilipat, tanggalin, palitan ang pangalan at iba pa. Sinusuportahan nito ang isang bilang ng mga argumento ng linya ng utos (switch) na maaaring maging kapaki-pakinabang sa iba't ibang mga sitwasyon. Masarap kilalanin sila.
Anunsyo
Pwede mong gamitin Mga argumento ng linya ng utos ng Explorer sa mga shortcut, sa mga file ng batch, sa mga script ng VB o mula sa PowerShell. Sa Windows 10, sinusuportahan ng application ang mga sumusunod na argumento ng linya ng utos.
Bago ka magpatuloy: Maaari mong subukan ang mga argumentong ito sa pamamagitan ng pagbubukas ng Run box(Manalo + R)o a prompt ng utos halimbawa Doon maaari mong i-type ang mga utos na inilarawan sa ibaba.
explorer.exe / n, folder_path
Ginagawa ng switch '/ n' na magbukas ang File Explorer ng isang bagong window na may tinukoy na lokasyon na napili sa nabigong pane. Kung tinanggal mo ang path ng folder, bubuksan ng Windows 10 ang folder ng Mga Dokumento sa PC na ito na napili sa kaliwa o Mabilis na Pag-access. Sa napakatandang mga bersyon ng Windows tulad ng XP, ginawa ng switch na ito na buksan ng Explorer ang isang bagong window nang walang puno ng folder sa kaliwa. Sa Windows 10, 8, 7, hindi nito itinatago ang kaliwang lugar.
explorer.exe / e, folder_path
Buksan ng switch / / ang Windows Explorer na pinalawak sa tinukoy na folder. Sa napakatandang mga bersyon ng Windows tulad ng XP, ginawa ng switch na ito na buksan ng Explorer ang isang bagong window na may puno ng folder sa kaliwa na pinalawak sa tinukoy na folder. Sa Windows 10, mayroon itong eksaktong kaparehong pag-uugali sa switch na '/ n' na nabanggit sa itaas maliban kung pinagana mo ang pagpipiliang 'Palawakin sa kasalukuyang folder'.

explorer.exe / root, folder_path
Binubuksan ang File Explorer kasama ang tinukoy na folder bilang ugat (pinakamataas na item sa bar ng mga breadcrumbs). Halimbawa, upang buksan ang folder na 'C: apps firefox beta', kailangan kong isagawa ang sumusunod na utos:
kung paano itago channels sa alitan
explorer.exe / root, 'C: apps firefox beta'
Kapag ang isang folder ay binuksan bilang ugat, ang Alt + Up ay hindi na gagana upang umakyat sa isang antas.
 Ang tinukoy na lokasyon ay lilitaw bilang isang hiwalay na item sa pane ng nabigasyon sa kaliwa.
Ang tinukoy na lokasyon ay lilitaw bilang isang hiwalay na item sa pane ng nabigasyon sa kaliwa.
explorer.exe / select, file_or_folder_path
Sinasabi ng switch na ito ang File Explorer na buksan kasama ang tinukoy na file o folder na napili sa view ng file (kanang pane). Halimbawa, upang buksan ang folder na 'C: apps firefox beta' na may napiling firefox.exe, kailangan kong ipatupad ang sumusunod na utos:
explorer.exe / select, 'C: apps firefox beta firefox.exe'
Ang resulta ay ang mga sumusunod:
windows 10 mabilis na pag-rehistro sa pag-access
explorer.exe / hiwalay
Sinusuportahan ng application ng explorer.exe ang isang lihim na nakatagong command line switch / hiwalay. Kapag tinukoy, pinipilit nito ang Explorer na tumakbo sa isang hiwalay na proseso. Bubuksan nito ang isang bagong window ng Explorer nang direkta sa isang hiwalay na proseso.
Upang suriin kung gaano karaming mga pagkakataon ng Explorer ang iyong tumatakbo sa isang hiwalay na proseso, buksan ang Task Manager at pumunta sa tab na Mga Detalye.
 Saklaw ko nang detalyado ang switch na ito sa sumusunod na artikulo: Paano simulan ang File Explorer sa isang hiwalay na proseso sa Windows 10 .
Saklaw ko nang detalyado ang switch na ito sa sumusunod na artikulo: Paano simulan ang File Explorer sa isang hiwalay na proseso sa Windows 10 .
Ayan yun. Huwag mag-atubiling mag-iwan ng isang komento kung mayroon kang isang katanungan o alam ang higit pang mga trick sa linya ng utos sa File Explorer.