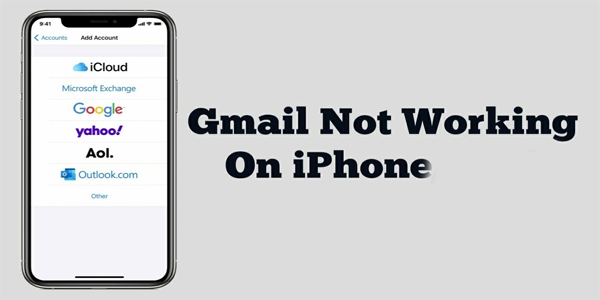Mula sa mga random na salita na idinagdag sa iyong mga teksto, hanggang sa mga spelling ng Amerika na gumagapang sa kopya, lahat kami ay nabiktima sa pag-autocorrect. Basahin ang upang malaman upang matitira ang iyong mga blushes mula sa kinikilabutan na tool, nang hindi kinakailangang isuko ang kaginhawaan ng husay sa pagbaybay nito.

I-ban ang ilang mga salita o parirala sa Word
Kung sinusubukan mong iwasan ang paggamit ng mga tiyak, mura, pang-araw-araw na mga salita tulad ng 'maganda' o 'napaka', o nais mong ihinto ang paggamit ng isang parirala o klise na na-trot out mo sa lahat ng oras sa iyong pagsusulat, maaari mong itakda ang Word upang awtomatiko palitan ang salita o parirala sa tuwing nai-type mo ito.
kung paano i-restart kodi sa firestick
I-click ang tab na File sa Word, at piliin ang Opsyon. I-click ang Pagpapatunay sa kaliwang bahagi, pagkatapos ay i-click ang Mga Pagpipilian sa AutoCorrect sa kanan. Sa ilalim ng 'Palitan ang teksto habang nagta-type ka' makikita mo ang isang listahan ng lahat ng mga bagay na aayos ng AutoCorrect para sa iyo. Mag-type ng salita o parirala na nais mong iwasan, kasama ang kapalit nito. Mag-click sa OK kapag natapos mo na, pagkatapos isara ang window.

I-back up ang mga AutoCorrect na entry
Tingnan ang kaugnay Paano Tanggalin ang isang Pahina o Whitespace mula sa Word Paano makita kung aling mga Android app ang naniniktik sa iyo Mga tampok ng iOS 12: Tumatakbo ang iOS 12 sa kalahati ng lahat ng mga aparatong Apple
Kung nagtatrabaho ka sa Word nang ilang taon at gumawa ng maraming pagbabago sa AutoCorrect sa oras na iyon, hindi mo gugustuhin na mawala ang data na iyon at magsimulang muli. Sa kabutihang palad, maaari mong i-back up ang iyong mga entry sa AutoCorrect. Mayroong dalawang bagay na kailangan mong i-back up. Una, ang impormasyong AutoCorrect na ginagamit sa lahat ng mga programa ng Office (Word, Excel, PowerPoint at iba pa) ay nakaimbak sa mga file na may isang .aclextension ng file.Upang hanapin ang mga ito, buksan ang File Explorer, piliin ang C drive, at sa box para sa paghahanap sa kanang tuktok, hanapin ang * .acl at pindutin ang enter. Walang alinlangan na maraming mga file na maaari mong i-back up (gumawa ng isang tala ng kanilang lokasyon, upang maibalik mo ang mga ito sa parehong lugar sa hinaharap). Para sa mga pagwawasto na natatangi sa Word, kakailanganin mong i-back up ang Karaniwang template. Maghanap ng isang file na may extension na DOT at i-back up iyon.
Tanggalin ang mga salita mula sa AutoCorrect
Ibinahagi ng AutoCorrect ang listahan ng mga salita sa lahat ng mga programa sa Opisina. Kung may ilang mga salitang hindi mo nais na palitan ng Office, maaari mong alisin ang mga ito. I-click ang tab na File sa Word, piliin ang Opsyon, i-click ang Proofing, pagkatapos ay i-click ang Mga Pagpipilian sa AutoCorrect. Mag-scroll pababa sa listahan hanggang sa makahanap ka ng isang salita (o parirala) na nais mong alisin. Piliin ito at i-click ang Tanggalin. Ulitin ang proseso para sa anumang iba pang mga entry, pagkatapos isara ang window.
AutoCorrect sa Android
Ang AutoCorrect ay isang opsyonal na tampok - kung nais mong magtiwala sa iyong sariling pagta-type, maaari mo. Hinahayaan ka ng default na Android keyboard na huwag paganahin ang AutoCorrect, tulad ng ginagawa ng karamihan sa mga kahalili sa keyboard na nasa screen. Ang proseso ay maaaring bahagyang mag-iba depende sa kung aling keyboard ang iyong ginagamit, ngunit upang hindi paganahin ang tampok sa default na keyboard, pumunta sa Mga Setting | Wika at input | Google Keyboard, pagkatapos ay tapikin ang Pagwawasto ng teksto. I-tap ang slider upang i-on o i-off ang Auto-correction.
Makatipid ng oras sa pamamagitan ng paggamit Kapalit ng Teksto sa iOS
Maaari kang makatipid ng oras na ginugol sa pag-type ng mga mensahe sa mga iPhone at iPad sa pamamagitan ng paggamit ng built-in na tampok na Pagpapalit ng Teksto. Uri rev, halimbawa, at papalitan ito ng AutoCorrect ng On my way. Maaari kang magdagdag ng isang pagpipilian ng mga pagdadaglat, at lumitaw ang mga pangalan ng mga kaibigan sa pamamagitan lamang ng pag-type ng kanilang mga inisyal. Upang magdagdag ng higit pang mga entry dito, buksan ang Mga Setting, i-tap ang Keyboard, pagkatapos ay tapikin ang Kapalit ng Teksto. I-tap ang plus sign sa kanang tuktok, pagkatapos ay ipasok ang parirala na gusto mo, at ang shortcut na gagamitin para dito. Ang shortcut ay opsyonal, kaya maaari mo ring gamitin ang mga setting ng Pagpapalit ng Teksto bilang isang madaling paraan upang magdagdag ng mga bagong salita sa diksyunaryo.
kung paano i-set up ang proxy server
Larawan: Shutterstock





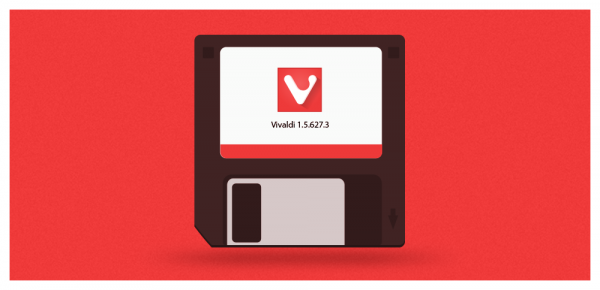
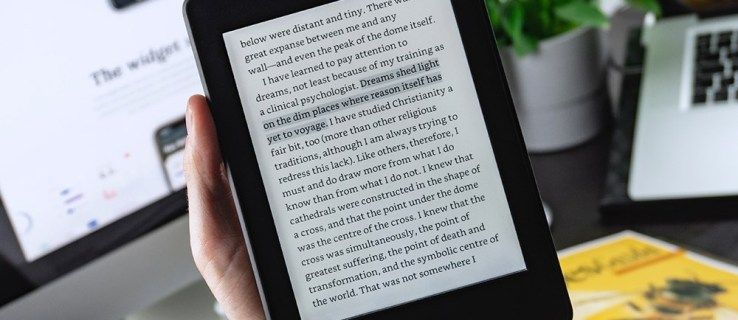
![Hindi Maisaaktibo ang Cellular Data Network [Mga Pag-aayos]](https://www.macspots.com/img/smartphones/30/could-not-activate-cellular-data-network.jpg)