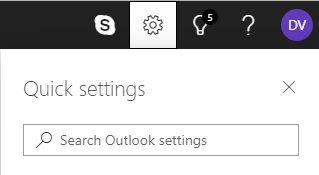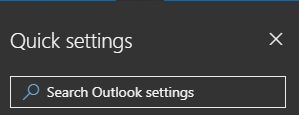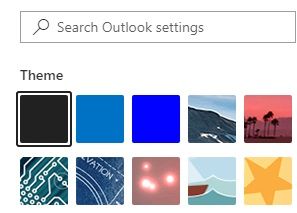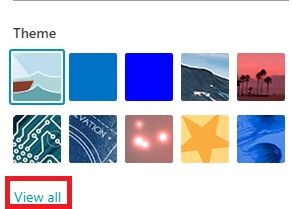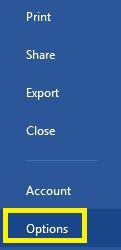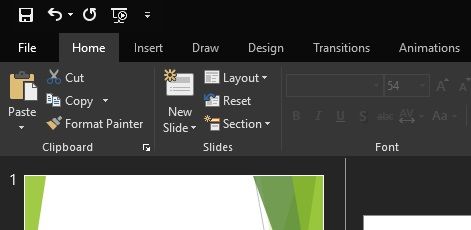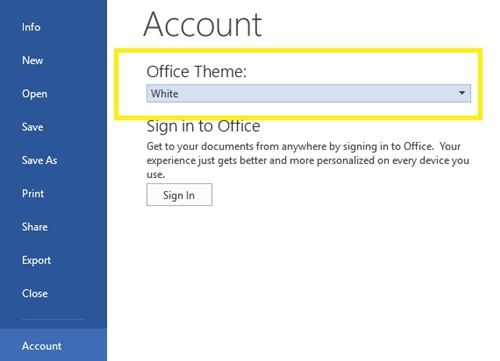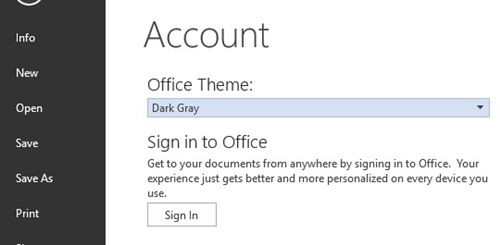Ang bawat app sa panahong ito ay tila sa kanilang sariling madilim na mode, at ang Microsoft Office ay hindi dapat iwanang.

Ang lahat ng mga mas bagong bersyon ng Microsoft Office web browser apps ay may kani-kanilang madilim na mode, kabilang ang Outlook. Gayunpaman, ang proseso ng paglipat sa isang madilim na tema sa mga desktop app ay hindi pareho para sa mga online na app. Gayundin, hindi lahat ng mga bersyon ng Microsoft Office ay katugma sa madilim na mode.
Ipapaliwanag ng artikulong ito kung paano lumipat sa dark mode sa iba't ibang mga bersyon ng Microsoft Outlook.
Madilim na Mode para sa Outlook Web
Kung gumagamit ka ng Outlook sa iyong web browser, madali itong palitan sa dark mode. Ang kailangan mo lang gawin ay:
- Buksan ang Outlook sa iyong web browser.
- Mag-click sa pindutang 'Mga Setting' sa kanang itaas ng screen. Dapat mag-pop up ang bagong window.
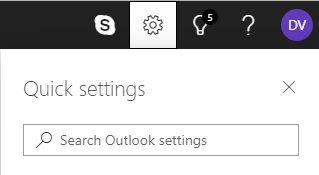
- Maghanap para sa 'Madilim na mode' at i-toggle ito.
- Ang screen ay dapat lumipat sa madilim na mode kaagad.
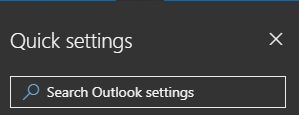
Tandaan na hindi ka makakagamit ng anumang iba pang tema habang ikaw ay nasa madilim na mode. Kaya, kung sa palagay mo ang madilim na mode ay masyadong madilim, maaari mo lamang gamitin ang isang madilim na tema sa halip.
Ang anumang madilim na tema ay iiwan ang itim na teksto sa isang puting background. Ang mga bar at text box lamang ang mananatiling itim.
Upang lumipat sa isang madilim na tema, sundin ang mga hakbang na ito:
- Pindutin ang 'Mga Setting' sa kanang tuktok ng screen.
- Suriin kung naka-off ang 'Dark mode'. Kung naka-on ang madilim na mode, hindi ka makakapili ng isang tema.
- Lilitaw ang window na 'Mga Setting' kapag na-click mo ang 'Mga Setting.' Ang gallery ng tema ay dapat na nasa ibaba mismo ng 'Mabilis na paghahanap' na bar.
- Hanapin ang itim na parisukat na tema.
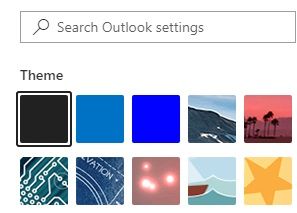
- Kung hindi mo nakikita ang itim na parisukat, i-click ang 'Tingnan Lahat.'
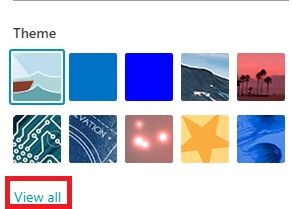
- Papalitan nito ang iyong tema sa itim.
Maaari kang lumipat sa pagitan ng mga tema kahit kailan mo gusto. Kaya, kung nagsawa ka na sa madilim, maaari kang lumipat sa paglubog ng araw, mga balyena, at maraming iba pang mga tema.
Madilim na Mode sa Opisina 365
Kung mayroon kang isang subscription sa Office 365, maaari kang lumipat sa isang itim na tema. Ang paggawa nito ay magbabago sa interface sa madilim para sa lahat ng iyong mga app sa Microsoft Office, kabilang ang Outlook.
Una, kailangan mong suriin kung mayroon kang pinakabagong bersyon ng Office 365, na maaari mong gawin sa opisyal na website. Kung mayroon kang tamang bersyon, sundin ang mga tagubiling ito:
- Buksan ang Opisina 365.
- Pumunta sa menu na 'File' sa menu bar (pinakamalayo sa kaliwa).
- I-click ang 'Mga Pagpipilian' mula sa dropdown menu. Ang isang bagong window ay dapat na lumitaw.
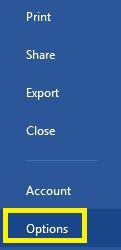
- Piliin ang 'Pangkalahatan' mula sa listahan sa kaliwa.
- Hanapin ang seksyong ‘Isapersonal ang iyong Kopya ng Microsoft Office’.
- Mag-click sa 'Opisina ng Opisina.'
- Piliin ang 'Itim' mula sa drop-down na menu.
- Dapat lumitaw ang iyong interface ng gumagamit ng Office 365.
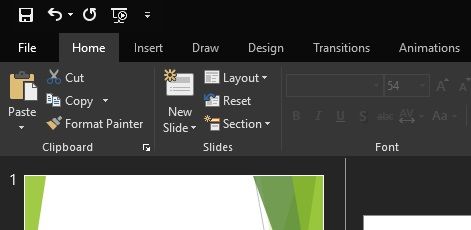
Buksan ang Microsoft Outlook 365 at dapat kang nasa madilim na mode. Kung nais mong bumalik sa nakaraang tema o magbago sa isa pang tema, gamitin ang parehong pamamaraan sa itaas.
Mayroon bang Madilim na Mode para sa Mas Matandang Mga Bersyon ng Outlook?
Sa kasamaang palad, walang magagamit na madilim na mode para sa mas matandang mga Outlook app. Gayunpaman, kung mayroon kang Office 2013 o 2016, maaari kang lumipat sa isang madilim na kulay-abo na tema, na kung saan ay ang pinakamalapit doon sa isang madilim na mode.
Upang magawa ito, kailangan mong:
- Buksan ang anumang app ng Microsoft Office.
- Mag-click sa 'File'. Dadalhin ka nito sa Microsoft Office Menu.
- Piliin ang 'Account' mula sa listahan sa kaliwa.
- Mag-click sa bar sa ibaba ng 'Tema ng Opisina' upang buksan ang isang dropdown na menu.
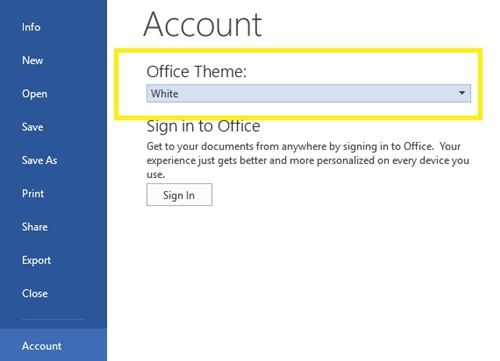
- Piliin ang 'Dark Grey'.
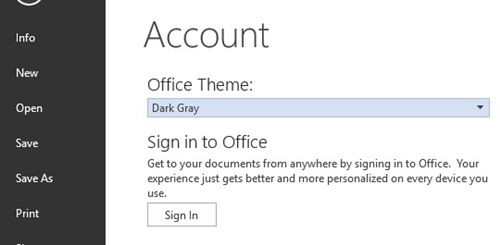
- Magkakaroon na ang iyong tanggapan ng isang madilim na kulay-abo na interface ng gumagamit.
Ang interface ng madilim na kulay-abo na gumagamit ay magkakaroon ng isang halo ng madilim na kulay para sa mga bar at text box, itim na font, at kulay-abo na background. Upang bumalik sa nakaraang tema, sundin lamang ang parehong mga hakbang at piliin ang 'Puti'.
Magagamit ba ang Dark Mode sa Mac?
Para sa Mac, maaari ka lamang makakuha ng madilim na mode sa Outlook Web. I-access ang iyong Outlook account sa pamamagitan ng web browser ng iyong Mac at magagamit ito. Gayunpaman, ang mga app ay mayroon lamang mga default na tema.
Ang madilim na mode ng application ng Outlook ay magagamit lamang sa Office 2019 at 365 sa Windows 7, 8, at 10. Siyempre, maaaring magbago ito sa mga pagpapalabas sa hinaharap, kahit na ang madilim na mode ay mas sikat sa mga gumagamit ng PC kaysa sa mga gumagamit ng Mac sa pangkalahatan.
kung paano makakuha ng tinanggal na mga mensahe i-back sa iphone
Madilim ang Lahat ng Galit
Maraming mga gumagamit ang mas gusto ang madilim na mode dahil mas madali ito sa mata at kumonsumo ng mas kaunting lakas. Hindi rin ito nakakasama sa iyong mga pattern sa pagtulog sa oras ng gabi.
Kaya, ngayong alam mo na kung paano mo ito magagamit, dapat mo itong subukan mismo. Baka mas magustuhan mo ito.