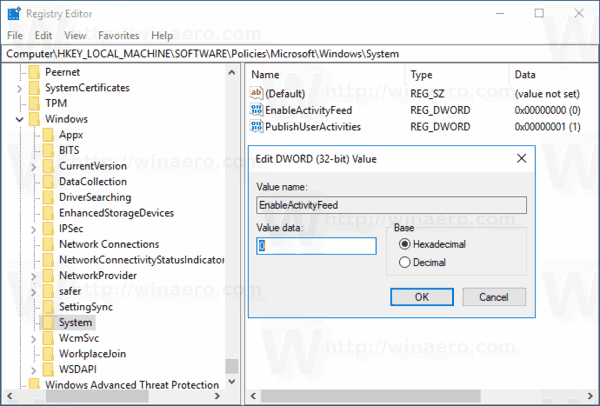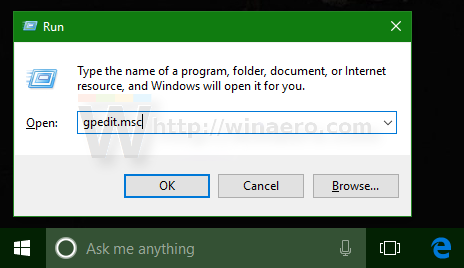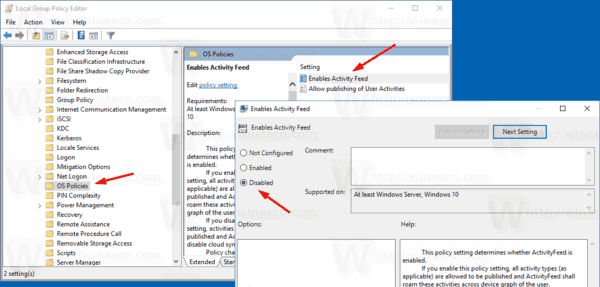Ang mga kamakailang pagtatayo ng Windows 10 ay nagtatampok ng isang bagong tampok sa Timeline, na nagbibigay-daan sa mga gumagamit na suriin ang kanilang kasaysayan ng aktibidad at mabilis na bumalik sa kanilang mga nakaraang gawain. Kung wala kang nakitang paggamit para sa tampok na ito, tingnan natin kung paano ito hindi paganahin sa isang pag-tweak sa Registry o may isang espesyal na pagpipiliang Patakaran sa Grupo.
Anunsyo
Microsoft ginawang magagamit ang Timeline sa publiko sa Windows 10 bumuo ng 17063 ng Redstone 4 na sangay . Ayon sa pahayag, ang kumpanya ay nag-iisip na gawing simple kung paano ka makakabalik sa mga bagay na iyong pinagtatrabahuhan noon. Madali na makalimutan ng gumagamit kung aling site o app ang ginagamit niya o kung saan siya nag-save ng isang file. Ang timeline ay isang bagong tool na magpapahintulot sa gumagamit na bumalik kaagad sa kung saan siya tumigil.
unturned kung paano gumawa ng isang pribadong server
Kung paano ito gumagana
Ang timeline ay isinama sa Pagtingin sa Gawain tampok at maaaring mabuksan sa isang na-update na icon ng taskbar. Ang mga tumatakbo na app at virtual na desktop ay lilitaw ngayon sa itaas ng Lugar ng timeline . Ang mga pangkat ng Timeline ay sinakop ang buong lugar sa ibaba nito. Ang mga aktibidad ay isinaayos ayon sa mga petsa sa huling 30 araw. Kapag nag-click ka sa isang pangkat, pinalawak ito sa isang view na inayos ayon sa oras.

Pinapagana lang ang timeline para sa mga gumagamit na nag-sign in kasama ng kanilang Microsoft account . Kung gumagamit ka ng a lokal na account , kung gayon hindi ito magagamit para sa iyo.
Upang pamahalaan ang Timeline, nagdagdag ang Microsoft ng isang bagong pagpipilian na nagpapahintulot sa pamamahala ng iyong kasaysayan ng aktibidad. Pinapayagan ng nakolektang kasaysayan ng aktibidad ang gumagamit na mabilis na dumaan sa kung ano ang ginagawa niya sa mga application, file, web page o iba pang mga gawain sa iyong PC. Upang maipagpatuloy ang mga aktibidad, kinokolekta ng Windows 10 ang kasaysayan ng aktibidad .
Sa aking nakaraang artikulo, natakpan ko kung paano huwag paganahin ang Timeline gamit ang Mga Setting . Kung ikaw ay isang administrator ng system o ginusto ang paggamit ng Patakaran sa Grupo, narito ang dalawa pang paraan upang matanggal ang Timeline. Dapat naka-sign in ka isang administratibong account magpatuloy.
Huwag paganahin ang Timeline sa Windows 10
- Buksan ang Registry Editor app .
- Pumunta sa Registry key.
HKEY_LOCAL_MACHINE SOFTWARE Mga Patakaran Microsoft Windows System
Tingnan kung paano pumunta sa isang Registry key sa isang pag-click .
- Sa kanan, lumikha ng isang bagong halagang 32-Bit DWORDPaganahin angActivityFeed.
Tandaan: Kahit na ikaw ay tumatakbo ang 64-bit na Windows dapat ka pa ring lumikha ng isang 32-bit na halaga ng DWORD.
Iwanan ang data ng halaga nito bilang 0.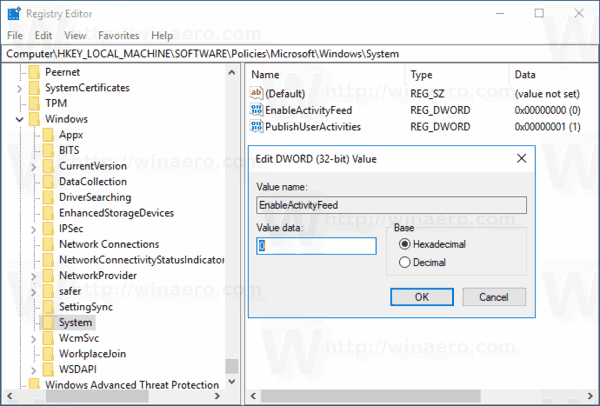
- I-restart ang Windows 10 .
Idi-disable nito ang tampok na Timeline.
Maaaring gusto mong i-download ang mga handa nang gamitin na mga file sa Registry:
Mag-download ng Mga Registry Files
Ang undo tweak ay kasama.
Huwag paganahin ang Timeline gamit ang Editor ng Patakaran sa Lokal na Grupo
Kung nagpapatakbo ka ng Windows 10 Pro, Enterprise, o Edukasyon edisyon , maaari mong gamitin ang app ng Local Group Policy Editor upang i-configure ang mga pagpipilian na nabanggit sa itaas gamit ang isang GUI.
- Pindutin ang Win + R key nang magkasama sa iyong keyboard at i-type:
gpedit.msc
Pindutin ang enter.
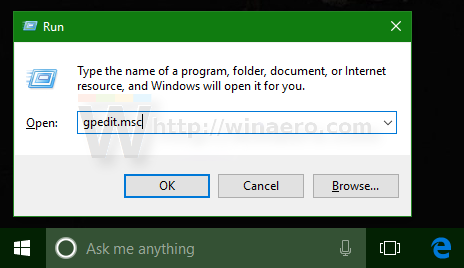
- Magbubukas ang Editor ng Patakaran sa Grupo. Pumunta saPag-configure ng Computer Mga Template ng Pangangasiwa System Mga Patakaran ng OS. Itakda ang pagpipilian sa patakaranPinapagana ang Feed ng AktibidadsaHindi pinaganatulad ng ipinakita sa ibaba.
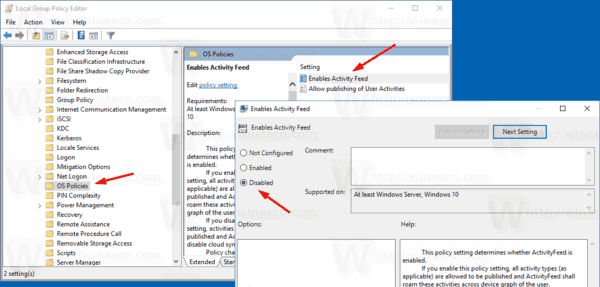
Ayan yun.