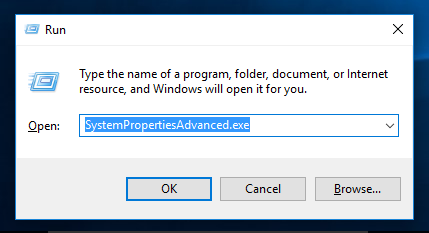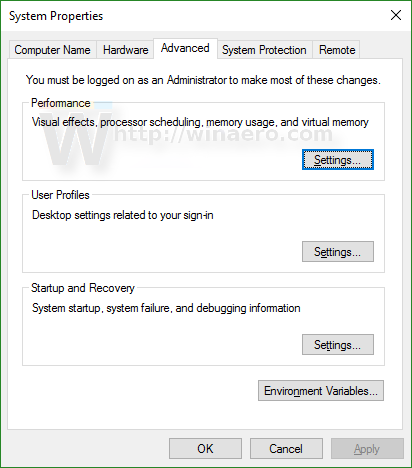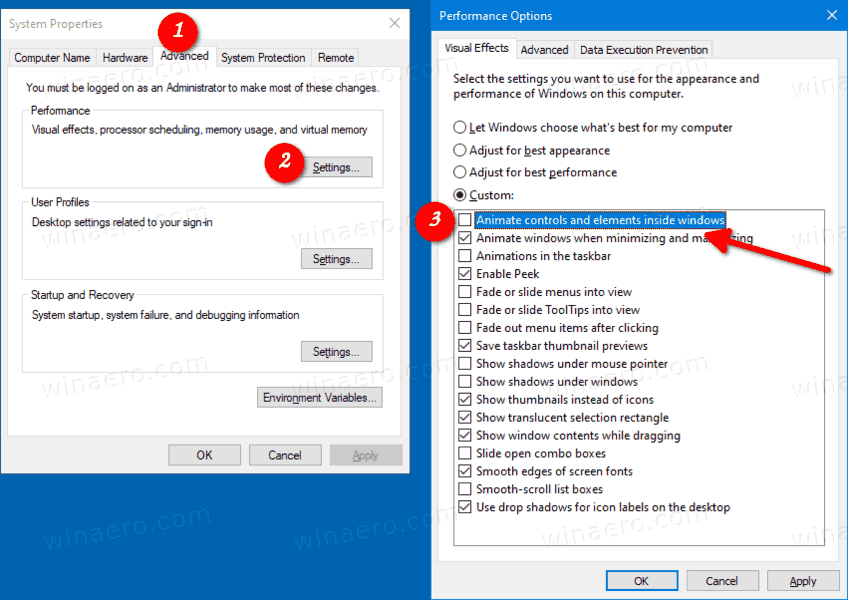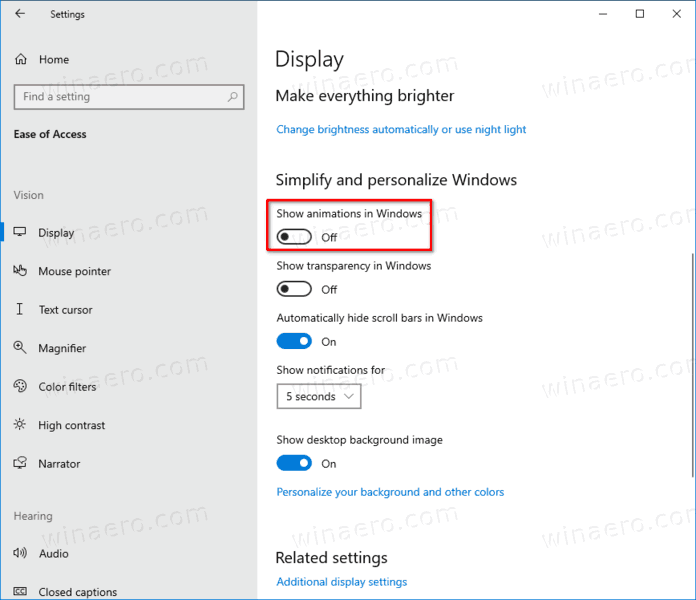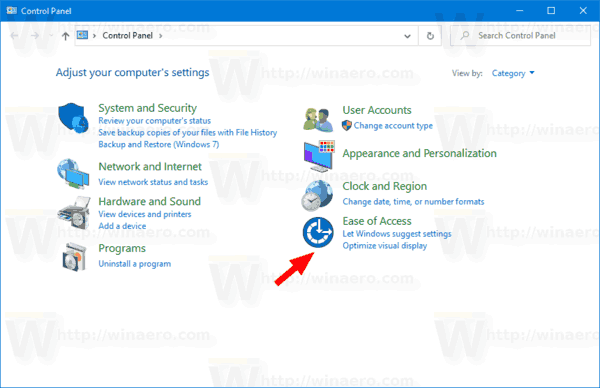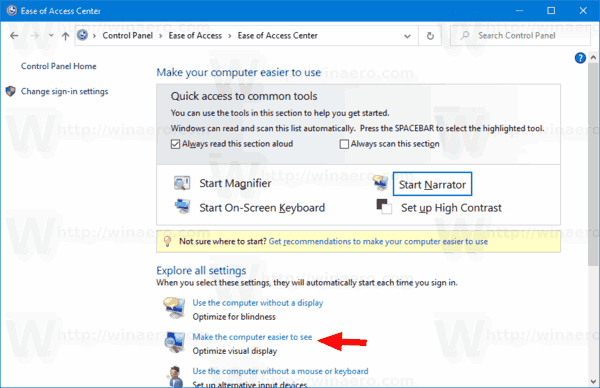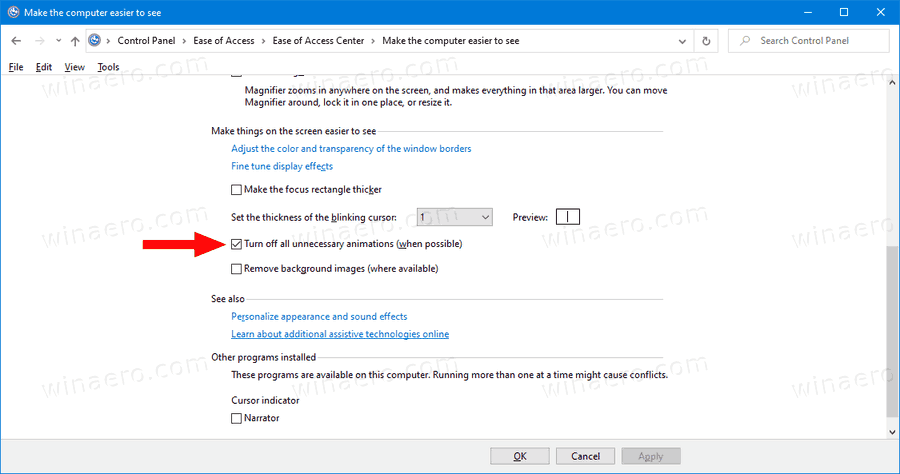Paano Paganahin o Huwag paganahin ang Pag-animate ng Mga Kontrol at Elemento sa Loob ng Windows sa Windows 10
paano mo suriin ang iyong ram
Bilang default, maraming mga epekto ang Windows 10 para sa eye candy. Maaari mong makita ang mga animasyon sa Start screen, Taskbar, pagbubukas at pagsasara ng mga app, pag-drop ng mga shadow effects, mga combo box na pag-slide na bukas at iba pa, upang lumitaw ang interface ng gumagamit na mas likido. Gumagamit ang Windows 10 ng isang bilang ng mga indibidwal na mga animasyon para sa mga kontrol na nakikita mo sa loob ng isang window, tulad ng mga scrollbar, pindutan, tab, atbp.

Ang mga epekto ng elemento ng elemento ng window ay may kasamang:
Anunsyo
- Mabagal na epekto ng pagkupas ng mga arrow ng scrollbar.
- Mabagal na epekto ng pagkupas ng mga pindutan at mga tab sa mga dialog box.
- Cyclic pulsating effect sa default na pindutan .
Maaaring gusto mong huwag paganahin ang mga effects ng animasyon. Ang hindi pagpapagana sa kanila ay magpapabuti ng kaunting kakayahang tumugon ng OS.
Maaari mong gamitin ang GUI upang hindi paganahin ang mga animasyon sa elemento ng window. Mayroong tatlong magkakaibang mga pagpipilian na maaari mong gamitin para sa hangaring iyon, tulad ng nabanggit sa ibaba.
paano malalaman kung may nag-block sa iyo sa roblox
Upang Huwag Paganahin ang Mga Pagkontrol sa Animate at Mga Elemento sa Windows 10,
- Pindutin ang Win + R mga shortcut key nang magkasama sa iyong keyboard. Ang dialog ng Run ay lilitaw sa screen.
Tip: Kita n'yo ang panghuli listahan ng lahat ng mga Windows keyboard shortcut na may mga Win key . - I-type ang sumusunod sa Run box:
SystemPropertiesAdvanced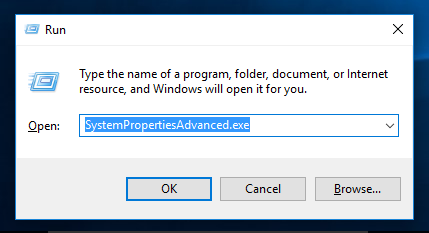
- Pindutin ang enter. Bubuksan nito ang window ng Advanced System Properties nang direkta.
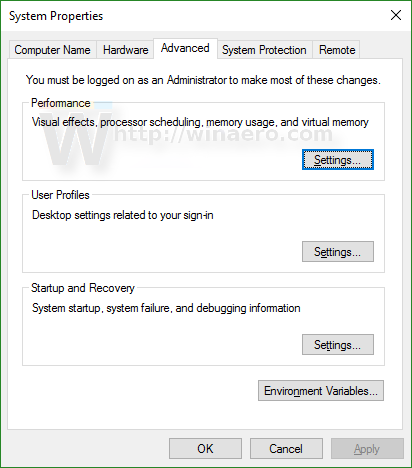
- I-click angMga settingpindutan sa ilalim ngPagganapseksyon Ang dialog ng Mga Pagpipilian sa Pagganap ay magbubukas.
- Alisan ng check (huwag paganahin) ang pagpipilianPaganahin ang mga kontrol at elemento sa loob ng mga bintana.Ito ay pinagana (naka-check) bilang default.
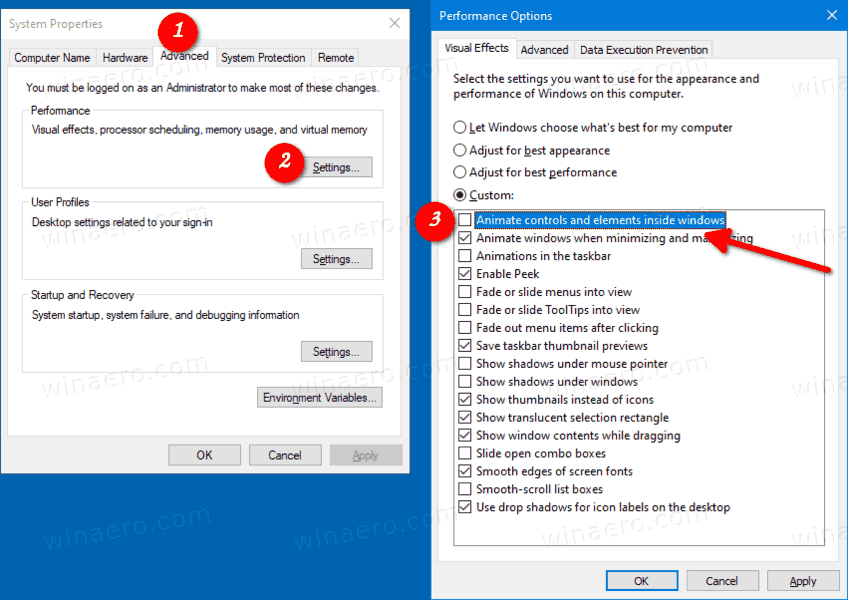
Tapos ka na. Ang pagbabago ay nakakaapekto lamang sa kasalukuyang account ng gumagamit.
Bilang kahalili, maaari mong gamitin ang app na Mga Setting.
Huwag paganahin ang Control at Element Animations sa Mga Setting
- Buksan ang settings .
- Mag-navigate saDali ng Pag-access> Ipakita.
- Sa kanan, huwag paganahin ang pagpipilianMaglaro ng mga animasyon sa Windows.
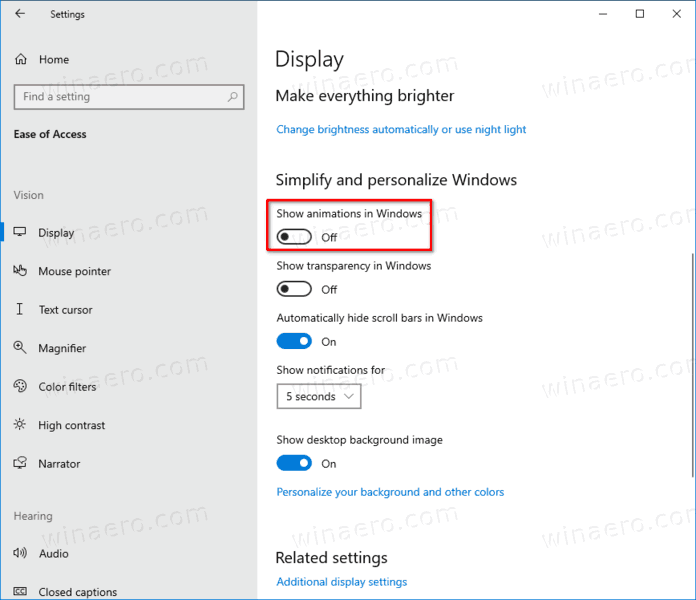
- Ang pagpipilian ay maaaring paganahin muli sa anumang sandali upang paganahin ang mga animasyon.
Tapos ka na.
Gayundin, maaari mong gamitin ang klasikong Control Panel app upang paganahin o huwag paganahin ang mga animasyon sa loob ng mga bintana.
Paganahin o Huwag paganahin ang mga Animation sa Windows gamit ang Control Panel
- Buksan ang klasikong Control Panel .
- Mag-click sa icon na Dali ng Pag-access.
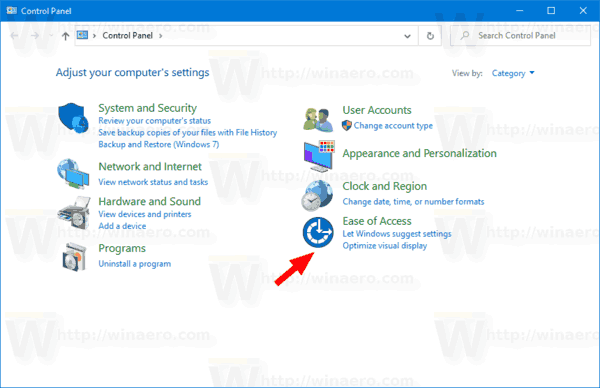
- Mag-click saGawing mas madaling makita ang computerlink sa kanan
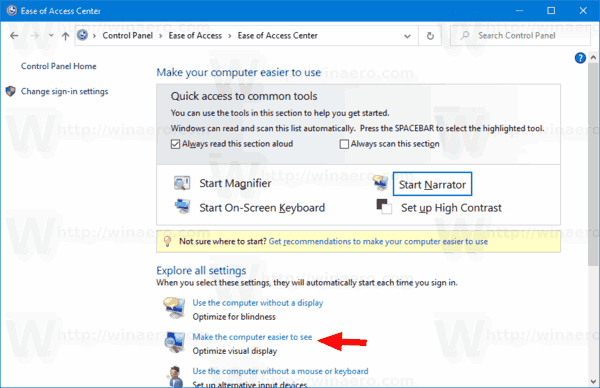
- I-on ang pagpipilianPatayin ang lahat ng hindi kinakailangang mga animasyon (kung posible). Idi-disable nito ang mga animasyon.
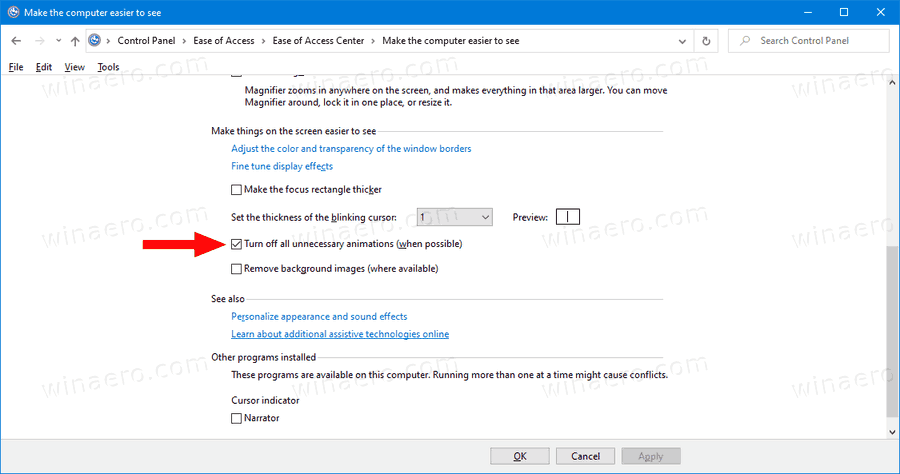
- I-on ito upang paganahin ang mga animasyon ng mga kontrol sa loob ng mga bintana.
Ayan yun