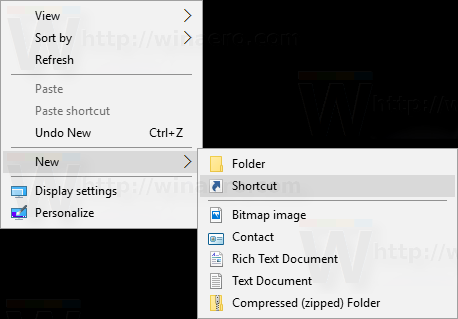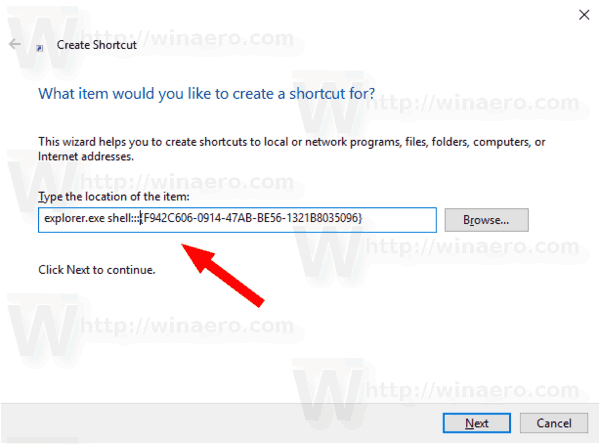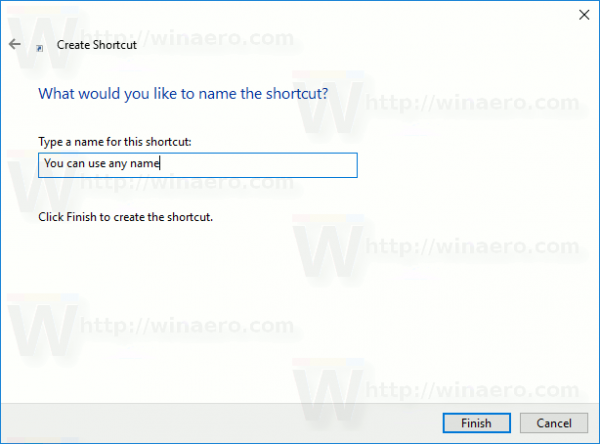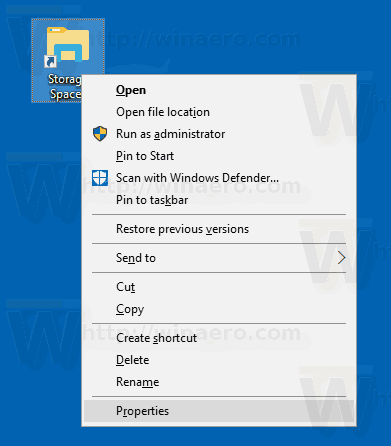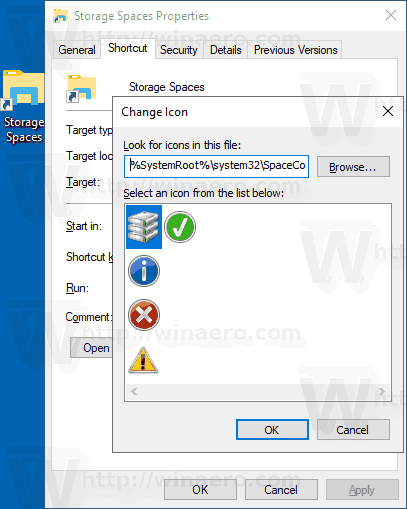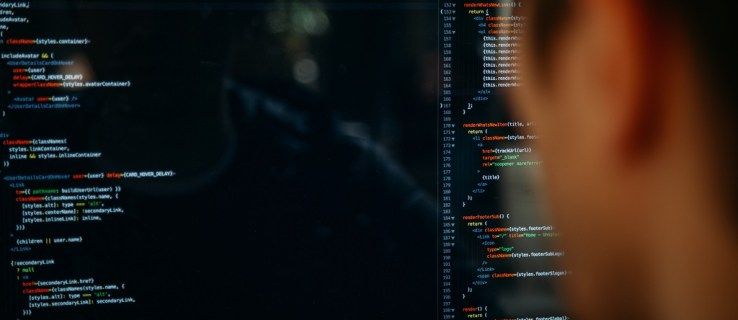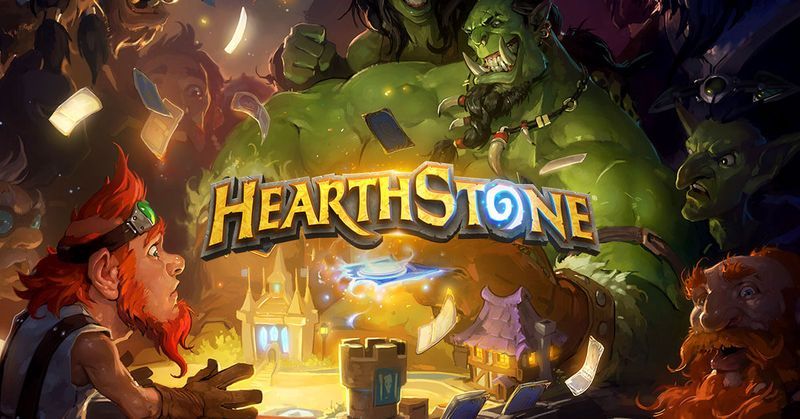Tumutulong ang Storage Spaces na protektahan ang iyong data mula sa mga pagkabigo sa drive at pahabain ang imbakan sa paglipas ng panahon habang nagdaragdag ka ng mga drive sa iyong PC. Maaari mong gamitin ang Storage Spaces upang i-grupo ang dalawa o higit pang mga drive nang magkasama sa isang storage pool at pagkatapos ay gamitin ang kapasidad mula sa pool na iyon upang lumikha ng mga virtual drive na tinatawag na mga puwang sa imbakan. Kung madalas mong ginagamit ang tampok na ito, maaari kang lumikha ng isang espesyal na shortcut upang direktang buksan ang Storage Spaces.
Anunsyo
paano i-install google-play store sa firestick
Ang mga puwang sa pag-iimbak na ito ay karaniwang nag-iimbak ng dalawang kopya ng iyong data kaya kung ang isa sa iyong mga drive ay nabigo, mayroon ka pa ring isang buo na kopya ng iyong data. Gayundin, kung mababa ang iyong kapasidad, maaari kang magdagdag ng higit pang mga drive sa storage pool.

kung paano makinig sa isang voicemail ng isang tao nang hindi tumatawag sa kanila
Ngayon, makikita natin kung paano lumikha ng isang espesyal na shortcut na magbubukas nang direkta sa dialog ng Storage Spaces sa isang pag-click.
Upang likhain ang shortcut sa Storage Spaces sa Windows 10 , gawin ang sumusunod.
mag-log in sa snapchat sa ibang telepono
- Mag-right click sa walang laman na puwang sa iyong Desktop. Piliin ang Bago - Shortcut mula sa menu ng konteksto (tingnan ang screenshot).
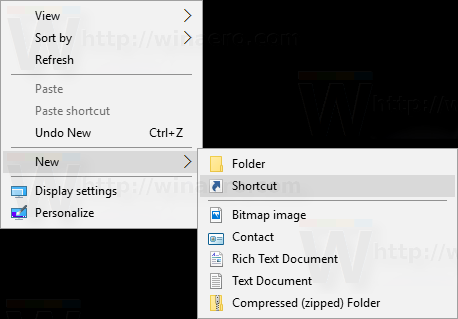
- Sa kahon ng target na shortcut, i-type o kopyahin ang sumusunod:
explorer.exe shell ::: {F942C606-0914-47AB-BE56-1321B8035096}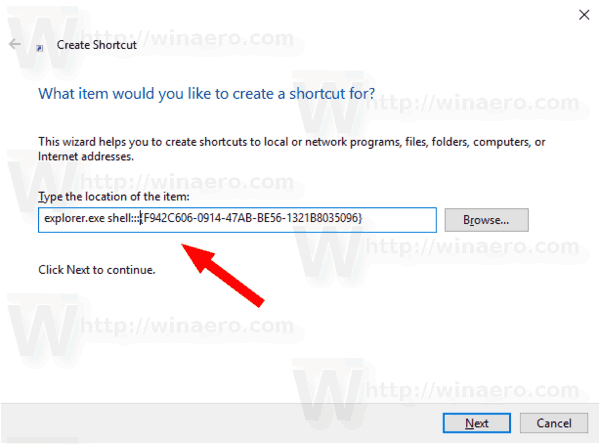
- Gamitin ang linya na 'Storage Spaces' nang walang mga quote bilang pangalan ng shortcut. Sa totoo lang, maaari mong gamitin ang anumang pangalan na gusto mo. Mag-click sa pindutan ng Tapusin kapag tapos na.
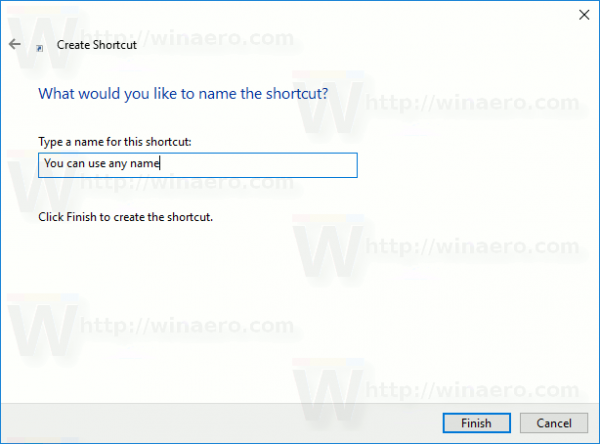
- Ngayon, i-right click ang shortcut na iyong nilikha at piliinAri-arian.
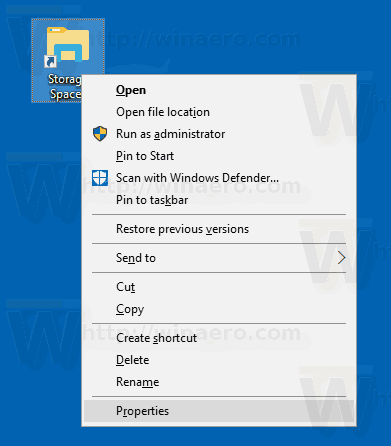
- Sa tab na Shortcut, maaari kang tumukoy ng isang bagong icon kung nais mo. Maaari mong gamitin ang icon mula sa
% SystemRoot% system32 SpaceControl.dllfile Mag-click sa OK upang ilapat ang icon, pagkatapos ay i-click ang OK upang isara ang window ng dialogo ng mga katangian ng shortcut.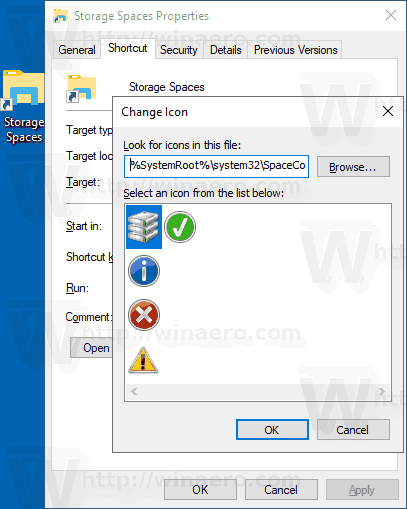
Ngayon, maaari mong ilipat ang shortcut na ito sa anumang maginhawang lokasyon, i-pin ito sa taskbar o sa Start, idagdag sa Lahat ng apps o idagdag sa Mabilis na Paglunsad (tingnan kung paano paganahin ang Mabilis na Paglunsad ). Maaari mo rin magtalaga ng isang pandaigdigang hotkey sa iyong shortcut.
Ang utos na ginamit para sa shortcut ay isang espesyal na shell: utos na nagbibigay-daan sa pagbubukas ng iba't ibang mga applet ng Control Panel at mga folder ng system nang direkta. Upang matuto nang higit pa tungkol sa shell: ang mga utos na magagamit sa Windows 10, sumangguni sa sumusunod na artikulo:
Ang listahan ng mga command ng shell sa Windows 10
Ayan yun.