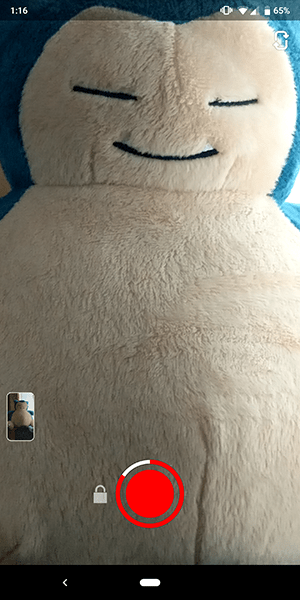Paano Kumopya ng Path sa File Explorer sa Windows 10
Sa artikulong ito, nais kong ibahagi ang isang bilang ng mga pamamaraan na maaari mong gamitin upang makopya ang buong landas sa isang file o folder sa Windows 10 File Explorer. Habang ito ay isang walang halaga na gawain, mayroong ilang mga tidbits tiyak na makikita mo ang kawili-wili at kapaki-pakinabang.
Anunsyo
kung paano baguhin ang numero ng telepono sa apple id
Ang File Explorer ay ang default na app ng pamamahala ng file na kasama ng Windows na nagsisimula sa Windows 95. Bukod sa mga pagpapatakbo ng pamamahala ng file, ipinapatupad din ng Explorer.exe ang shell - ang Desktop, taskbar, mga icon ng desktop at pati na rin ang Start menu ay mga bahagi ng Explorer app. Tandaan: Sa Windows 10, ang Start menu ay isang espesyal na UWP app, na isinama sa shell. Simula sa Windows 8, nakuha ng File Explorer ang interface ng gumagamit ng Ribbon at ang toolbar ng mabilis na pag-access.
Minsan napaka kapaki-pakinabang upang kopyahin ang buong landas sa isang file o isang folder, lalo na kapag nakaimbak ito sa ilalim ng mahabang hierarchy ng direktoryo. Maaaring kailanganin mong mag-upload ng isang dokumento sa online, o ilakip ito sa isang email. Sa kasong ito, ang pagba-browse sa file system ay isang gawain na gugugol ng oras. Kung mayroon ka nang landas sa file sa clipboard ng Windows, maaari itong makuha gamit ang isang solong keystroke.
Sa Windows 10, maraming mga paraan upang magamit ang kopya bilang path command. Magagamit ito nang direkta sa interface ng gumagamit ng Ribbon, mula sa menu ng konteksto ng file, at mula sa menu ng konteksto ng address bar. Suriin natin ang mga pamamaraang ito.
Upang Kopyahin ang Path sa File Explorer sa Windows 10,
- Buksan ang File Explorer .
- Mag-navigate sa folder na naglalaman ng iyong file.
- Sa interface ng gumagamit ng Ribbon ng Explorer, mag-clickHome> Kopyahin ang landas.

- Ngayon, buksan ang Notepad at i-paste ang mga nilalaman ng clipboard (Ctrl + V). Makikita mo ang landas sa file na napapaligiran ng mga quote.

Bilang kahalili, maaari mong i-right click ang address bar sa File Explorer at gamitin ang mga command na kopya mula doon. Gumagana lamang ang pamamaraang ito para sa mga folder ngunit hindi para sa mga file.
Kopyahin ang Path mula sa File Explorer Address Bar Context Menu
- Mag-navigate sa folder ng patutunguhan.
- Mag-right click sa address bar.
- Mula sa menu ng konteksto, piliin angKopyahin ang address bilang teksto.

- Ilalagay nito ang landas sa kasalukuyang folder sa clipboard nang walang mga quote.

- Maaari mo ring gamitin angKopyahin ang addressutos Tingnan ang tala.
Tapos ka na!
windows 10 kamakailang mga dokumento sa start menu
Tandaan: Maaaring nagtataka ka kung ano ang pagkakaiba sa pagitan ngKopyahin ang addressatKopyahin ang address bilang tekstoutos. Sa teknikal, kapwa pinapayagan kang kopyahin ang landas at i-paste ito sa isa pang app, hal. Notepad. Gayunpaman, ang Kopyahin ang address inilalagay ng utos ang folder (ang file system object)sa clipboard, upang mai-paste mo ito sa ibang lokasyon o kahit sa iba't ibang app ng pamamahala ng file tulad ng Total Commander.
Panghuli, maaari mo lamang i-click ang lugar ng address bar, kaya ay maaaring i-edit .

Gayundin, maaari mong ilipat ang cursor sa lugar na iyon sa pamamagitan ng pagpindot sa Alt + L o Alt + D. Pagkatapos ay pindutin lamang ang Ctrl + C upang kopyahin ang landas.
Kopyahin ang Path mula sa Menu ng Conteks ng Explorer ng File
- Buksan ang File Explorer .
- Mag-navigate sa folder ng patutunguhan.
- Pindutin nang matagal ang Shift key at mag-right click sa isang file o folder sa File Explorer.

- Ang isang nakatagong utos Kopyahin bilang landas ay lilitaw sa menu ng konteksto.
Tapos ka na.
Tip: Kung madalas kang gumagamit ng pagpipilian ng menu ng konteksto, magandang ideya na palaging nakikita ang utos sa menu ng konteksto. Suriin ang sumusunod na post:
Kumuha ng Copy Path na Laging Nakikita sa Context Menu sa Windows 10
kung paano makita ang mga panonood sa tiktok
I-paste ang Mga Landas sa Command Prompt at PowerShell Mas mabilis
Hindi gaanong maraming mga tao ang may kamalayan na posible na i-drag ang nais na file o folder nang direkta sa window ng command prompt i-paste ang path sa prompt ng utos . Ito ay lubos na madaling gamiting kung kailangan mong i-paste ang landas ng maraming mga file o ulitin ang gawaing ito para sa maraming mga bagay nang paisa-isa.
Piliin lamang ang ilang file o folder sa File Explorer at i-drag ito sa binuksan na prompt ng utos. Sa halimbawa sa ibaba, ginawa ko iyon sa folder na 'pribado':

Ayan yun!
Gumagamit ng klasikong Shell? Tingnan mo Paano magdagdag ng Kopyahin bilang pindutan ng Path sa toolbar ng Classic Shell Explorer .