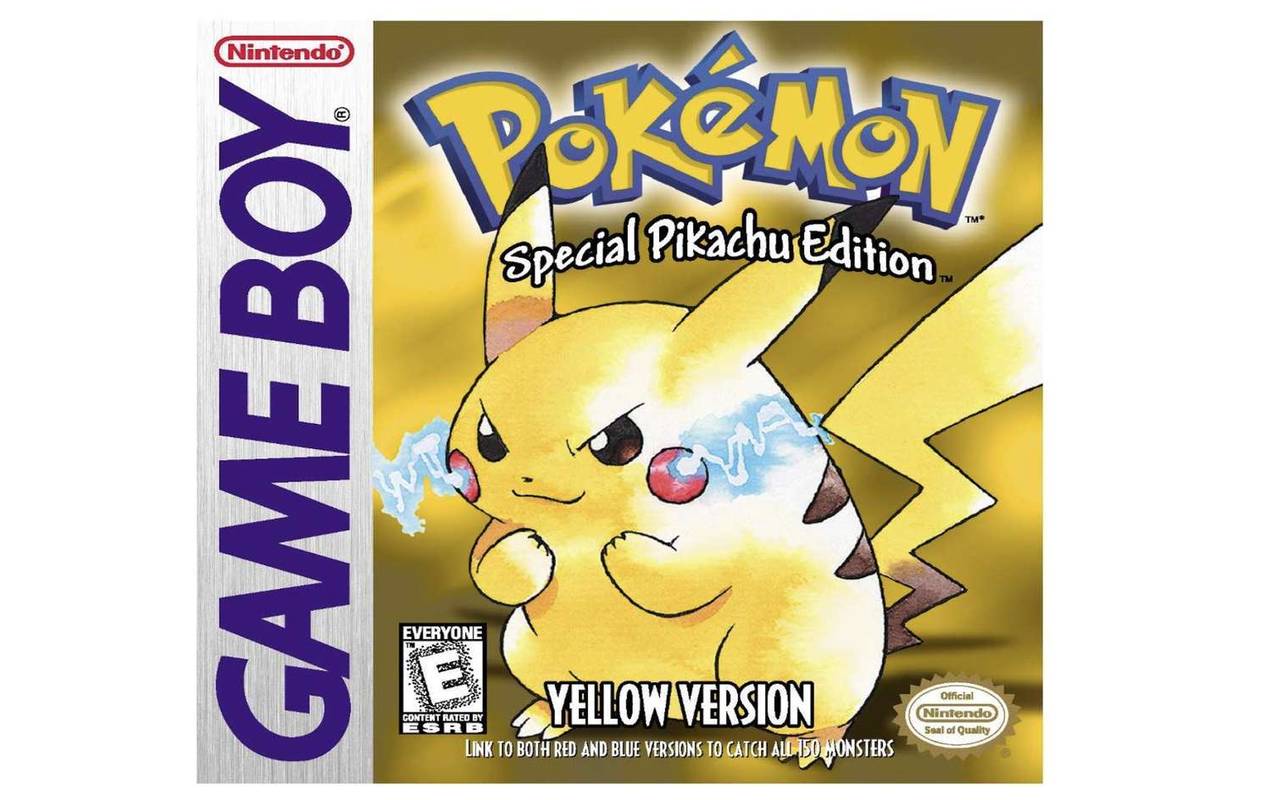Baguhin ang Naka-iskedyul na Pag-iskedyul ng Scan ng Windows Defender sa Windows 10
Gumagamit ang Windows Defender Antivirus ng mga kahulugan ng security intelligence upang makakita ng mga banta. Awtomatikong nai-download ng Windows 10 ang pinakabagong intelligence na magagamit sa pamamagitan ng Windows Update. Sa Windows 10, maaari mong baguhin ang naka-iskedyul na uri ng pag-scan para sa Windows Defender, ibig sabihin, upang ilipat ito mula sa isang mabilis na pag-scan na ginamit bilang default sa isang buong pag-scan, at kabaliktaran.
Anunsyo
paano ka makakakuha ng mga prestige point
Ang Windows Defender ay ang default na antivirus app na naipadala sa Windows 10. Ang mga naunang bersyon ng Windows tulad ng Windows 8.1, Windows 8, Windows 7 at Vista ay mayroon din ngunit hindi gaanong mahusay ito dati dahil na-scan lamang ang spyware at adware. Sa Windows 8 at Windows 10, ang Defender ay batay sa Microsoft Security Essentials app na nag-aalok ng mas mahusay na proteksyon sa pamamagitan ng pagdaragdag ng ganap na hinipan na proteksyon laban sa lahat ng uri ng malware. Pinalitan ng pangalan ng Microsoft ang app na Microsoft Defender.
Kamakailang bersyon ng Windows 10 na kasama ay isang bagong app na tinatawag na Windows Security. Ang application, na dating kilala bilang 'Windows Defender Dashboard' at 'Windows Defender Security Center', ay nilikha upang matulungan ang gumagamit na makontrol ang kanyang mga setting ng seguridad at privacy sa isang malinaw at kapaki-pakinabang na paraan. Kabilang dito ang lahat ng mga setting na nauugnay sa Windows Defender. Ang Security Center app ay sinusuri sa post Windows Defender Security Center sa Update ng Mga Tagalikha ng Windows 10 .
Maaari mong ilunsad ang Windows Security mula sa Start menu o kasama isang espesyal na shortcut . Bilang kahalili, maaari mong ma-access ito gamit ang tray na icon nito.

Tandaan: Pinapayagan lamang ng Windows 10 na pansamantalang huwag paganahin ang Windows Defender na may isang espesyal na pagpipilian sa Windows Security. Matapos ang ilang tagal ng panahon, awtomatiko itong i-e-enable. Kung kailangan mong huwag paganahin ito nang permanente, kita n'yo
Huwag paganahin ang Windows Defender sa Windows 10 .
Patuloy na ina-update ng Microsoft ang katalinuhan sa seguridad sa mga produktong antimalware upang masakop ang pinakabagong mga banta at upang patuloy na mai-tweak ang pagtukoy ng lohika, pagpapahusay ng kakayahan ng Windows Defender Antivirus at iba pang mga solusyon sa antimalware ng Microsoft upang tumpak na makilala ang mga banta. Gumagawa ang intelligence ng seguridad na ito nang direkta sa proteksyon na batay sa cloud upang maihatid ang mabilis at malakas na proteksyon na pinahusay ng AI, susunod na henerasyon. Gayundin, maaari mo manu-manong i-update ang mga kahulugan .
Bilang default sa Windows 10, awtomatikong ini-scan ng Windows Defender ang iyong PC sa pamamagitan ng pagsasagawa ng naka-iskedyul na mabilis na pag-scan. Maaari mong baguhin ito at gawin itong isang buong pag-scan sa halip. Narito kung paano ito magagawa.
Upang Baguhin ang Naka-iskedyul na Uri ng Pag-scan ng Windows Defender,
- Buksan ang PowerShell bilang Administrator . Tip: Maaari mo idagdag ang menu ng konteksto na 'Buksan ang PowerShell Bilang Administrator' .
- I-type o kopyahin ang sumusunod na utos:
Get-MpPreferensya | Select-Object ScanParameter. Ipapakita nito ang kasalukuyang naka-iskedyul na uri ng pag-scan para sa Windows Defender. Ang ibig sabihin ng 1 ay Mabilis na Pag-scan. 2 - nangangahulugang buong pag-scan.
- Upang baguhin ito, maglabas ng utos
Itakda-MpPreferensya -ScanParameter. Ang wastong halaga ay 1 para sa Quick Scan at 2 para sa Full Scan.
- Tapos ka na!
Bilang kahalili, maaari mong gamitin ang isang Patakaran sa Grupo upang tukuyin ang uri ng pagkilos para sa isang naka-iskedyul na pag-scan para sa Windows Defender. Kung nagpapatakbo ka ng Windows 10 Pro, Enterprise, o Edukasyon edisyon , maaari mong gamitin ang App ng Patakaran sa Patakaran sa Lokal na Pangkat upang mai-configure ang mga pagpipilian sa isang GUI. Kung hindi man, maaari kang maglapat ng isang Registry tweak (tingnan sa ibaba).
Baguhin ang Paggamit ng Windows Defender Max CPU Para sa Pag-scan gamit ang Patakaran sa Grupo
- Pindutin ang Win + R key nang magkasama sa iyong keyboard at i-type:
gpedit.msc
Pindutin ang enter.

- Magbubukas ang Editor ng Patakaran sa Grupo.
- Pumunta saPag-configure ng Computer / Mga Template ng Pangasiwaan / Mga Bahagi ng Windows / Microsoft Defender Antivirus / Scan.

- Sa kanan, mag-double click saTukuyin ang uri ng pag-scan na gagamitin para sa isang naka-iskedyul na pag-scanpatakaran
- Paganahin ang patakarang ito.

- Sa ilalim niMga pagpipilian, ipasok ang nais na uri ng pag-scan.

- I-click ang Ilapat at OK.
Panghuli, kung ang iyong Windows 10 ay hindi kasama ang Editor ng Patakaran sa Lokal na Grupo, maaari kang maglapat ng isang pag-tweak sa Registry. Narito kung paano.
Baguhin ang Paggamit ng Windows Defender Max CPU Para sa Pag-scan sa Registry
- Buksan Registry Editor .
- Pumunta sa sumusunod na key ng Registry:
HKEY_LOCAL_MACHINE SOFTWARE Mga Patakaran Microsoft Windows Defender Scan
Tip: Kita n'yo kung paano tumalon sa nais na Registry key sa isang pag-click . Kung wala kang isang susi, pagkatapos ay likhain lamang ito. - Dito, baguhin o lumikha ng isang bagong halagang 32-bit na DWORD Mga ScanParameter .Tandaan: Kahit na ikaw ay tumatakbo ang 64-bit na Windows , kailangan mo pa ring gumamit ng 32-bit DWORD bilang uri ng halaga.

- Itakda ang data ng halaga sa 1 para sa Mabilis na Pag-scan, o sa 2 para sa uri ng Buong Pag-scan.
Ayan yun!
Tip: Kung wala kang magagamit para sa Windows Security at nais mong mapupuksa ito, maaari mong makita na kapaki-pakinabang ang mga sumusunod na artikulo:
- Itago ang Windows Security Tray Icon sa Windows 10
- Paano Hindi Pagaganahin ang Windows Defender Security Center
Panghuli, baka gusto mo huwag paganahin ang Windows Defender anti-virus app .
Mga nauugnay na artikulo:
- Baguhin ang Paggamit ng Windows Defender Max CPU Para sa Pag-scan
- Paganahin o Huwag paganahin ang Proteksyon ng Tamper sa Windows 10
- Windows 10: Tingnan ang Mga Security Provider sa Windows Security
- Paganahin ang Windows Security Block Mga Kahina-hinalang Pag-uugali sa Windows 10
- Tingnan ang Kasaysayan ng Proteksyon ng Windows Defender sa Windows 10
- Paganahin ang Windows Defender Sandbox sa Windows 10
- Iskedyul ang I-scan sa Windows Defender sa Windows 10
- Paano Paganahin ang Windows Defender Application Guard sa Windows 10
- Paano Magdagdag ng Mga Pagbubukod para sa Windows Defender sa Windows 10