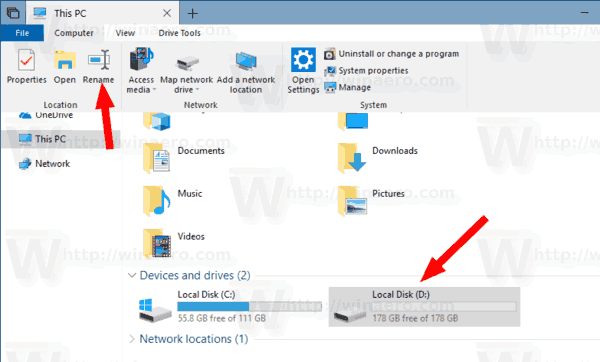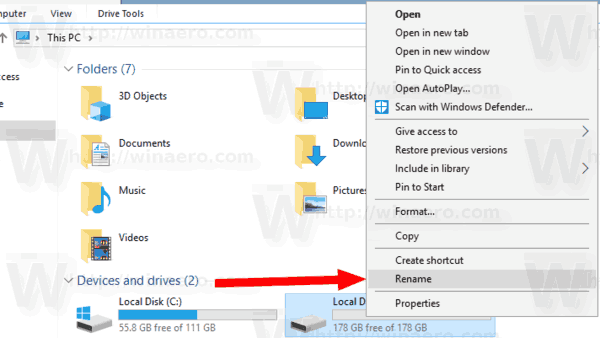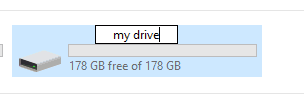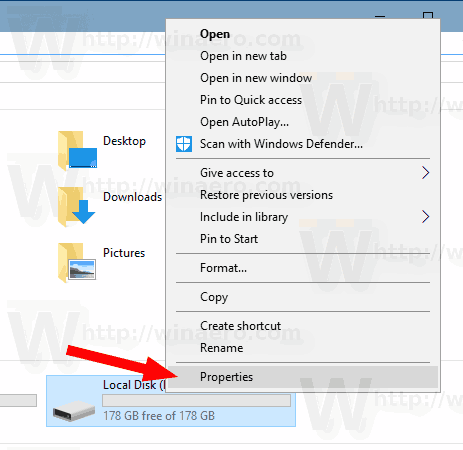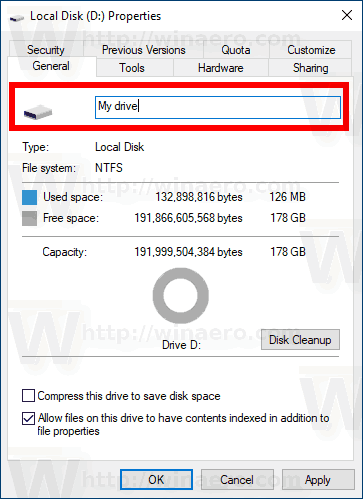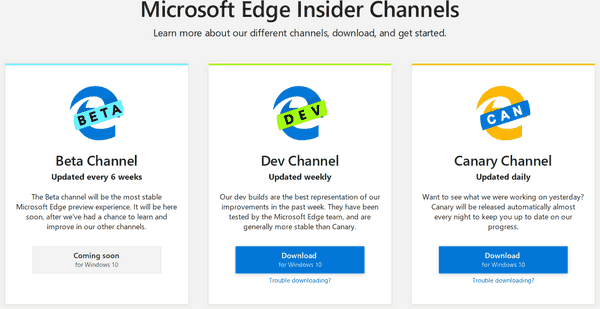Ngayon, makikita natin kung paano palitan ang pangalan ng isang drive sa File Explorer at palitan ang label nito. Sa modernong Windows, magagawa ito nang hindi gumagamit ng mga tool ng third party. Pinapayagan ng Windows 10 ang pagtatalaga ng isang natatanging pangalan ng hanggang sa 32 mga character para sa mga NTFS drive o 11 mga character para sa mga FAT drive upang makilala ang isang media na konektado sa iyong computer. Maraming mga pamamaraan na maaari mong gamitin upang baguhin ito.
Anunsyo
Ang isang label ng drive ay gumaganap bilang isang magiliw na pangalan para sa isang drive at pinapayagan ang gumagamit na mabilis itong mahanap at makilala ito sa File Explorer at iba pang mga app.
Bago magpatuloy, tiyaking mayroon ang iyong account ng gumagamit mga pribilehiyo sa pangangasiwa . Ngayon, sundin ang mga tagubilin sa ibaba.
Upang palitan ang pangalan ng isang drive sa Windows 10 , gawin ang sumusunod.
- Buksan ang File Explorer.
- Punta ka na sa folder na Ito ng PC .
- Pumili ng isang drive sa ilalimMga aparato at drive.
- I-click ang 'Palitan ang pangalan' sa Ribbon .
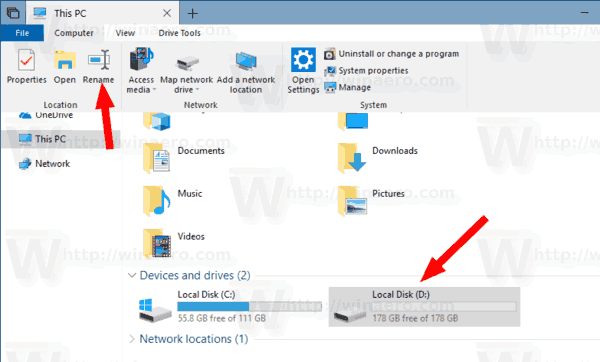
- Bilang kahalili, maaari kang mag-right click sa drive at pumiliPalitan ang pangalansa menu ng konteksto. Gayundin, ang pagpindot sa F2 kapag napili ang isang drive ay magpapahintulot sa pagbabago ng label nito.
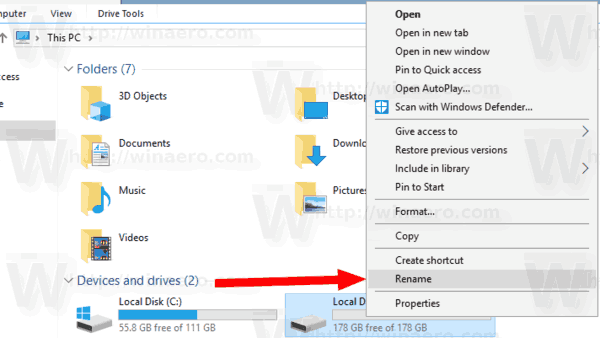
- Mag-type ng bagong label at pindutin ang Enter key.
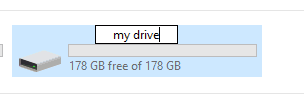
Ang isa pang pamamaraan ay ang dialog ng Mga Properties ng Drive.
Baguhin ang Drive Label sa Mga Properties ng Drive
- Buksan ang folder ng This PC sa File Explorer.
- Mag-right click sa isang drive at piliinAri-ariansa menu ng konteksto.
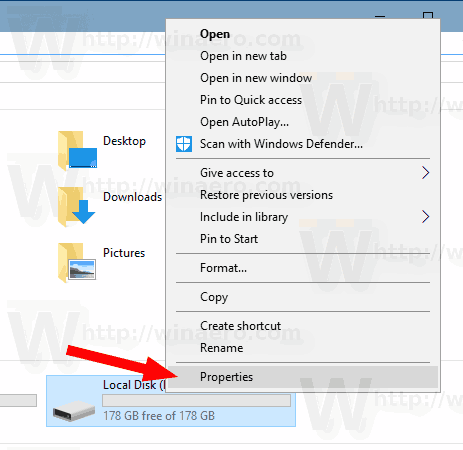
- Sa tab na Pangkalahatan, i-type ang bagong halaga ng label sa text box.
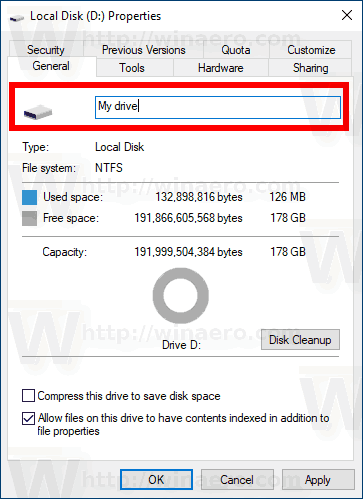
Tip: Ang dayalogo ng Mga Properties ng Drive ay maaaring buksan mula sa Disk Management MMC snap-in. Mag-right click sa isang drive doon at piliinAri-arianmula sa menu ng konteksto.
Gayundin, maaari mong gamitin ang magandang lumang prompt ng utos at ang klasikotatakutos na palitan ang pangalan ng isang drive sa Windows 10. Narito kung paano.
kung paano baguhin ang oras sa snapchat filter
Baguhin ang Drive Label sa Command Prompt
Upang magtakda ng isang bagong label ng drive gamit ang command prompt, gawin ang sumusunod.
- Buksan isang mataas na prompt ng utos .
- I-type ang sumusunod na utos:
label:. - Palitan ang bahagi ng aktwal na sulat ng pagmamaneho na nais mong palitan ang pangalan.
- Palitan ang bahagi ng nais na teksto.
Tingnan ang sumusunod na screenshot:
Tip: Patakbuhin ang utoslagyan ng DriveLetter (hal. label D :)nang hindi tinukoy ang bagong label ng drive upang tanggalin ang kasalukuyang label.
Baguhin ang Drive Label sa PowerShell
Sa wakas, maaaring magamit ang PowerShell upang baguhin ang label para sa isang drive.
- Buksan PowerShell bilang Administrator .
- Patakbuhin ang utos
Itakda-Dami -DriveLetter -NewFileSystemLabel '. - Halimbawa, itatakda nito ang label na 'My Drive' para sa drive D:
Itakda-Dami -DriveLetter D -NewFileSystemLabel 'Aking Drive'

Ayan yun!
Mga nauugnay na artikulo:
- Paano Palawakin ang isang Paghati sa Windows 10
- Paano Paliitin ang isang Paghati sa Windows 10
- Paano Palitan ang Drive Letter sa Windows 10