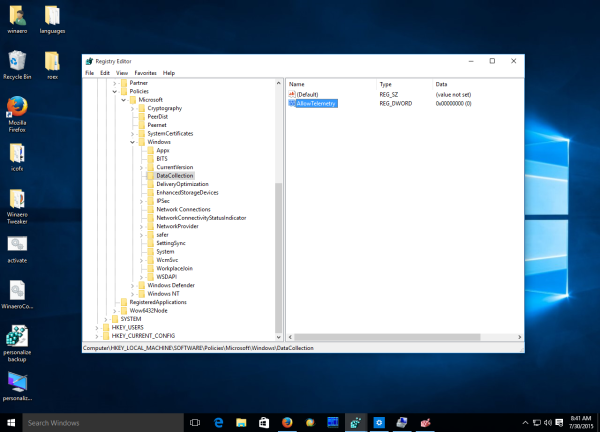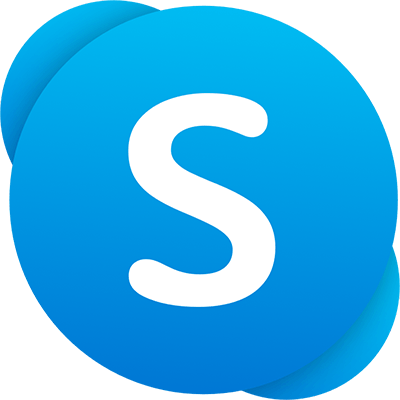Sa Windows 10, kinokolekta ng Microsoft ang impormasyon sa pagganap at paggamit. Ang impormasyong ito ay kilala bilang data ng telemetry. Ayon sa Microsoft, makakatulong ito upang mapagbuti ang kalidad ng produkto at mas mabilis na malutas ang mga bug at isyu sa OS. Sa artikulong ito, makikita natin kung paano baguhin kung magkano ang ipapadala sa data ng diagnostic at paggamit.
Anunsyo
Tandaan: Ang artikulong ito ay tungkol sa pagbabago ng mga setting upang mapanatili kang magkaroon ng kamalayan tungkol sa pagsasaayos ng iyong computer. Kung kailangan mong huwag paganahin ang koleksyon ng telemetry at data nang buo, sumangguni sa mga sumusunod na artikulo:
- Paano i-disable ang Koleksyon ng Telemetry at Data sa Windows 10
- Itigil ang pagpapatingin sa iyo ng Windows 10 gamit lamang ang Windows Firewall
- Ang Telemetry at Koleksyon ng Data ay darating din sa Windows 7 at Windows 8 din
Ang isa pang dahilan upang makita kung magkano ang data ng mga diagnostic na ipinapadala ng Windows 10 ay ang data ng telemetry maaaring ibahagi sa mga third-party .
Mga pagpipilian sa data ng diagnostic at paggamit sa Windows 10
Ang mga pagpipilian na 'Diagnostic at data ng paggamit' ay maaaring itakda sa isa sa mga sumusunod na antas, tulad ng inilarawan ng Microsoft:
- Seguridad
Sa mode na ito, magpapadala ang Windows 10 ng kaunting data sa Microsoft. Ang mga tool sa seguridad tulad ng Windows Defender at Malicious Software Removal Tool (MSRT) ay magpapadala ng isang maliit na hanay ng data sa mga server ng kumpanya. Ang pagpipiliang ito ay maaring paganahin lamang sa mga edisyon ng Enterprise, Edukasyon, IoT at Server ng OS. Ang pagtatakda ng pagpipilian sa Seguridad sa ibang mga edisyon ng Windows 10 ay walang epekto at awtomatikong babalik sa Pangunahin. - Batayan
Pangunahing impormasyon ay data na mahalaga sa pagpapatakbo ng Windows. Tinutulungan ng data na ito na panatilihing maayos ang pagpapatakbo ng Windows at apps sa pamamagitan ng pagpapaalam sa Microsoft tungkol sa mga kakayahan ng iyong aparato, kung ano ang na-install, at kung ang Windows ay gumagana nang tama. Ang pagpipiliang ito ay nagbubukas din sa pangunahing pag-uulat ng error sa Microsoft. Kung pipiliin mo ang opsyong ito, makakapagbigay sila ng mga pag-update sa Windows (sa pamamagitan ng Windows Update, kasama ang Malicious Software Removal Tool). Gayunpaman, ang ilang mga app at tampok ay maaaring hindi gumana nang tama o lahat. - Pinagbuti
Kasama sa pinahusay na data ang lahat ng Pangunahing data kasama ang data tungkol sa kung paano mo ginagamit ang Windows, tulad ng kung gaano kadalas o kung gaano katagal kang gumagamit ng ilang mga tampok o app at aling mga app ang madalas mong ginagamit. Pinapayagan din ng opsyong ito ang Microsoft na kolektahin ang pinahusay na impormasyon sa diagnostic, tulad ng estado ng memorya ng iyong aparato kapag nangyari ang isang pag-crash ng system o app, pati na rin ang pagsukat ng pagiging maaasahan ng mga aparato, operating system, at mga app. Kung pipiliin mo ang opsyong ito, inaangkin ng Microsoft na bibigyan ka ng isang pinahusay at isinapersonal na karanasan sa Windows. - Buo
Kasama sa buong data ang lahat ng Batayan at Pinahusay na data, at binubuksan din ang mga advanced na tampok na diagnostic na nangongolekta ng karagdagang data mula sa iyong aparato, tulad ng mga file ng system o mga snapshot ng memorya, na maaaring hindi sinasadyang isama ang mga bahagi ng isang dokumento na iyong pinagtatrabahuhan kapag nangyari ang isang problema. Ang impormasyong ito ay tumutulong sa Microsoft sa karagdagang pag-troubleshoot at pag-aayos ng mga problema. Kung ang isang ulat sa error ay naglalaman ng personal na data, hindi nila gagamitin ang impormasyong iyon upang makilala, makipag-ugnay, o mag-target sa iyo ng advertising. Ito ang inirekumendang pagpipilian para sa pinakamahusay na karanasan sa Windows at ang pinakamabisang pag-troubleshoot.
Update: Simula sa Bumuo ang Windows 10 19577 , Gagamit ang Microsoft ng mga bagong pangalan para sa mga antas ng telemetry.
- Seguridad pinangalanan na ngayon ang diagnostic Naka-off ang Data ng Diagnostic .
- Batayan ay binago sa Kinakailangan na data ng diagnostic .
- Buo ay pinalitan ng pangalan sa Opsyonal na data ng diagnostic .
Tinatanggal ng Microsoft ang “ Pinagbuti '(Antas 2) na pagpipilian.
Ang mga paunang setting ay maaaring mai-configure habang naka-setup. Ang isang espesyal na pahina ng programa ng pag-setup ay nagbibigay-daan sa gumagamit na tukuyin ang mga pangunahing setting ng privacy. Tingnan ang sumusunod na screenshot.

kung paano makahanap ng mga listahan sa amazon

Maaaring baguhin ng gumagamit ang mga setting na ito sa paglaon, tulad ng inilarawan sa ibaba.
Upang baguhin ang mga setting ng Diagnostic at Paggamit ng Data sa Windows 10 , gawin ang sumusunod.
- Buksan ang Setting app .
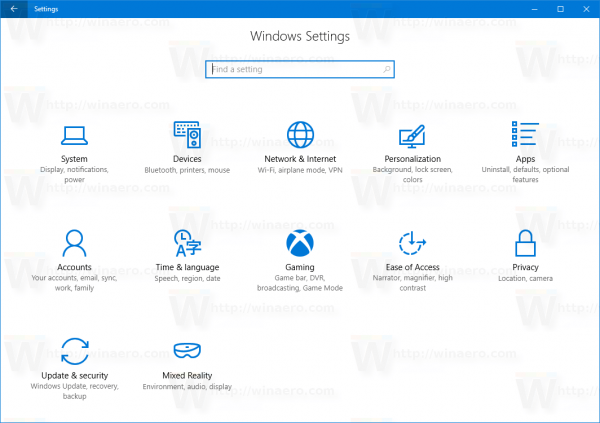
- Pumunta sa Mga Setting -> Privacy> Feedback at Diagnostics.
- Sa kanan, piliin angBatayanoBuosa ilalimData ng diagnostic at paggamit.
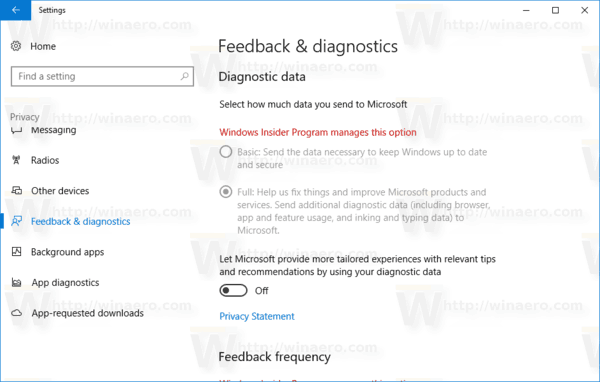 Tandaan: Kung nagpapatakbo ka ng isang build ng Insider Preview, ang mga setting ay naka-lock tulad ng ipinakita sa screenshot sa itaas. Upang baguhin ang mga ito, maaari mong gamitin ang isa sa mga sumusunod na pag-aayos ng Registry.
Tandaan: Kung nagpapatakbo ka ng isang build ng Insider Preview, ang mga setting ay naka-lock tulad ng ipinakita sa screenshot sa itaas. Upang baguhin ang mga ito, maaari mong gamitin ang isa sa mga sumusunod na pag-aayos ng Registry.
Baguhin ang mga setting ng Data ng Diagnostic at Paggamit Gamit ang isang pag-tweak sa Registry
- Buksan ang Registry Editor .
- Pumunta sa sumusunod na key ng Registry:
HKEY_LOCAL_MACHINE SOFTWARE Mga Patakaran Microsoft Windows DataCollection
Tip: Maaari mo i-access ang anumang nais na Registry key sa isang pag-click .
Kung wala kang tulad ng isang Registry key, pagkatapos likhain lamang ito. - Doon kailangan mong lumikha ng isang bagong 32-bit na halaga ng DWORD na pinangalanang AllowTelemetry at itakda ito sa isa sa mga sumusunod na halaga.
0 - Seguridad
1 - Pangunahing
2 - Pinahusay
3 - Puno
Tandaan: Kahit na ikaw ay tumatakbo ang 64-bit na Windows dapat ka pa ring lumikha ng isang 32-bit na halaga ng DWORD.
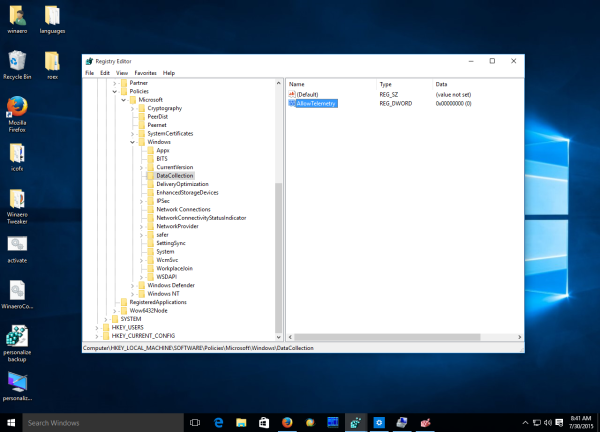
Ang pareho ay maaaring gawin sa isang pag-aayos ng Patakaran sa Grupo. Pipilitin nito ang paggamit ng data sa tinukoy na mode. Upang mailapat ito, pumunta sa sumusunod na key ng Registry.
HKEY_LOCAL_MACHINE SOFTWARE Mga Patakaran Microsoft Windows DataCollection
Lumikha ng key na ito kung wala ito sa iyong Registry.
Pagkatapos, lumikha ng isang 32-bit na halaga ng DWORD na tinatawag na AllowTelemetry at itakda ito sa nais na halaga mula 0 hanggang 3 tulad ng inilarawan sa itaas.
Upang makatipid ng iyong oras, maaari mong i-download ang sumusunod na Registry tweak para sa parehong Patakaran sa Grupo at regular na mga pagpipilian.
kung paano baguhin x axis hanay sa excel
Mag-download ng Mga Registry Files
Ayan yun.

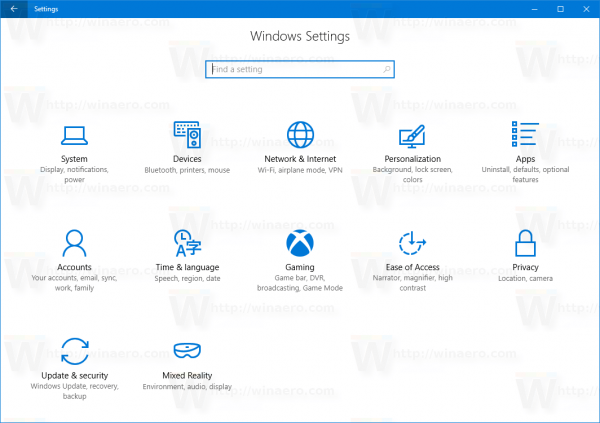
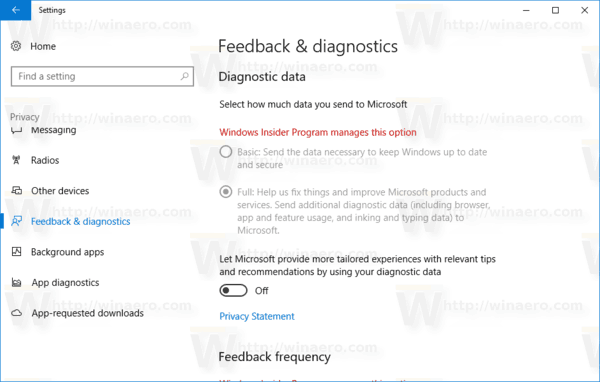 Tandaan: Kung nagpapatakbo ka ng isang build ng Insider Preview, ang mga setting ay naka-lock tulad ng ipinakita sa screenshot sa itaas. Upang baguhin ang mga ito, maaari mong gamitin ang isa sa mga sumusunod na pag-aayos ng Registry.
Tandaan: Kung nagpapatakbo ka ng isang build ng Insider Preview, ang mga setting ay naka-lock tulad ng ipinakita sa screenshot sa itaas. Upang baguhin ang mga ito, maaari mong gamitin ang isa sa mga sumusunod na pag-aayos ng Registry.