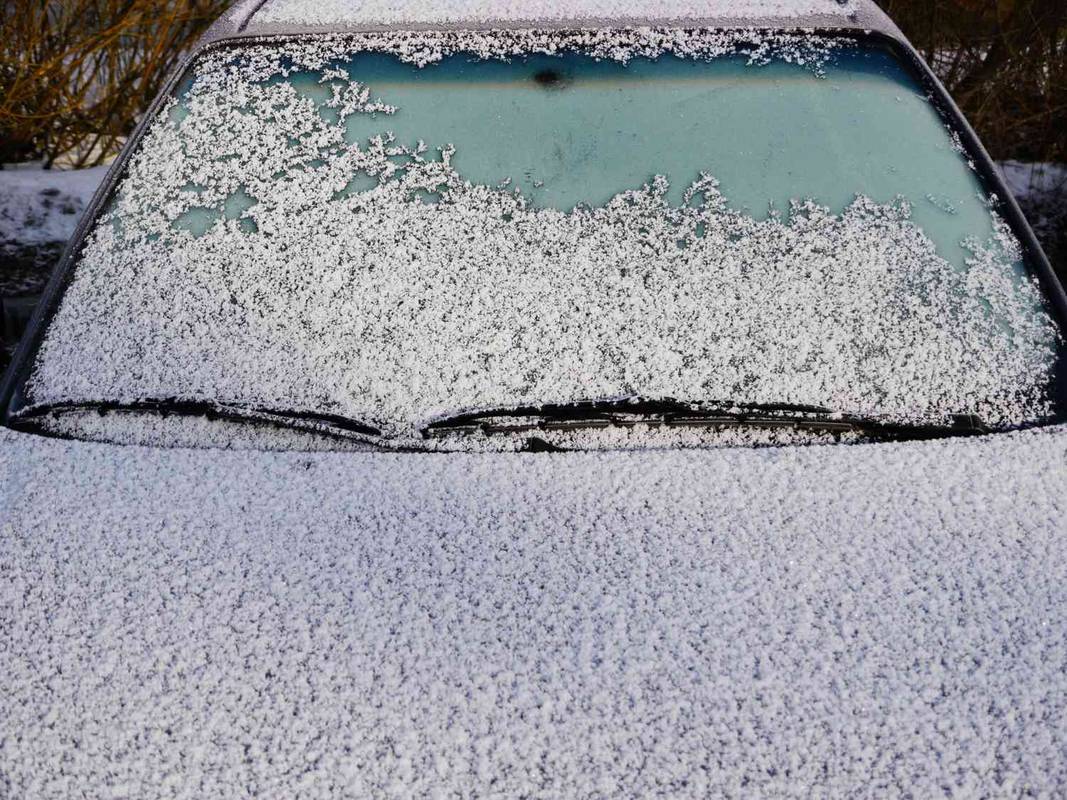Karamihan sa atin ay mayroong kahit isang pangunahing home network na tumatakbo at tumatakbo, na may isang wireless router na kumokonekta sa iba't ibang mga Windows laptop at PC, pati na rin ang mga console ng laro, mga imbakan na aparato at mga printer. Ang magandang balita ay ang pagdaragdag ng isang Mac dito ay isang medyo walang sakit na proseso.

Ang pagkonekta sa iyong wireless router ay dapat na walang problema sa lahat, na may mga MacBook at iMac ngayon na ipinagmamalaki ang dual-band Wi-Fi at lahat ng kinakailangang mga mode ng seguridad. Kapag nagawa mo na ang hakbang na iyon, maraming iba pang mga paraan upang maisama ang iyong Mac.
Pag-backup at pagsabay
Kung mayroon ka nang naka-set up na pag-synchronize ng file sa iyong Windows PC, dapat mo lamang itong madala sa Mac. Ang mga kilalang serbisyo ay mayroong mga kliyente ng Mac, kabilang ang Dropbox, SugarSync at maging ang sariling Windows Live Mesh ng Microsoft. Mag-download at mag-log in lamang, at mag-access ka at mag-download kaagad ng iyong mga file mula sa cloud.
Kung maingat ka sa iyong mga format ng file at pagpili ng software, walang dahilan kung bakit hindi ka makakapag-flit sa pagitan ng iyong luma at bagong mga system habang nagtatrabaho ka.
Para sa isang mas matatag na lokal na pag-backup ng iyong mahahalagang mga file, gugustuhin mong gamitin ang tampok na madaling gamiting Time Machine ng OS X. Kung ikaw ay isang bagong Apple na nag-convert malabong bumili ka ng Time Capsule - isang Mac mini na hugis kahon na may mataas na kapasidad na imbakan na gumaganap ng awtomatikong mga wireless backup - ngunit ito ay kasing simple upang ikonekta ang isang panlabas na hard disk sa USB. Tatanungin ng OS X kung nais mong gamitin ito bilang isang backup drive, pagkatapos ay ipakita sa iyo ang mga pagpipilian sa pag-backup ng Time Machine, kasama ang kakayahang ibukod ang mga file, folder o volume mula sa backup.
Bilang default, pagkatapos makumpleto ang paunang buong backup na ito ay nakakatipid ng mga pagbabago oras-oras, unti-unting pag-scale pabalik sa paglipas ng panahon - ang iyong disk ay palaging may oras-oras na pag-backup para sa nakaraang araw, araw-araw na pag-backup para sa nakaraang buwan, at lingguhang pag-backup hanggang sa ang drive ay puno. Mabuti at masilaw iyon sa isang wireless Time Capsule, ngunit hindi gaanong praktikal sa isang masalimuot na wired drive; tiyaking i-plug ito ng hindi bababa sa isang beses sa isang linggo upang matiyak na ang isang regular na pag-backup ay kinuha.
Networking
Para sa pagbabahagi ng file sa pagitan ng mga Mac at PC, maaari mong makita na maaari mong makita kaagad ang iyong pagbabahagi ng Windows. Mahahanap mo ang mga ito sa Finder sa ilalim ng seksyon ng Network.
Ngunit kung ikaw ay malas, ang iyong Mac ay magkibit balikat at tatanggi na kumonekta sa anumang bagay na walang label na Apple. Pansamantala, ang iyong Windows machine, ay halos tiyak na maghuhukay ng kanilang takong hanggang sa ma-aksyon mo sila.
Ito ay dahil ang mga Mac at PC ay gumagamit ng iba't ibang mga default network protokol para sa pagpapagana ng folder at pagbabahagi ng file: Apple filing protocol (AFP) para sa mga aparatong Apple; block ng mensahe ng server (SMB) / karaniwang internet file-system (CIFS) para sa Windows. Hindi sila kailanman dinisenyo upang magtulungan.
Sa kasamaang palad, ang mga modernong Mac ay mayroong isang pagpipilian upang paganahin ang pagbabahagi ng file ng SMB. Mahahanap mo ito sa Mga Kagustuhan sa System | Pagbabahagi, sa ilalim ng pindutan ng Mga Pagpipilian.
Walang paraan upang akitin ang iyong Mac na sumali sa isang Windows 7 HomeGroup, gayunpaman, siguraduhin na ang lahat ng iyong Windows PC ay gumagamit ng karaniwang mga account ng gumagamit, at pagbabahagi batay sa password. Mahahanap mo ang setting na ito sa Network at Sharing Center sa seksyong Mga setting ng advanced na pagbabahagi, sa ilalim ng Piliin ang HomeGroup at mga pagpipilian sa pagbabahagi.
kung paano sasabihin kung gaano katanda ang computer
Malinaw na, bago ka magpatuloy, suriin na ang pagbabahagi ng file ay pinagana sa lahat ng iyong computer, ngunit sa pag-aakalang nagawa mo na iyan, dapat na ma-access ang lahat ng iyong machine sa parehong direksyon. Ang mga Windows PC ay dapat na mag-pop up sa seksyon ng Finder's Network. Upang kumonekta sa isang Mac sa isang PC, kakailanganin mong ipasok ang pangalan nito gamit ang ilang mga backslashes bago ito sa kahon ng paghahanap sa menu na Start.
Kung nagmamay-ari ka ng isang NAS drive, ang pagkonekta dito sa iyong Mac ay dapat na mas prangka. Maraming mga aparato ng consumer NAS ang sumusuporta sa parehong SMB / CIFS at AFP, at ang pagse-set up ng buong shebang ay dapat na kasing simple ng pagpapagana ng pagpipiliang AFP sa mga pahina ng pangangasiwa na batay sa web ng iyong NAS aparato, at papunta sa Finder upang ma-access ito.
Kahit na walang pagpapagana ng mga pagpipilian sa AFP, dapat makita ng iyong Mac ang drive ng NAS. Ang pagkakaiba lamang ay maaaring kailanganin mong idagdag ang URI nito sa kahon na Connect to Server sa Finder (sabihin, smb: //192.168.1.23) upang makarating dito.
Mayroong kahit na mga NAS drive sa merkado na sumusuporta sa pag-backup ng Time Machine. Sa paganahin ang tampok na ito, ang NAS drive ay dapat na awtomatikong lilitaw sa kahon ng pagpipilian ng disk ng Time Machine, at ang pagdaragdag nito bilang isang patutunguhan ay kasing simple ng pag-double click. Gayunpaman, magkaroon ng kamalayan na ang mga mas matatandang kahon ng NAS ay maaaring mangailangan ng isang pag-update sa firmware bago payagan ka ng OS X na gamitin ang mga ito.
Seguridad
Sa pangkalahatan, ang banta mula sa malware at mga virus ay makabuluhang nabawasan sa Mac - bahagyang dahil sa mas ligtas na arkitektura, ngunit dahil din sa mas maliit na userbase na hindi gaanong kaakit-akit sa mga kriminal - kaya't kung ikaw ay may karanasan na gumagamit na nakakaalam ng mga in at out ng pananatiling ligtas sa online, maaari kang makakuha ng nang walang anumang software ng seguridad ng third-party. Ngunit kung nagse-set up ka ng isang Mac na gagamitin ng hindi gaanong matalinong mga miyembro ng iyong pamilya, o kung hindi mo lang gusto ang ideya ng pagiging walang proteksyon, maraming mga pagpipilian.
Kahit na dati kang bumili ng isang antivirus suite na may maraming mga lisensya sa computer sa bahay, malamang na mailalapat lamang ito sa mga Windows PC. Maaari kang bumili ng magkakahiwalay na mga bersyon ng Mac ng karamihan sa mga malalaking suite, ngunit baka gusto mo ring isaalang-alang ang lumalaking bilang ng mga do-it-all na cross-platform na pakete.
Ang Kaspersky One at McAfee All Access ay protektahan ang mga PC, Mac at Android smartphone at tablet na may isang solong pagbili; Gumagawa ang Bitdefender Antivirus para sa Mac & PC ng pareho, na minus ng mga handheld device. Ang ilan ay mayroon ding mga karagdagang pakete upang maprotektahan ang mga iPhone at iPad para sa dagdag na bayad. Hindi namin masiguro ang kanilang pagiging epektibo o ang pangangailangan para sa kanila, gayunpaman.
Kung ang lahat ng iyon ay masyadong masyadong tunog kapag ang mga PC ay nagdadala ng karamihan ng banta ng virus, maaari kang manatili sa iyong umiiral na proteksyon sa Windows, ngunit i-download ang Sophos Anti-Virus para sa Mac Home Edition sa gilid. Ginawa ito ng isang malaking pangalan sa mundo ng seguridad, at libre ito.
Ngayon mag-click dito
Pagpapatakbo ng Windows sa isang Mac
Paglipat ng isang PC sa isang Mac na may Mga Parallel
Dumikit sa OS X sa isang Mac