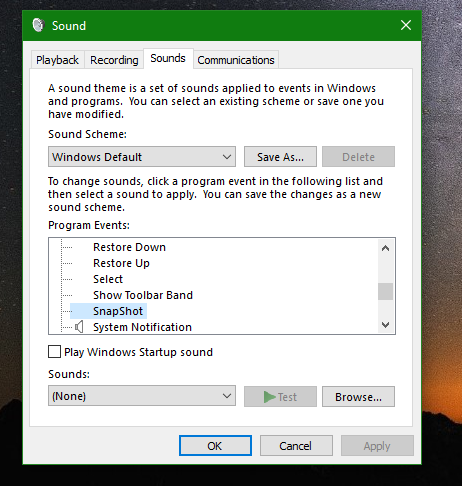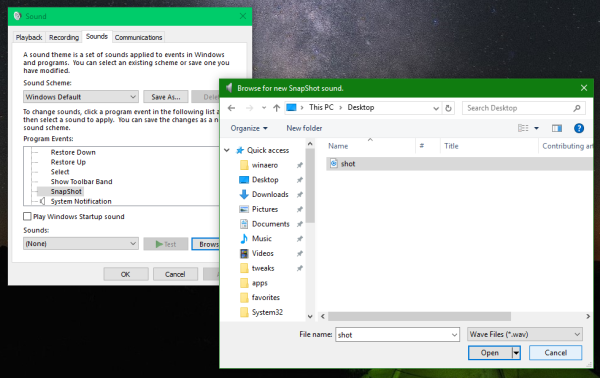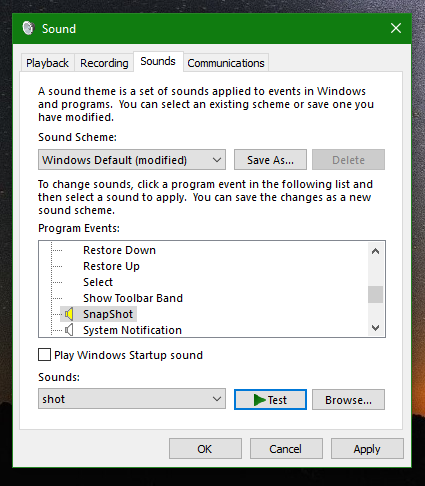Sa Windows, maraming mga paraan upang makuha ang isang screenshot nang hindi gumagamit ng mga tool ng third party. Maaari kang gumamit ng Snipping Tool, o magandang lumang PrintScreen key. Ngunit ang PrintScreen ay palaging isang tahimik na kaganapan - walang tunog, walang visual na indikasyon na ang imahe ay nakunan sa clipboard. Nagbago ito sa Windows 8 at Windows 10: sa mga OS na ito, kung gagamitin mo ang Win + PrintScreen keyboard shortcut upang kumuha ng isang screenshot, nililimas nito ang screen. Ngunit paano kung may tunog na pinatugtog? Sa gayon ay naka-code ang Microsoft ng isang nakatagong tampok. Maaari kang magtalaga ng isang tunog sa screenshot ng PrintScreen! Tingnan natin kung paano ito magagawa.
Anunsyo
Kung hindi ka pamilyar sa built-in na kakayahan ng Windows 10 na makuha ang mga screenshot, basahin ang sumusunod na artikulo: Paano kumuha ng isang screenshot sa Windows: tatlong paraan nang hindi gumagamit ng mga tool ng third party . Lahat ng nasa artikulong iyon ay nalalapat din sa Windows 10.
Ngayon, makakagawa kami ng isang simpleng pag-tweak sa Registry upang ang isang tunog ay pinapatugtog sa tuwing kukuha ka ng isang screenshot gamit ang mga key ngPrintScreen o Alt + PrintScreen Narito kung paano.
Upang maiwasan ang manu-manong pag-edit sa Registry, maaari mong i-download ang sumusunod na * .reg na mga file:
Mag-download ng Mga Registry Files
I-double click ang file na pinangalanang 'magdagdag ng screenshot ng tunog.reg' at sundin ang mga tagubilin sa ibaba.
- Pindutin nang magkakasama ang mga Win + R key sa keyboard. Lilitaw ang dialog ng Run.
Tip: tingnan mo ang panghuli listahan ng lahat ng mga Windows keyboard shortcut na may mga Win key . - I-type ang sumusunod sa Run box:
rundll32.exe shell32.dll, Control_RunDLL mmsys.cpl, 2
Buksan nito ang magandang lumang dialog na 'Tunog'.
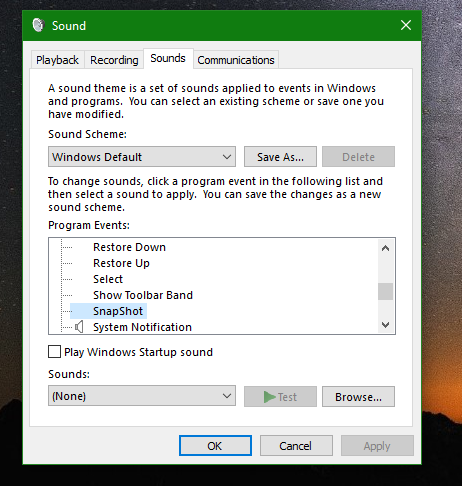
- Makakakita ka ng isang bagong kaganapan na 'SnapShot' sa listahan ng 'Mga kaganapan sa programa'.
Italaga ang tunog na nais mo sa kaganapang ito gamit ang pindutang 'Browse'. Maaari mong gamitin ang kasama na file na 'shot.wav' na file na nakuha ko mula sa aking smartphone.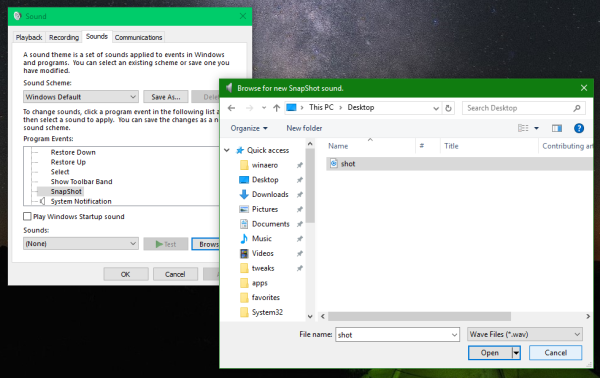
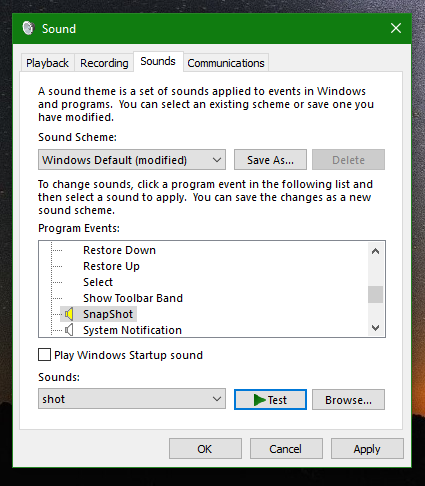
- Pindutin ngayon ang PrintScreen o Alt + PrintScreen upang marinig ang tunog ng shot ng camera!
Sinubukan namin ang tweak na ito sa pagpapatala at nalaman na gumagana ito sa Windows 2000, Windows XP, Windows Vista, Windows 7, Windows 8 at Windows 10. Kung nagpapatakbo ka ng anuman sa mga operating system na iyon, masisiyahan ka sa tunog ng PrintScreen. Kung naramdaman mo kung ano ang ginagawa ng tweak na ito o mas gusto mong gawin ang iyong sarili, narito ang nilalaman ng reg file:
Bersyon ng Windows Registry Editor 5.00 [HKEY_CURRENT_USER AppEvents Schemes Apps . Default SnapShot] @ = '
Ang undo file ay kasama sa ZIP archive na iyong na-download.