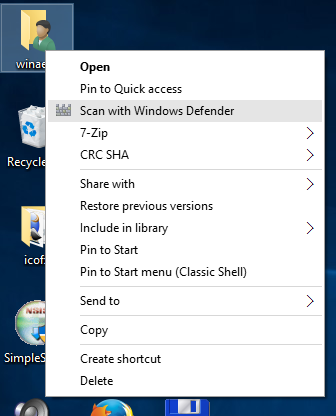Tulad ng alam mo na, ang Microsoft ay nag-bundle ng antivirus protection software na may Windows 10. Tinatawag itong Windows Defender at nagbibigay ng pangunahing proteksyon. Ayon sa Microsoft, ito ay sapat na mabuti para sa karamihan ng mga gumagamit. Gayunpaman, bilang default hindi ito nag-scan ng mga naaalis na drive. Kapag kailangan mong i-scan ang isang naaalis na drive o isang tukoy na file o folder na may Defender, kapaki-pakinabang ang pagkakaroon ng isang item sa menu ng konteksto upang mabilis itong gawin.
Anunsyo
Karaniwan, kailangan mong ilunsad ang Windows Defender upang i-scan ang isang naaalis na drive o isang folder. Gayunpaman, sa pamamagitan ng pagdaragdag ng isang item ng menu ng konteksto, maaari mong makatipid ng iyong oras. Tingnan natin kung paano ito magagawa.
- Buksan ang Notepad. Maaari mong patakbuhin ito sa pamamagitan ng pagpindot sa Win + R hotkeys magkasama at pag-type notepad sa kahon na 'Run'. Tip: Kita n'yo ang panghuli listahan ng lahat ng mga Windows keyboard shortcut na may mga Win key .
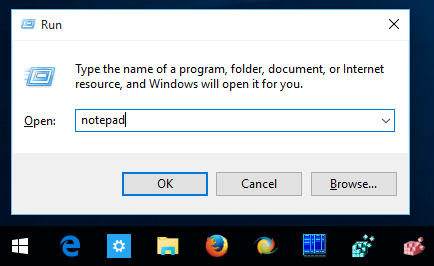
- Kopyahin at i-paste ang sumusunod na teksto:
Windows Registry Editor Bersyon 5.00; Folder Scan [HKEY_CLASSES_ROOT Folder shell WindowsDefender] 'Icon' = '% ProgramFiles% \\ Windows Defender \\ EppManifest.dll' 'MUIVerb' = 'I-scan gamit ang Windows Defender' [HKEY_CLASSES_ROOT Folder shell WindowsDefender Command] @ = 'cmd.exe / s / c ' 'C: \ Program Files \ Windows Defender \ MpCmdRun.exe ' -scan -scantype 3 -SignatureUpdate -file '% 1 ' 'at i-pause'; File Scan [HKEY_CLASSES_ROOT * shell WindowsDefender] 'Icon' = '% ProgramFiles% \\ Windows Defender \\ EppManifest.dll' 'MUIVerb' = 'I-scan gamit ang Windows Defender' [HKEY_CLASSES_ROOT * shell WindowsDefender Command] @ = 'cmd.exe / s / c ' 'C: \ Program Files \ Windows Defender \ MpCmdRun.exe ' -scan -scantype 3 -SignatureUpdate -file '% 1 ' 'at i-pause'
- I-save ang teksto sa itaas sa file na 'Add_Scan_with_Windows_Defender_Context_Menu.reg'. I-type o kopyahin ang pangalan ng file na ito may mga quote tulad ng ipinakita sa ibaba:
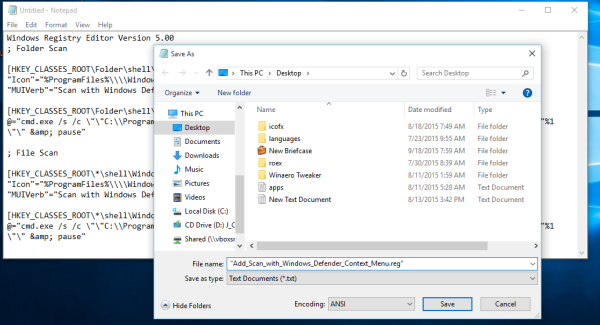 Maaari mo itong i-save sa anumang lokasyon na gusto mo, hal. Desktop.
Maaari mo itong i-save sa anumang lokasyon na gusto mo, hal. Desktop. - I-double click ang .REG file na iyong nilikha, i-click ang Oo upang pagsamahin ang file at tapos ka na!
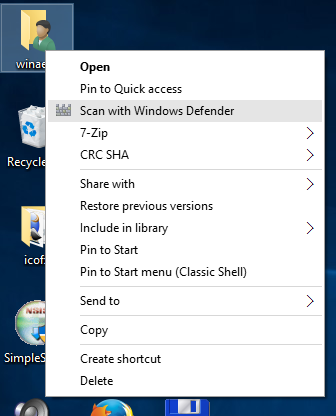
Bilang isang bonus, inihanda ko ang dalawang handa nang gamitin na mga file ng reg para sa iyong kaginhawaan. Ang una ay upang idagdag ang item sa menu na nabanggit sa artikulong ito, at ang pangalawa ay Alisin_Scan_with_Windows_Defender_Context_Menu.reg, na maaaring magamit upang alisin ang item ng menu ng konteksto at ibalik ang mga default.
Mag-download ng mga handa nang gamitin na mga file sa Registry upang magdagdag ng Windows Defender sa menu ng konteksto
Kung hindi ka gumagamit ng Windows Defender, maaari mo itong huwag paganahin sa Windows 10. Tingnan ang artikulo kung paano huwag paganahin ang Windows Defender sa Windows 10 .
Upang makatipid ng iyong oras, gamitin ang Winaero Tweaker. Mayroon itong naaangkop na pagpipilian sa ilalim ng Menu ng Konteksto Alisin ang Mga Default na Item: Maaari mong makuha ang app dito: I-download ang Winaero Tweaker .
Maaari mong makuha ang app dito: I-download ang Winaero Tweaker .

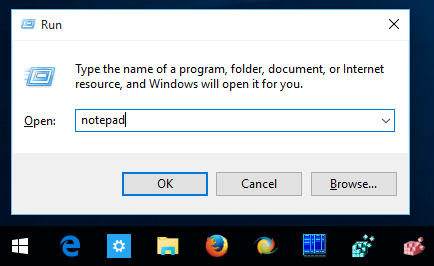
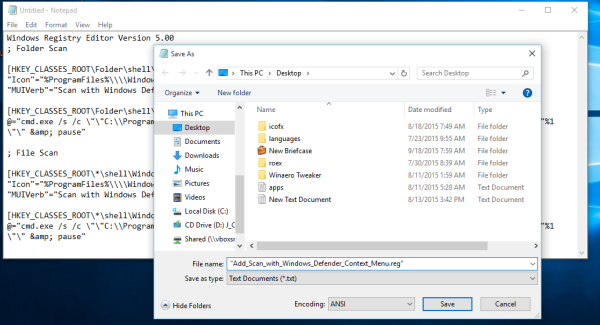 Maaari mo itong i-save sa anumang lokasyon na gusto mo, hal. Desktop.
Maaari mo itong i-save sa anumang lokasyon na gusto mo, hal. Desktop.