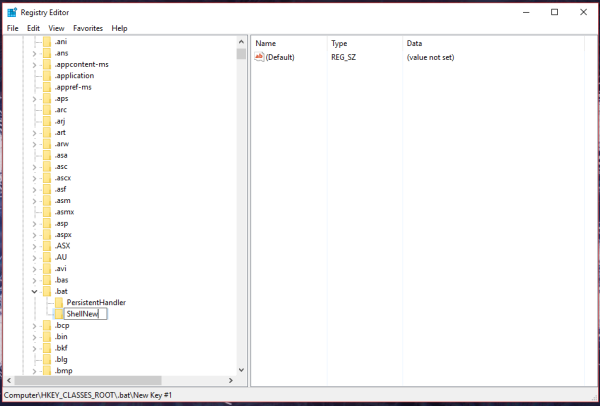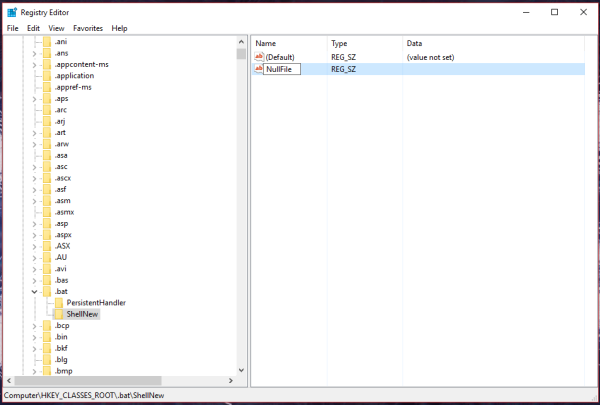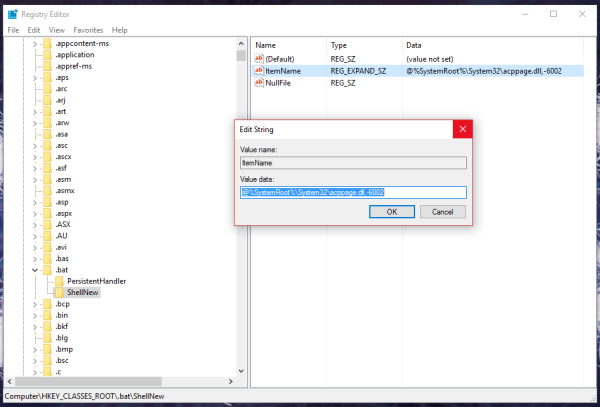Sa artikulong ito, makikita natin kung paano makakuha ng isang kapaki-pakinabang na item ng menu ng konteksto upang lumikha ng isang Bagong -> Batch file. Makakatipid ito sa iyo ng oras kung kailangan mong likhain ang mga ito paminsan-minsan. Makakakuha ka ng isang bagong file na may extension na BAT agad sa isang pag-click.
Anunsyo
Karaniwan, upang lumikha ng isang bagong file ng batch, maaari kang lumikha ng isang bagong file ng teksto at palitan ang pangalan ng extension nito bawat solong oras upang .bat o .cmd, o maaari mong gamitin ang Notepad. Gamit ang Notepad, posible na i-save ang ipinasok na teksto bilang isang batch file sa pamamagitan ng pagpili sa File - I-save ang item sa menu at pagta-type ng filename na may bat extension sa mga quote. Kinakailangan upang magdagdag ng mga quote upang mai-save ito sa tamang extension.
Sa halip, ang Bago -> Batch file menu item ay mas kapaki-pakinabang. Upang mapagana ito, ilapat ang sumusunod na simpleng pag-tweak sa Registry.
- Buksan ang Registry Editor .
- Pumunta sa sumusunod na key ng Registry:
HKEY_CLASSES_ROOT .bat
Tip: Maaari mo i-access ang anumang nais na Registry key sa isang pag-click .
- Lumikha ng isang bagong subkey dito na pinangalanang 'ShellNew'. Makukuha mo
HKEY_CLASSES_ROOT .bat ShellNew
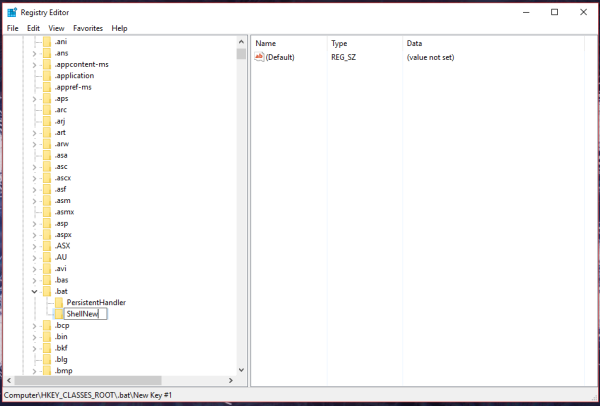
- Sa ilalim ng ShellNew subkey, lumikha ng isang bagong halaga ng string na pinangalananNullFile. Huwag itakda ang data ng halaga nito, iwanang walang laman. Ipinapahiwatig ng halagang ito na ang Windows ay dapat lumikha ng isang walang laman na file nang walang anumang nilalaman.
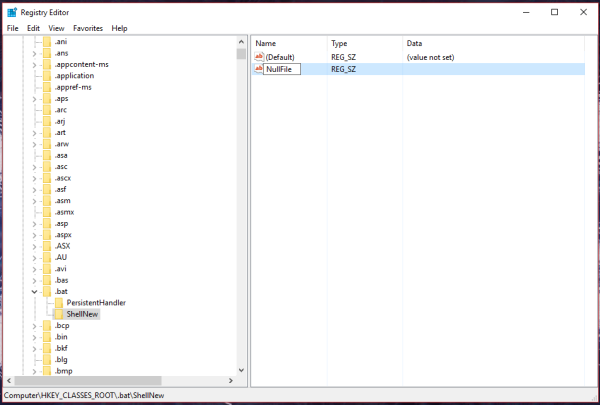
- Muli, sa ilalim ng ShellNew subkey, lumikha ng isang bagong string na pinangalananPangalan ng Item. Itakda ang halaga nito sa sumusunod na string:
@% SystemRoot% System32 acppage.dll, -6002
Makukuha mo ang sumusunod:
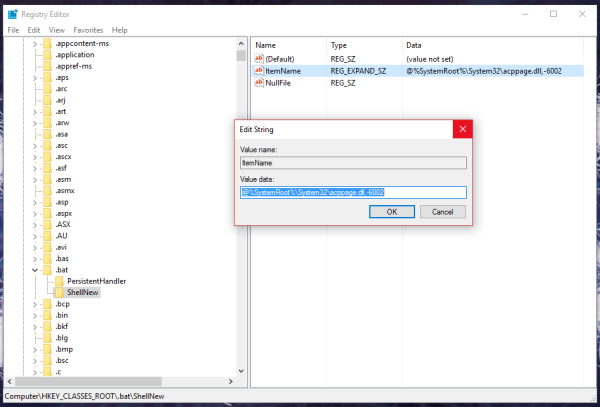
Ngayon, buksan ang menu ng konteksto ng anumang folder. Maaari mo lamang i-right click ang walang laman na puwang sa iyong Desktop. Magkakaroon ito ng isang bagong item sa menu ng konteksto na 'Bago':
Kapag na-click mo ito, isang bagong walang laman * .bat file ay malilikha:
kung paano ipasa ang mga email mula sa aol hanggang sa gmail
Sa susunod na kailangan mong lumikha ng isang file ng batch, maaari mong gamitin ang item ng menu ng konteksto na ito upang makatipid ng iyong oras. Maaari mong gamitin ang parehong trick upang lumikha ng isang .cmd file.
Ang pareho ay maaaring gawin gamit ang Winaero Tweaker . Pumunta sa Menu ng Konteksto -> 'Bago' Menu sa File Explorer:
 Gamitin ang opsyong ito upang maiwasan ang pag-edit ng Registry.
Gamitin ang opsyong ito upang maiwasan ang pag-edit ng Registry.
Gayundin, gumawa ako ng mga file na Registry na handa nang gamitin, upang maiwasan mo ang manu-manong pag-edit ng Registry. Kasama rin ang isang undo file.
Mag-download ng mga file sa Registry
Ayan yun. Ang mga trick na ito ay gumagana sa Windows 7, Windows 8 at Windows 10. Dapat itong gumana sa mga mas lumang bersyon ng Windows din.