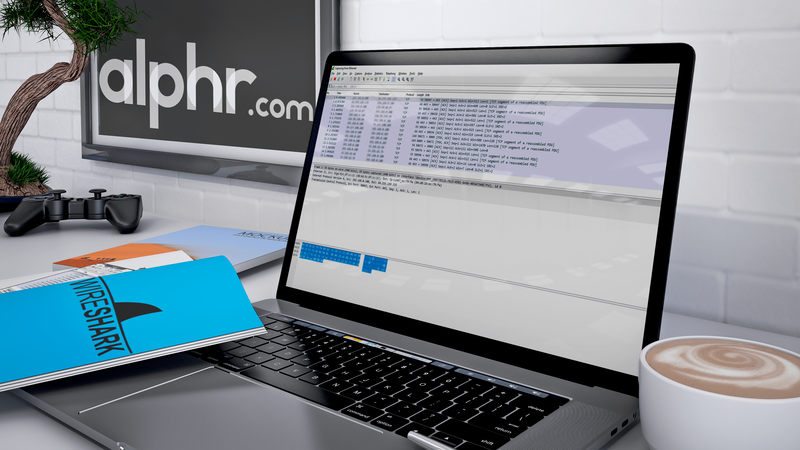Mga Link ng Device
Ang pagkakaroon ng access sa isang 5GHz Wi-Fi network ay nagbibigay ng mabilis na koneksyon sa internet para sa iyong mga device. Ngunit ano ang silbi ng pagkakaroon nito kung hindi ito lalabas sa listahan ng mga available na network ng iyong device? Maaari itong maging mas nakakadismaya kung hindi mo mahanap ang opsyon sa mga setting ng iyong router.
![Hindi Lumalabas ang 5GHz Wi-Fi [Mga Iminungkahing Pag-aayos]](http://macspots.com/img/wi-fi/69/5ghz-wi-fi-not-showing-up.jpg)
Kung nahihirapan ka sa isyung ito, hindi ka nag-iisa. Ito ay medyo pangkaraniwang problema, at karamihan sa mga tao ay hindi alam kung paano ito ayusin.
Sa tutorial na ito, bibigyan ka namin ng mga tip at trick para matulungan kang ayusin ang problema para makabalik ka sa trabaho o manood ng paborito mong palabas sa TV o pelikula nang walang tigil.
Ilang Dahilan Kung Bakit Maaaring Hindi Lumabas ang 5GHZ Wi-Fi
Mayroong ilang mga dahilan kung bakit maaaring hindi lumabas ang 5GHz Wi-Fi sa iyong listahan ng mga available na network:
- Maaaring hindi tugma ang iyong computer o smartphone sa mga 5GHz network.
- Ang iyong hardware, kabilang ang iyong router, ay maaaring hindi tugma sa mga 5GHz network.
- Maaaring hindi maayos na na-set up ang access sa mga 5GHz network sa iyong device o router.
- Maaaring luma na o sira ang iyong mga driver.
Paano Ayusin ang 5 GHz na Wi-Fi na Hindi Lumalabas sa Windows 10
Hindi laging madaling mahanap ang 5GHz Wi-Fi sa iyong computer. Suriin natin ang ilang paraan ng pag-troubleshoot na dapat subukan:
Paraan 1: Suriin Kung Sinusuportahan ng Iyong Computer ang 5GHz Wi-Fi
Bago subukan ang anumang kumplikado, dapat mo munang itatag kung ang iyong computer ay tugma sa mga 5GHz network. Narito ang mga hakbang para gawin ito:
- Buksan ang Takbo command box sa pamamagitan ng pagpindot sa Windows key + R key sabay-sabay. Magagawa mo rin ito sa pamamagitan ng pag-type ng |_+_| sa kahon ng paghahanap sa Windows na matatagpuan sa kaliwang sulok sa ibaba ng iyong screen.

- I-type ang |_+_| nasa Patakbuhin ang kahon , ito ay dapat maglunsad ng Windows 10 command prompt.

- Ipasok ang sumusunod sa command prompt:|_+_|
Pagkatapos nito, pindutin Pumasok . kung mayroon kang tamang mga antas ng pag-access, dapat mong makita ang mga katangian ng driver ng Wi-Fi Lan ng iyong computer.
- Suriin ang Mga uri ng radyo suportado seksyon.

- Malamang na makikita mo ang isa sa tatlong posibleng network mode gaya ng sumusunod:

- 11g 802.11n: Ipinapakita nito na ang iyong computer ay tugma lamang sa mga 2.4GHz na network.
- 11n 802.11g 802.11b: Ipinapakita nito na ang iyong computer ay tugma lamang sa mga 2.4GHz na network.
- 11a 802.11g 802.11n: Ipinapakita nito na sinusuportahan ng iyong computer ang parehong 2.4GHz at 5GHz network.
Kung ang pangatlong network mode sa itaas ay naroroon, ang iyong computer ay naka-enable sa 5G. Ipinapakita nito na ang problema sa koneksyon ay wala sa network adapter ng iyong device. Ito ay may kinalaman sa iyong mga setting, at dapat ay handa ka nang pumunta sa sandaling itama mo iyon. Gayunpaman, kung makikita mo ang isa sa unang dalawang network mode, kakailanganin mong kumuha ng updated na network adapter na sumusuporta sa 5GHz bandwidth.
Paraan 2: Suriin Kung Sinusuportahan ng Iyong Wi-Fi Router ang 5GHz Bandwidth
Upang malaman kung sinusuportahan ng iyong router ang 5G bandwidth, kakailanganin mong magsaliksik.
Una, tingnan ang manual ng mga tagubilin ng iyong router. Isasama ng karamihan sa mga tagagawa ang impormasyong iyon sa isang lugar sa dokumentong iyon. Bilang kahalili, maaari mong suriin kung ang impormasyon ng compatibility ay naka-print sa kahon kung saan dumating ang router.
Kung hindi matagumpay ang iyong paghahanap, maaaring makatulong ang opisyal na website ng gumawa. Maghahanap ka ng produkto na may parehong pangalan ng modelo sa iyong router. Kapag nahanap mo na ito, tingnan kung sinusuportahan nito ang mga 5GHz network. Kung hindi, kakailanganin mong lumabas at bumili ng bagong router na may kakayahang 5G.
Paraan 3: Paganahin ang 802.11n Mode sa Wi-Fi Adapter ng Iyong Computer
Ang isa pang posibilidad ay ang mga setting ng network adapter ng iyong computer ay hindi na-configure nang tama. Halimbawa, maaaring hindi paganahin ang 5GHz wireless adapter mode. Sa kabutihang palad, maaari mong mabilis na ayusin ito. Narito kung paano:
- pindutin ang Windows key + X key sabay na ilunsad ang windows Device Manager.

- Ngayon, mag-click sa Mga adaptor ng network .

- Mula sa dropdown na listahan, i-right-click sa iyong wireless adapter at pagkatapos ay mag-click sa Ari-arian .

- Piliin ang 802.11n mode.

- Sa loob ng Halaga dropdown na menu sa kanan, piliin Pinagana .

- Mag-click sa Ok upang i-save ang iyong mga bagong setting.

Upang malaman kung naresolba ang problema, i-reboot ang iyong computer at pagkatapos ay tingnan kung ang 5G ay nasa listahan ng mga available na koneksyon sa Wi-Fi.
Paraan 4: Itakda ang Bandwidth sa 5GHz sa pamamagitan ng Device Manager
Kung magpapatuloy ang problema, maaaring oras na para itakda ang bandwidth sa 5GHz Wi-Fi gamit ang device manager. Narito ang mga hakbang:
- pindutin ang Windows key + X key sabay na ilunsad ang windows Device Manager.

- Mag-click sa Mga adaptor ng network .

- Muli, mag-right-click sa iyong wireless adapter at pagkatapos ay mag-click sa Ari-arian .

- Mag-click sa Advanced at pagkatapos ay piliin Preferred Band .

- Ngayon, sa loob ng Halaga dropdown na menu sa kanan, piliin 5G muna .

- Mag-click sa Ok upang i-save ang iyong mga bagong setting.

Kung hindi pa rin gumagana ang paraang ito, kakailanganin mong i-update ang iyong mga driver ng Wi-Fi.
Paraan 5: I-update ang Iyong Wi-Fi Driver
Ang pagkonekta sa 5GHz bandwidth ay halos imposible kung ang iyong mga driver ay hindi up-to-date. Sa kabutihang palad, maaari mong i-update ang mga ito sa ilang hakbang lamang:
- pindutin ang Windows key + X key sabay na ilunsad ang windows Device Manager.

- Mag-click sa Mga adaptor ng network .

- Mula sa dropdown na listahan, i-right-click sa iyong wireless adapter at pagkatapos ay mag-click sa I-update ang driver . Dapat itong maglunsad ng isang bagong window kung saan ipo-prompt kang piliin kung awtomatikong maghanap para sa software ng driver o mag-browse sa iyong computer.

- Mula dito, piliin Awtomatikong maghanap ng mga driver .

Kapag matagumpay na na-update ang driver, dapat mong i-reboot ang iyong computer at pagkatapos ay subukang kumonekta muli sa internet gamit ang 5GHz bandwidth.
Paraan 6: Manu-manong I-update ang Mga Wi-Fi Driver
Kung hindi gumana ang awtomatikong pag-update ng driver, maaari mong piliing gawin ito nang manu-mano, narito kung paano:
- Mag-download ng mga Wi-Fi driver mula sa isang mapagkakatiwalaang pinagmulan, gaya ng windowsdrivers.org .

- pindutin ang Windows + X key sabay na ilunsad ang windows Device Manager.

- Ngayon, mag-click sa Mga adaptor ng network .

- Mula sa dropdown na listahan, piliin ang right-click sa wireless adapter at pagkatapos ay mag-click sa I-update ang driver .

- Pumili I-browse ang aking computer para sa mga driver .

- Mag-navigate sa mga driver na na-download at pagkatapos ay mag-click sa I-install .
Paano Ayusin ang 5 GHz na Wi-Fi na Hindi Lumalabas sa Android
Minsan, mayroon ding mga problema sa koneksyon sa 5GHz sa mga Android device. Maaari kang matigil sa pag-browse sa bilis ng takbo o maaari kang mag-lock sa 5GHz at mag-browse sa bilis na napakabilis ng kidlat. Kung gumagapang ang iyong pagba-browse, maaaring ang salarin ay anuman mula sa mga maling setting, buildup ng cache, o kahit isang router na hindi sumusuporta sa 5GHz bandwidth. Kung naranasan mo ang problemang ito, maaaring gusto mong subukan ang mga sumusunod na paraan ng pag-troubleshoot:
kung paano magdagdag ng timestamp sa link sa youtube
Paraan 1: I-reboot ang Iyong Device
Minsan hindi lahat ng naka-preinstall na program ng iyong telepono ay magiging buhay kapag na-boot mo ang iyong device. Para sa kadahilanang ito, dapat mong palaging isaalang-alang ang pag-reboot bilang isang paraan upang malutas ang mga isyu sa pagsasaayos ng internet. Ang pag-reboot ay kasing simple ng pagpindot sa power button upang patayin ang iyong device at pagkatapos ay i-on muli ito pagkatapos ng isa o dalawa.
Paraan 2: Ayusin ang Mga Setting ng Iyong Telepono
Narito kung paano itakda ang 5GHz bilang iyong gustong bandwidth sa iyong telepono:
- I-tap ang Mga setting .

- Pagkatapos, i-tap ang Mga Koneksyon > Wi-Fi . Maaaring mag-iba ito sa iyong device.

- I-tap ang ellipsis (tatlong maliliit na tuldok sa kanang itaas).

- I-tap ang Advanced .

- Pumili Band ng Dalas ng Wi-Fi .
- Pumili 5GHz at i-save ang iyong mga bagong setting.
Mahalagang tandaan na ang mga partikular na hakbang na kailangan mo upang itakda ang 5GHz bilang ang gustong bandwidth sa iyong smartphone ay bahagyang mag-iiba depende sa uri ng device na iyong ginagamit.
Paraan 3: Suriin Kung Sinusuportahan ng Iyong Wi-Fi Router ang 5GHz Bandwidth
Kapag hindi mahanap ng iyong telepono ang 5GHz Wi-Fi na koneksyon sa iyong tahanan, may posibilidad na hindi sinusuportahan ng iyong router ang dalas na iyon. Ngunit may isang paraan lamang upang malaman: kailangan mong suriin ang manwal ng gumagamit ng iyong router para sa impormasyon ng compatibility. Tulad ng sa isang PC, maaari mo ring kumpirmahin kung sinusuportahan ng router ang mga 5GHz network sa pamamagitan ng pagsuri sa website ng gumawa.
Paraan 4: Ayusin ang Iyong Mga Setting ng Adapter
Ang Wi-Fi adapter ay ang puso ng iyong wireless device. Kung hindi pa naitakda ang tamang network mode, magkakaroon ka ng problema sa paghahanap ng 5GHz na koneksyon sa Wi-Fi. Sa tulong ng isang Windows PC, maaari mong ayusin ang mga setting at i-lock sa tamang network mode.
Sundin ang mga direksyon na ipinapakita sa itaas sa seksyon ng Windows upang gawin ito.
Paraan 5: Factory Reset
Kung wala sa mga opsyon sa pag-troubleshoot na aming binalangkas ang gumagana para sa iyo, ang huling paraan ay ang paggawa ng factory reset ng iyong telepono. Buburahin nito ang lahat ng iyong data mula sa telepono – kabilang ang anumang hindi wastong wireless configuration o iba pang mga setting ng system na maaaring humahadlang sa iyong koneksyon sa Wi-Fi sa 5GHz – at i-restore ang orihinal na mga factory setting. Gayunpaman, dapat mong i-back up ang iyong data bago simulan ang pag-reset.
May maliit na pagkakataon na hindi lalabas ang 5GHz kahit na matapos ang lahat ng mga pag-aayos na ito. Kung mangyari ito, kakailanganin mong makipag-ugnayan sa manufacturer ng iyong device para sa tulong.
AT pagpapagana ng 5GHz Wi-Fi sa isang iPhone
1. I-tap ang Mga setting .
2. I-tap ang Wi-Fi .
3. I-tap ang pangalan ng 5G network na gusto mong salihan. Maaaring i-prompt kang ipasok ang password ng network.
Mga FAQ
Paano Ko Isasaayos ang Mga Setting sa Aking Router?
1. Ikonekta ang iyong computer sa iyong Wi-Fi network.
2. Kopyahin ang IP address ng router at i-paste ito sa iyong browser.
3. Ipasok ang default na mga detalye sa pag-log in upang mag-sign in.
4. Mag-navigate sa pahina ng pagsasaayos at piliin ang iyong gustong network.
Gaano kalayo ang naaabot ng 5GHz Wi-Fi?
Ang mga Wi-Fi router na gumagana sa 5GHz band ay maaari lamang sumaklaw sa isang-katlo ng distansya na sakop ng mga tradisyonal na 2.4GHz na banda. Ang mga router na may output na 2.4GHz ay kilala na umabot ng hanggang 300 talampakan (92 metro) sa loob ng bahay at 150 talampakan (46 m) sa labas, habang ang 5GHz na mga router ay maaari lamang umabot sa 100 talampakan (30 metro) sa loob ng bahay at 50 talampakan (15 metro) sa labas .
Baguhin ang Iyong Karanasan sa Pagba-browse
Ang 5GHz Wi-Fi network ay nagpapakita ng isang mahusay na paraan upang mabawasan ang pagsisikip sa iyong 2.4 GHz band at i-lock ang mas mabilis na bilis ng pagba-browse sa iyong device. Ngunit hindi ito palaging awtomatikong lumalabas sa listahan ng mga available na network, isang sitwasyon na maaaring nakakadismaya. Salamat sa artikulong ito, mayroon ka na ngayong ilang paraan sa pag-troubleshoot na malamang na malulutas ang problema.
Nagkakaproblema ka ba sa pagkonekta ng iyong device sa 5GHz frequency? Ipaalam sa amin sa mga komento sa ibaba.