Ano ang Dapat Malaman
- Ang madaling paraan: Gamitin ang Windows + PrtSc (Print Screen) kumbinasyon ng key sa iyong keyboard.
- O kaya, gamitin ang Snipping Tool, Snip & Sketch ( Windows + Paglipat + S ), o Game Bar ( Windows + G ).
- Ang mga screenshot ay naka-imbak sa Mga larawan > Mga screenshot bilang default maliban kung binago mo nang manu-mano ang patutunguhan na iyon.
Sinasaklaw ng artikulong ito kung paano kumuha ng screenshot sa Windows 10, kabilang ang paggamit ng kumbinasyon ng keyboard, gamit ang Snipping Tool, ang Snip & Sketch Tool, o ang Windows Game Bar.
Kumuha ng Screenshot sa Windows 10 Gamit ang Print Screen
Ang pinakamadaling paraan upang kumuha ng screenshot sa Windows 10 ay pindutin ang PrtSc + Windows kumbinasyon ng keyboard sa iyong keyboard. Makakakita ka ng flash ng iyong screen nang napakaikling, at ang screenshot ay ise-save sa Mga larawan > Screenshot folder sa iyong computer. Ngunit habang ito ang pinakamadaling paraan, maaaring hindi ito ang pinakamahusay na paraan.
Isang problemang maaaring maranasan mo kung gagamitin mo ang kumbinasyong keyboard na ito at nagpapatakbo ka ng Windows 10 na may dalawa o higit pang computer monitor, kukunan mo ang mga screen sa parehong monitor, tulad ng ipinapakita sa ibaba. Kung ang sinusubukan mong gawin ay kumuha ng isang screen o bahagi ng isang screen, mayroon kang ilang karagdagang opsyon sa Windows 10 na maaaring gumana nang mas mahusay.

Ang isang alternatibong keyboard shortcut na maaaring gumana nang kaunti kung gusto mo lang kumuha ng screenshot ng isang aktibong window ang gamitin Lahat + PrtSc . Gayunpaman, magkaroon ng kamalayan na ipinapadala nito ang screenshot sa iyong clipboard, hindi sa folder ng Mga Larawan.
Kumuha ng Screenshot Gamit ang Snip & Sketch
Ang isang alternatibong paraan upang kumuha ng screenshot sa Windows 10 ay ang gamitin ang tool na Snip & Sketch . Maaaring ma-access ang Snip & Sketch sa pamamagitan ng keyboard shortcut Windows key + Paglipat + S o sa pamamagitan ng pagpili Snip at Sketch galing sa Magsimula menu. Narito kung paano ito gumagana:
setting ng chrome // / setting ng nilalaman
-
Mula sa page o window, gusto mong kunan, gamitin ang keyboard shortcut o ang Magsimula menu upang simulan ang tool na Snip & Sketch.
-
Kapag na-activate na ang tool, mayroon kang ilang mga opsyon:
-
Kapag nakuha mo na ang screenshot, ise-save ito sa iyong clipboard, at makakakita ka ng notification na pop up sa sulok ng iyong screen. I-click ang notification na ito para i-markup at ibahagi ang screenshot.

Kung napalampas mo ang popup na notification, maa-access mo pa rin ang screenshot sa pamamagitan ng Notifications bar sa kanang bahagi ng screen.

-
I-click ang notification upang buksan ang tool na Snip & Sketch, kung saan maaari mong markahan, i-save, at ibahagi ang screenshot. Kapag na-save mo ang screenshot mula rito, maaari mong piliin kung saan mo ito gustong ilagay.
Kung hindi mo ise-save ang screenshot sa iyong hard drive, mananatili ito sa iyong Clipboard. Depende sa iyong mga setting ng clipboard, mawawala ito kapag pinalitan ng isa pang item sa Clipboard.
-
Kapag mayroon kang isang bagay sa iyong screen na gusto mong kunan ng screenshot, i-typeSnipping Tool sa Windows Search bar, at piliin ang Snipping Tool mula sa mga resulta.

-
Magbubukas ang Snipping Tool, at magkakaroon ka ng ilang pagpipiliang mapagpipilian:
-
Kapag na-set up mo na ang iyong screenshot, i-click Bago para kumuha ng shot. Lumilitaw ang screen na may puting overlay sa mga lugar na hindi mo kinukunan.
suriin kung naka-unlock ang aking telepono
-
Kapag nakumpleto mo na ang pagkuha, bubuksan ang screenshot sa Snipping Tool, kung saan maaari mong markahan, i-save, o ibahagi ito.
Kapag nag-capture ka ng mga screenshot gamit ang Snipping Tool, hindi sila awtomatikong nase-save kahit saan, kasama sa clipboard. Kung gusto mong panatilihin ang screenshot kapag isinara mo ang Snipping Tool, kailangan mong pumili file > I-save bilang at i-save ang screenshot sa nais na lokasyon sa iyong hard drive.

-
Upang simulan ang proseso ng screenshot, pindutin ang Windows key + G sa iyong keyboard para buksan ang Game Bar.
-
Sa lalabas na menu, i-click ang Kunin icon.

-
A Kunin lalabas ang dialog box. I-click Kunin para kunin ang iyong screenshot.
Ang isang mas mabilis na alternatibo ay ang pagpindot sa kumbinasyon ng keyboard Windows Key + Lahat + PrtSc kapag aktibo ang Game Bar.

-
Ang isang full-screen na screenshot ay nakunan at awtomatikong nai-save sa C:usersyournameVideosCaptures , saan C: ay ang pangalan ng iyong Windows hard drive, at ang pangalan mo ay ang iyong username.
- Paano ako kukuha ng mga screenshot sa Windows 11?
Upang kumuha ng mga screenshot sa Windows 11 , pindutin ang PrtScn upang i-save sa clipboard, o pindutin ang Windows Key + PrtSc upang i-save ang mga fullscreen na screenshot sa Mga larawan > Mga screenshot . Pindutin manalo + Paglipat + S upang pumili ng window o seksyon ng screen.
- Paano ako kukuha ng screenshot sa isang Mac gamit ang Windows keyboard?
pindutin ang Windows key + Paglipat + 3 para kumuha ng screenshot gamit ang Windows keyboard sa Mac. Ito ay katulad ng pagkuha ng screenshot ng Mac gamit ang Mac keyboard, ngunit pinindot mo ang Windows key sa halip na Utos .
Mode : Binibigyang-daan ka nitong pumili kung gusto mong kumuha ng a Free-form na Snip , Parihabang Snip (Ito ang default.), Window Snip , o Buong-screen na Snip .Pagkaantala : Hinahayaan kang piliin na iantala ang screenshot mula 1-5 segundo.Mga pagpipilian : Hinahayaan kang baguhin ang mga opsyon sa Snipping Tool.
Ang Snipping Tool ay isang legacy na tool sa Windows 10, kaya naman hindi mo ito makikitang nakalista sa anumang menu. Kapag binuksan mo ito, makakakita ka pa ng abiso na mawawala na ito sa susunod na pag-update. Para sa kadahilanang iyon, hindi ito dapat ang iyong unang pagpipilian para sa pagkuha ng mga screenshot.
Kumuha ng Mga Screenshot (at Video) Gamit ang Game Bar
Ang Windows 10 Game Bar ay maaaring kumuha ng mga screenshot, i-record ang iyong screen, at kahit na makatulong sa iyo sa mga broadcast. Habang idinisenyo ito ng Microsoft upang kumuha ng mga pag-record ng gameplay, maaari mo ring gamitin ang Game Bar upang kumuha ng mga screenshot para sa iba pang mga layunin.
Maliban kung na-enable mo na ang Game Bar sa iyong computer, kakailanganin mong paganahin ito bago mo ito magamit upang kumuha ng screenshot. Upang gawin iyon, pumunta sa Mga setting > Paglalaro at siguraduhin Paganahin ang Xbox Game Bar para sa mga bagay tulad ng... ay pinagana (ang toggle ay dapat na asul, at ang salitang 'Naka-on' ay dapat makita).
Gumamit ng Third-Party na Screen Capture Software
Bilang kahalili, maaari kang gumamit ng third-party na screen capture app tulad ng Snagit, Fireshot, o ShareX. Nag-aalok ang mga program na ito ng mga karagdagang feature, gaya ng pag-record ng video at mga tool para sa pag-annotate ng mga larawan at video.
Kumuha ng Mga Screenshot sa isang Windows 10 Microsoft Surface
Kung mayroon kang Microsoft Surface device na tumatakbo sa Windows 10, pindutin ang kapangyarihan + Lakasan ang tunog . Sa isang Surface 3 o mas maaga, pindutin ang Logo ng Windows + Hinaan ang Volume . Ang mga screenshot ay nai-save sa Mga larawan > Mga screenshot .
FAQKagiliw-Giliw Na Mga Artikulo
Choice Editor

Paano Mag-export ng Mga Contact mula sa HubSpot
Maaari kang magkaroon ng maraming dahilan kung bakit gusto mong i-export ang iyong mga contact mula sa iyong paboritong solusyon sa CRM, HubSpot. Baka gusto mong magsimula ng bagong email campaign. O marahil, gusto mo lang ng backup ng iyong listahan ng contact sa iba

Patay na ba ang Myspace?
Patay na ba ang Myspace at wala na? Hindi, umiiral pa rin ito. Hindi ito eksakto kung ano ito noon, ngunit ito ay aktibo at naghahanap ng mga user.
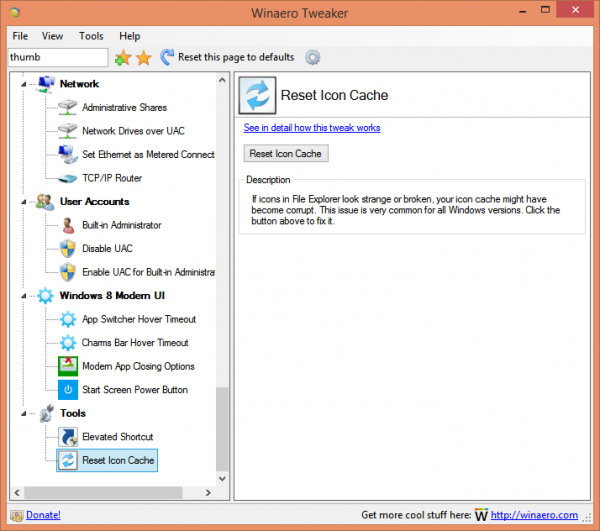
Paano baguhin ang icon ng shortcut ng isang naka-pin na app sa Taskbar at i-refresh ang cache ng icon ng Explorer
Inilalarawan kung paano baguhin ang icon ng shortcut ng isang naka-pin na app sa Taskbar at i-refresh ang cache ng icon ng Explorer

Review ng HP Slate 10 HD
Hindi kami napahanga sa huling Android tablet ng HP, ang Slate 7, ngunit ang Slate 10 HD ay nangangako na magiging isang mas matagumpay na disenyo. Ito ay isang aparato na badyet na 10.1in, ngunit may dagdag na bonus ng a

Paano Ito Aayusin Kapag Hindi Kwalipikado si Teredo
Kung hindi gumagana ang iyong multiplayer, maaaring ito ay dahil sa Teredo tunneling.

Mga Tag Archive: Tab Mix Plus

Paano Baguhin ang Lock Screen sa Galaxy S7
Maging tapat tayo—malamang hindi mo masyadong iniisip ang lock screen sa iyong telepono. Oo naman, isa itong madaling gamiting feature na panseguridad, ngunit sa karamihan ng mga consumer, umiiral ito lalo na upang maiwasan ang mga butt dial habang ang iyong telepono ay
-
Parihaba : Gumuhit ng parihaba sa paligid ng bahagi ng screen na gusto mong makuha gamit ang iyong mouse.Malayang anyo : Gumuhit ng anumang freeform na hugis sa paligid ng lugar na gusto mong makuha.Window Snip : Kumuha ng screenshot ng aktibong window.Fullscreen Snip : Kumuha ng screenshot ng iyong buong screen (kung gumagamit ka ng maraming monitor, kukuha ito ng screenshot ng lahat ng monitor).Kung magbago ang isip mo, maaari mong i-click ang X upang isara ang tool na Snip & Sketch.

Kunin ang Larawan Gamit ang Snipping Tool
Ang isa pang opsyon na magagamit mo sa Windows 10 ay ang Snipping Tool. Ang tool na ito ay bahagi na ng Windows mula pa noong Windows Vista, at habang hindi mo na ito mahahanap sa Magsimula menu, maa-access mo pa rin ito sa pamamagitan ng paggamit ng Windows Search Bar.
-










