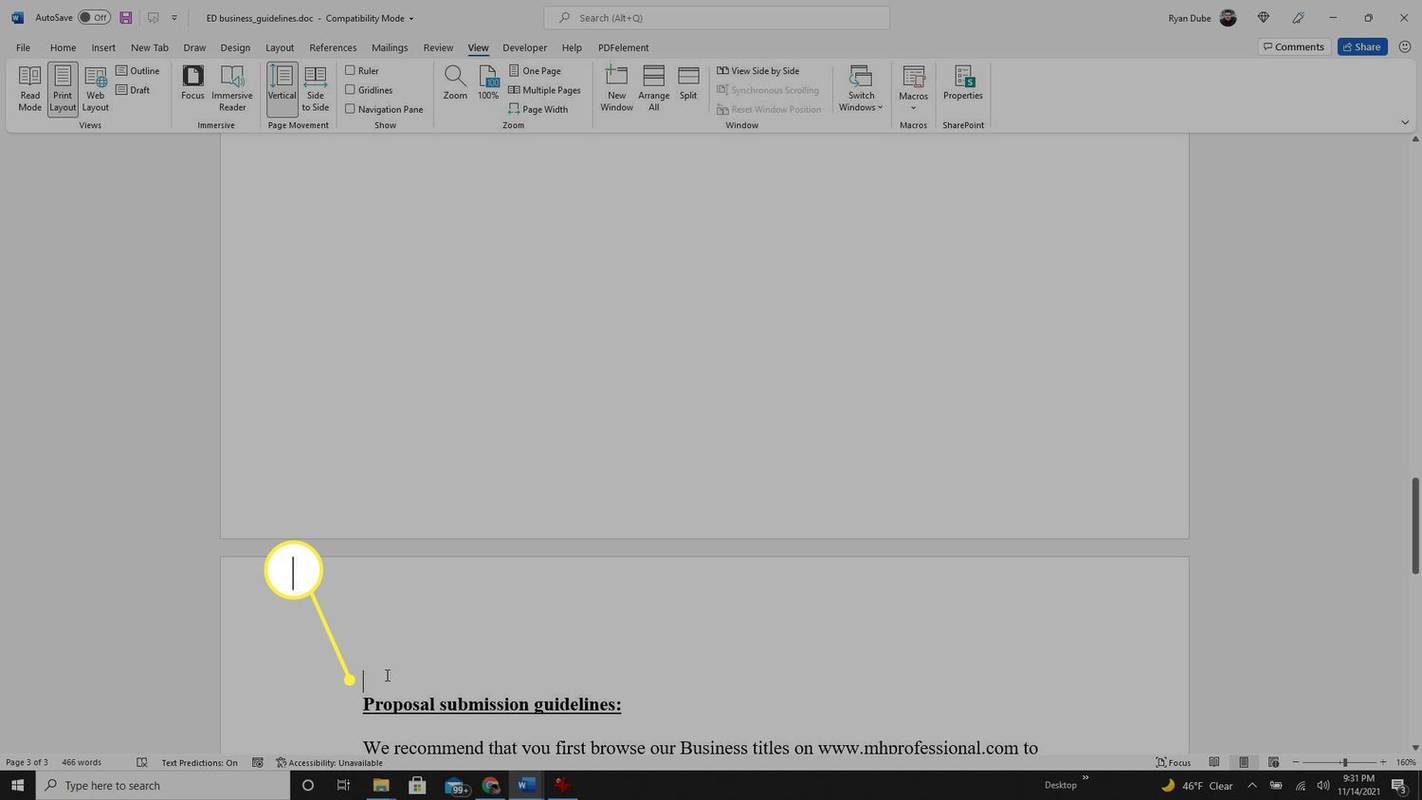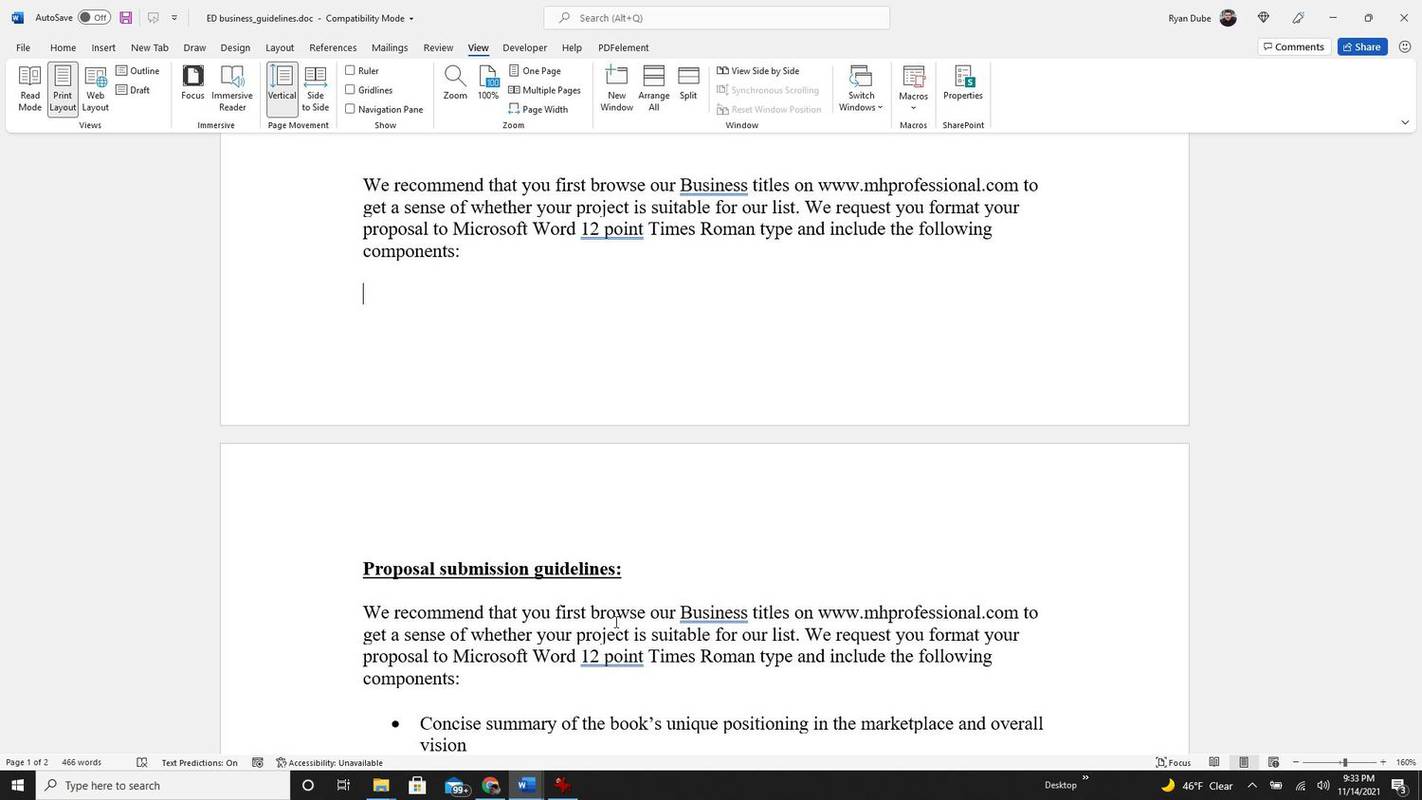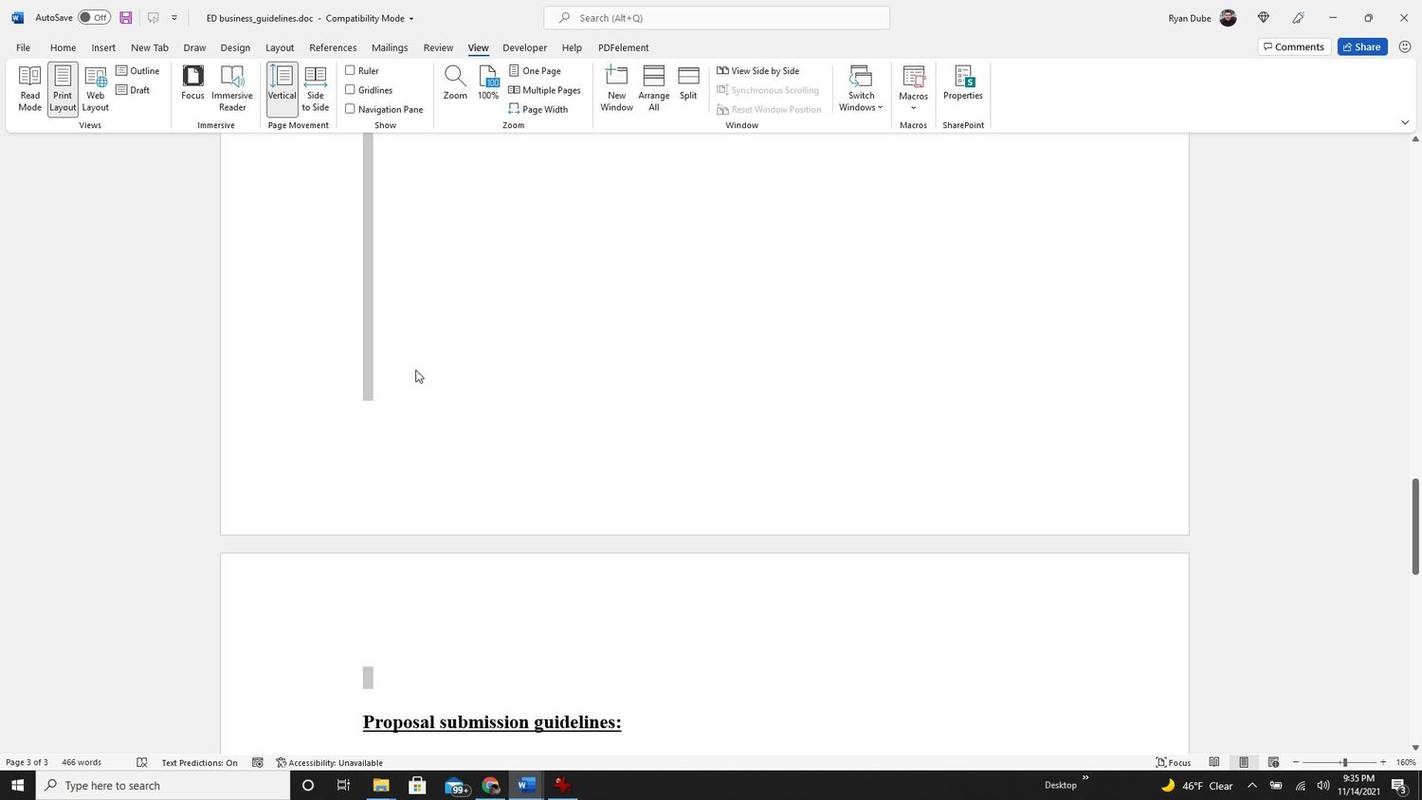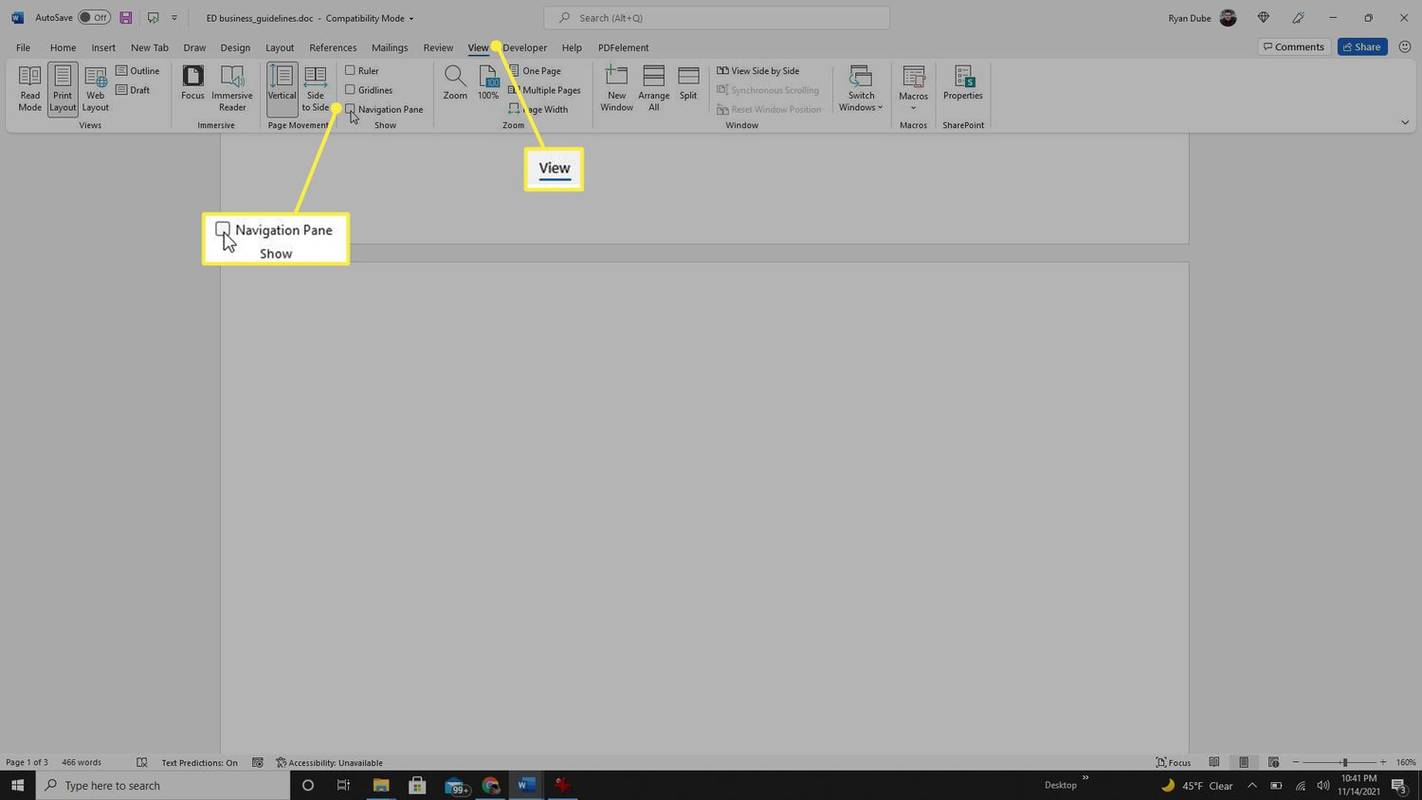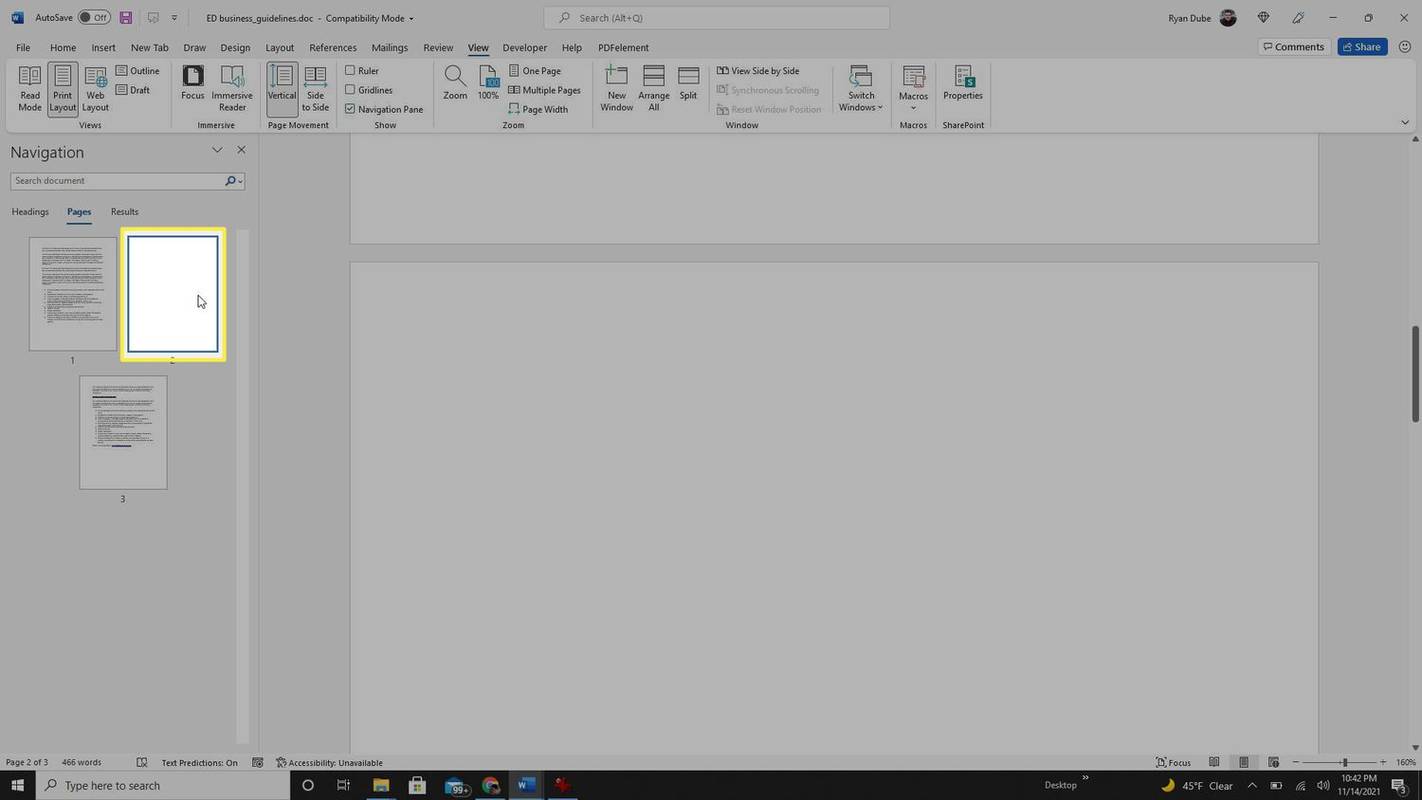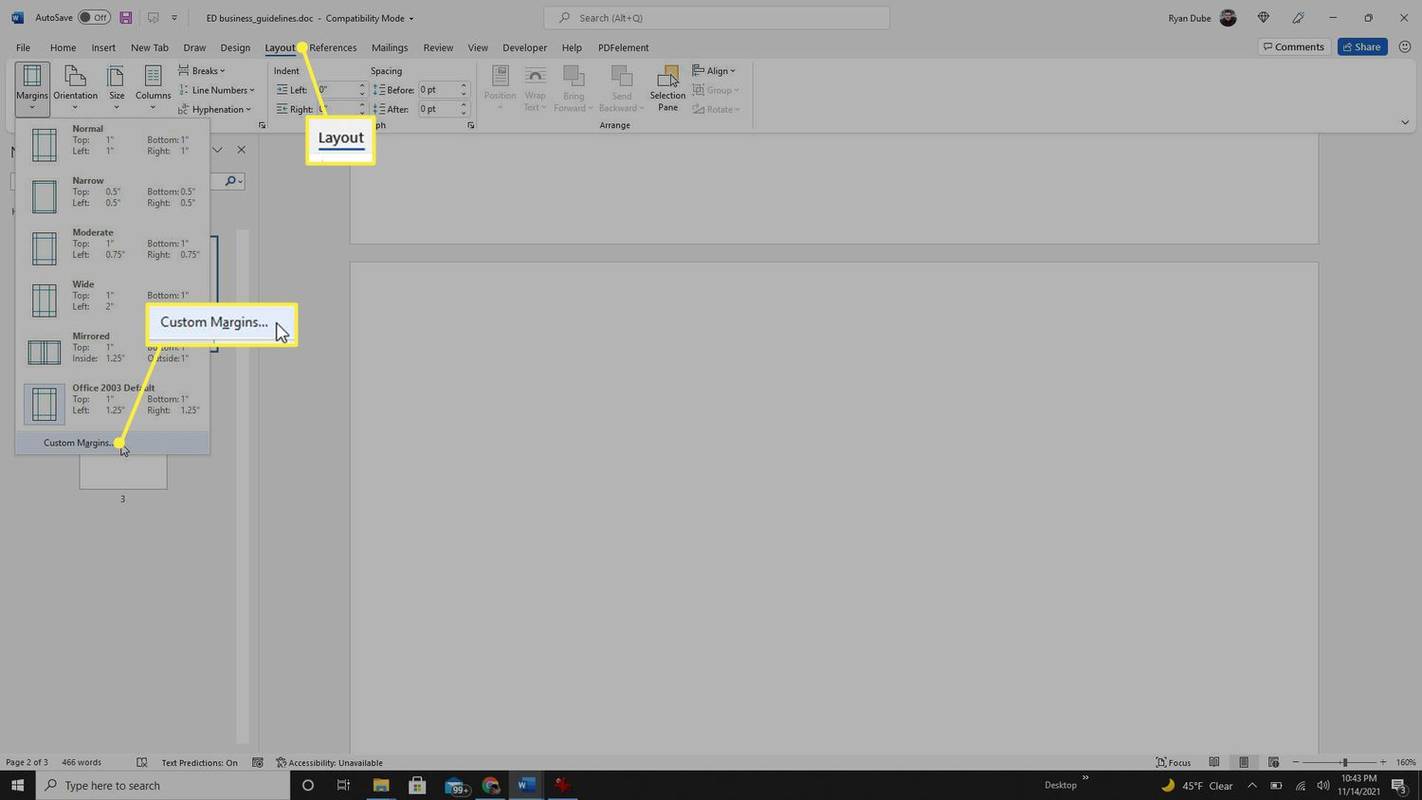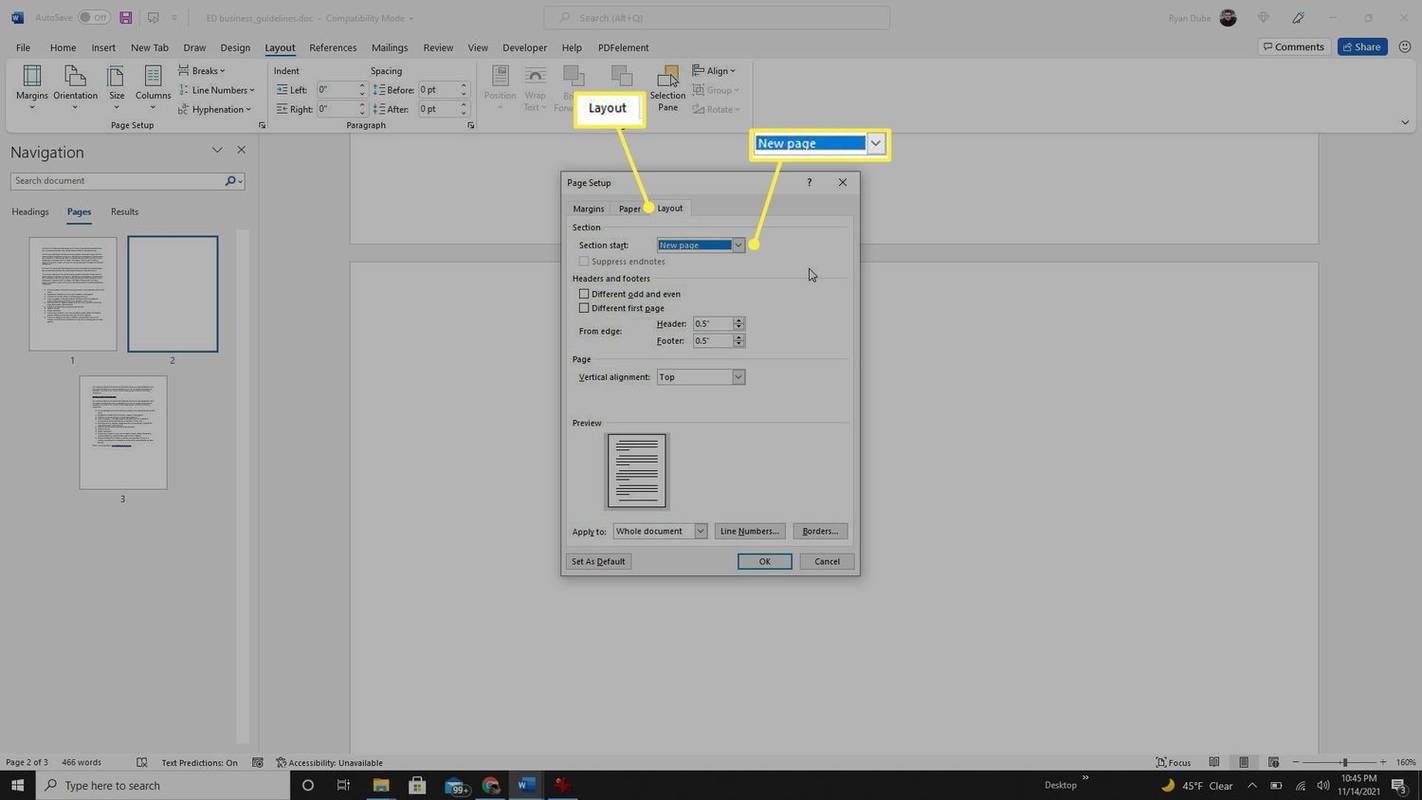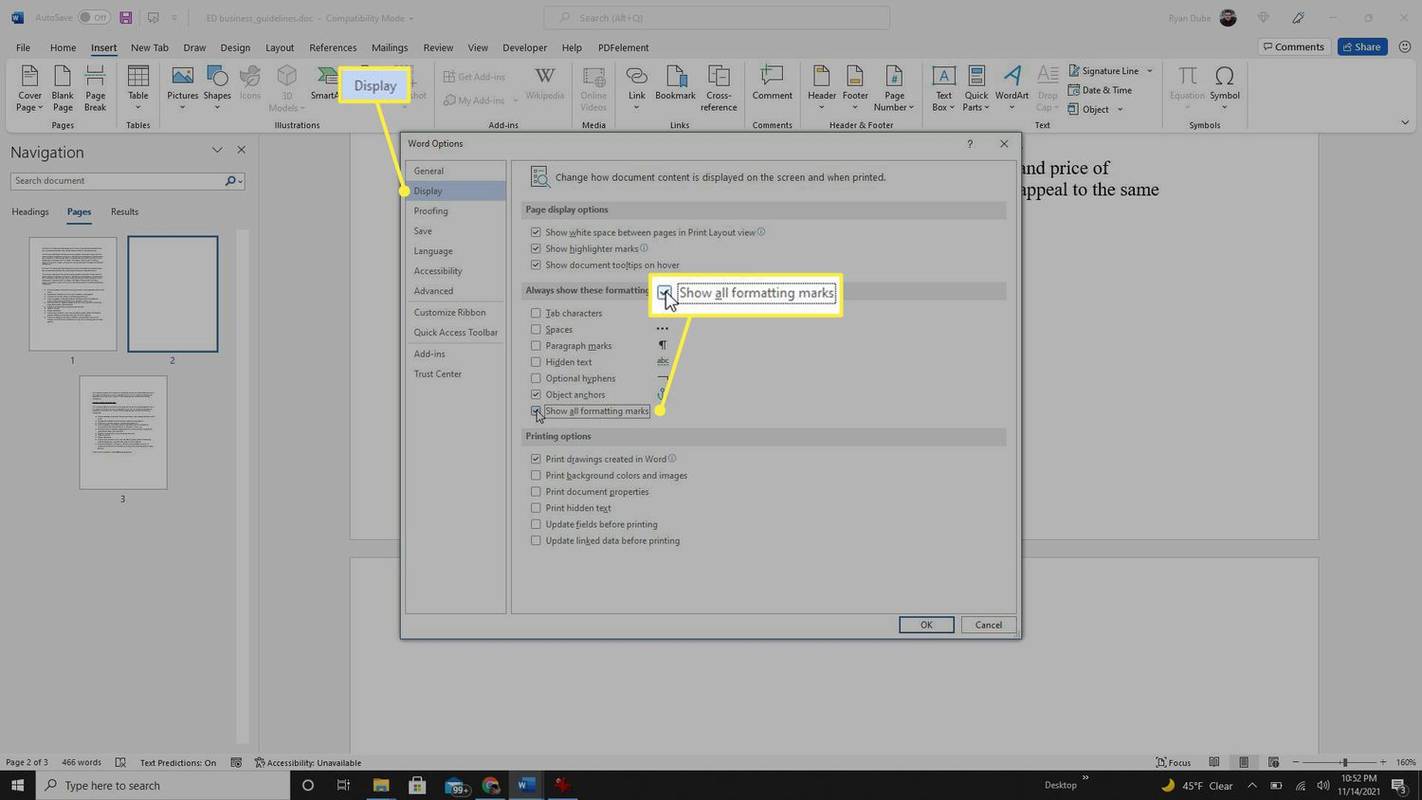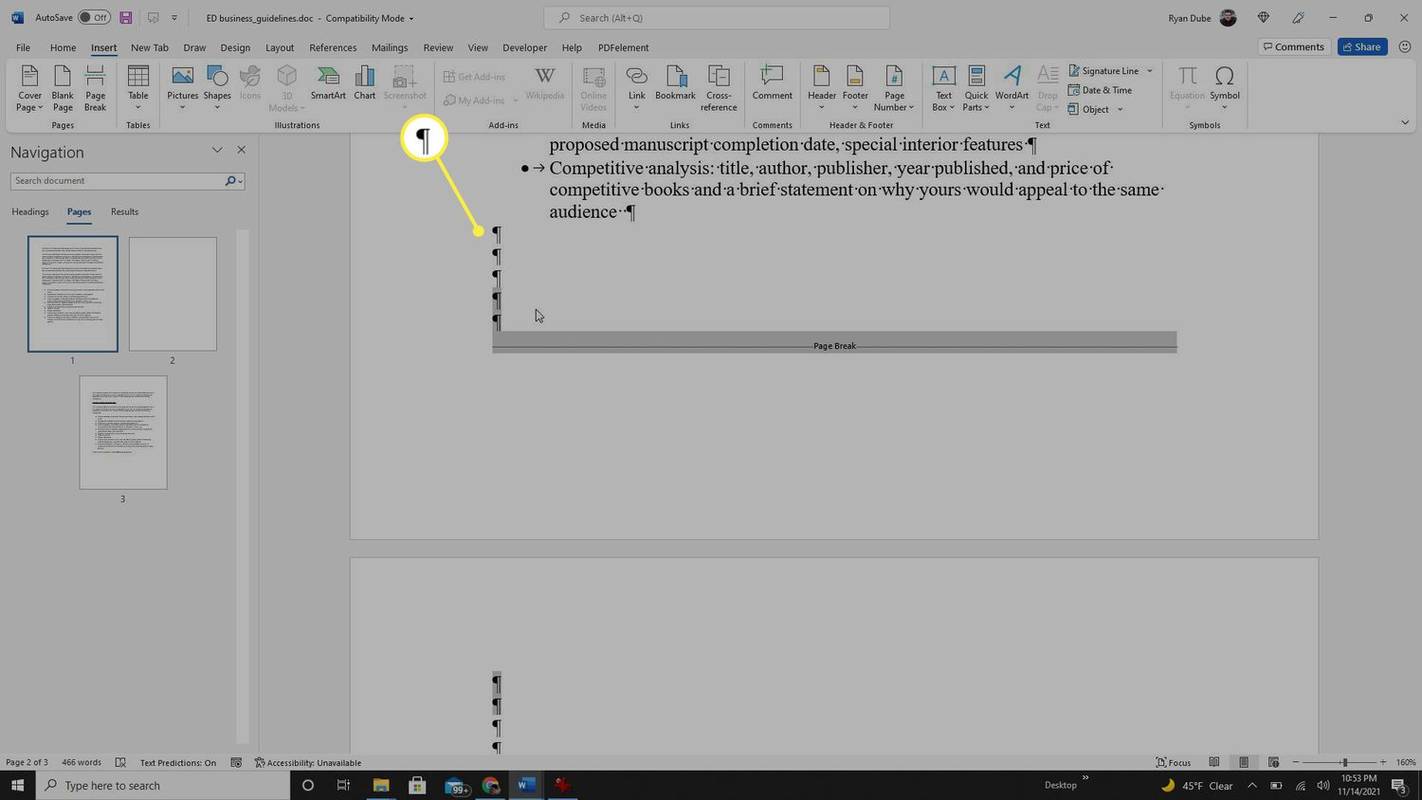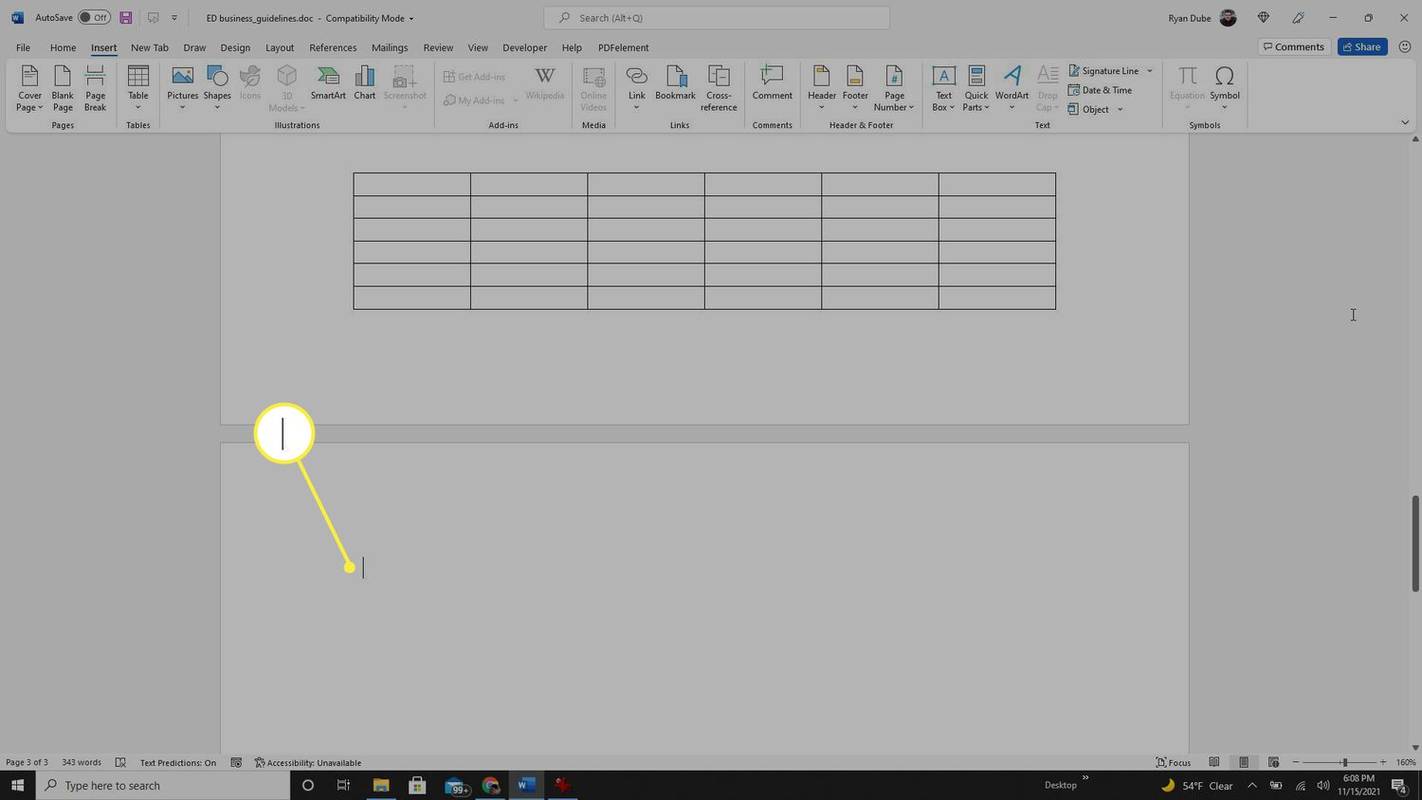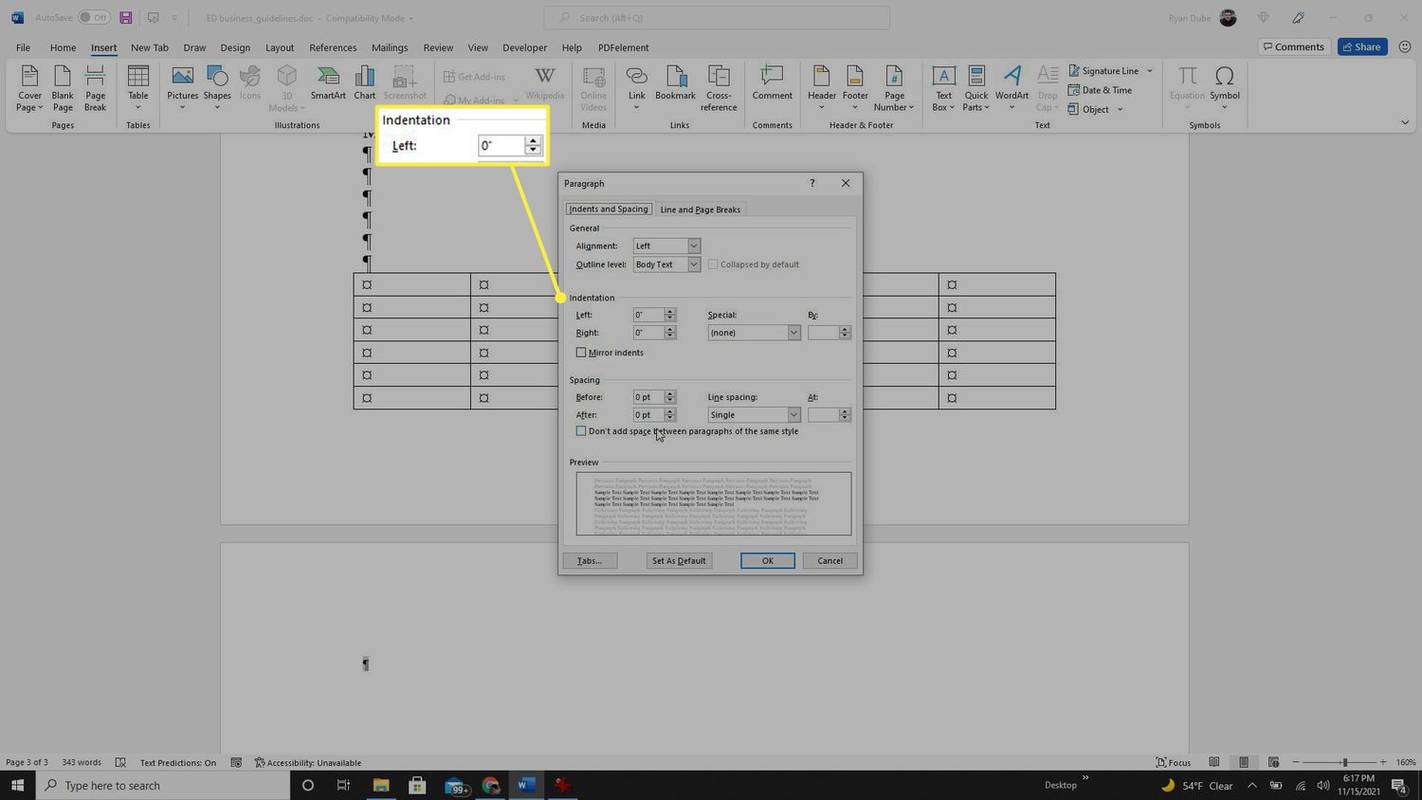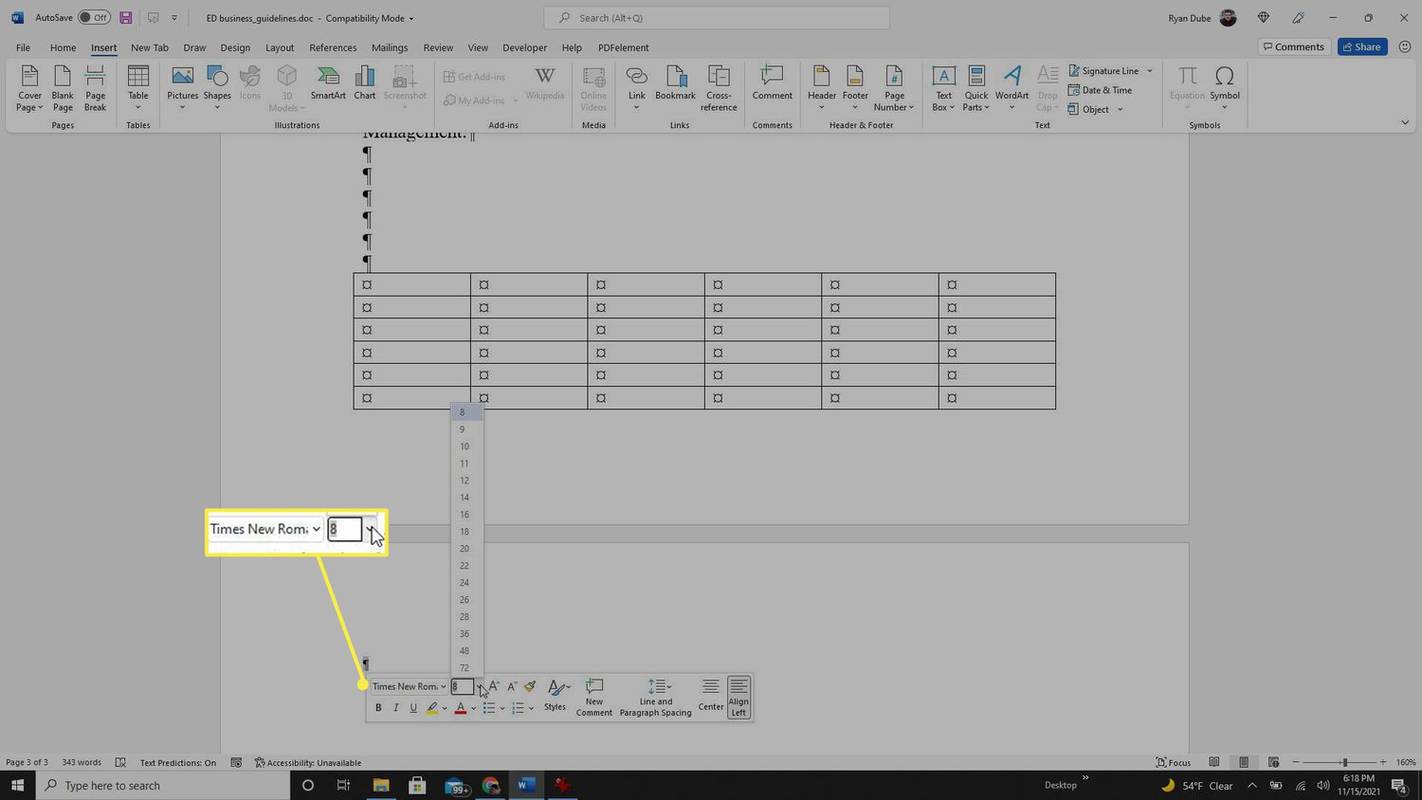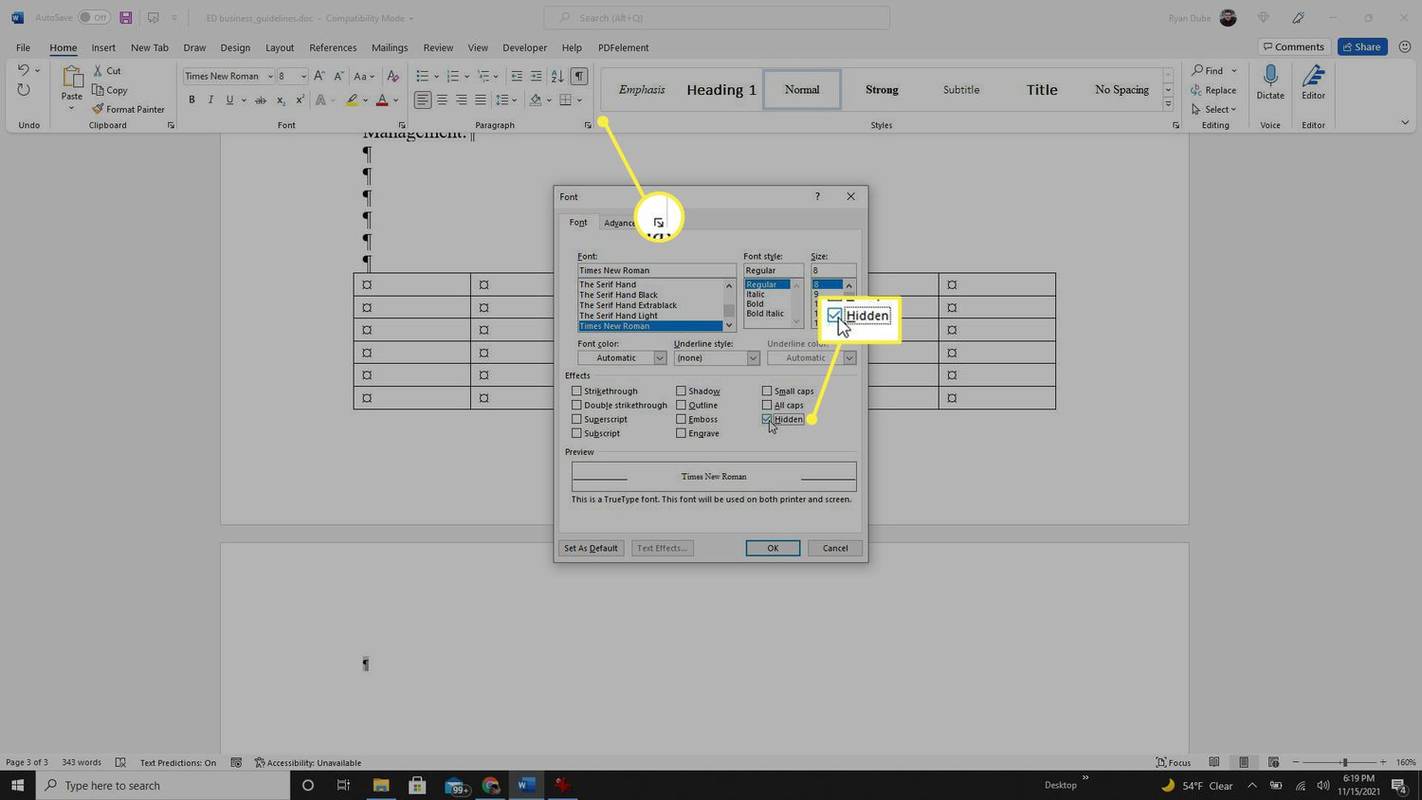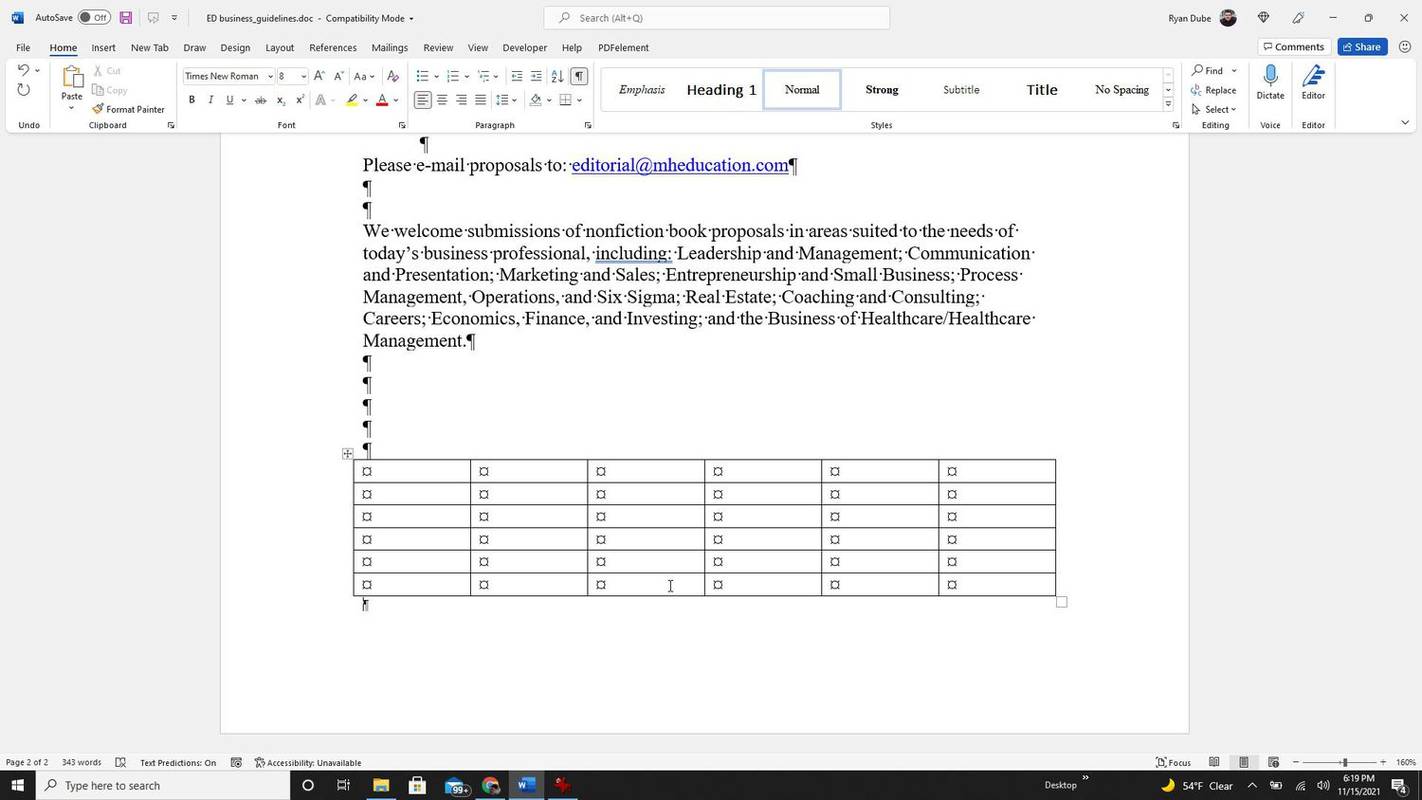Ano ang Dapat Malaman
- Tanggalin ang blangkong icon ng page sa Navigation pane sa ilalim ng View menu.
- Hanapin at tanggalin ang anumang page break na lumilikha ng blangkong pahina.
- Ayusin ang laki o tanggalin ang mga marker ng talata bago o pagkatapos ng isang talahanayan sa dulo ng iyong dokumento.
Kaya, gusto mong mag-alis ng blangkong pahina sa Word. Karaniwan, ang pagpindot sa delete/backspace key sa iyong keyboard ng sapat na beses ay dapat gumana nang maayos. Gayunpaman, kung minsan ito ay maaaring hindi gaanong simple.
Paano Mag-alis ng Blangkong Pahina sa Word
Ang pinakamadaling paraan upang alisin ang isang blangkong pahina sa Microsoft Word ay gamit lamang ang delete/backspace key. Gayunpaman, ang iyong paglalagay ng cursor bago tanggalin ay susi.
-
Magsimula sa pamamagitan ng paglalagay ng cursor sa ibaba ng blangkong pahina sa Word. Kung mayroong anumang espasyo sa tuktok ng sumusunod na pahina, maaaring kailanganin mong ilagay ang cursor sa simula ng blangkong linyang iyon upang alisin ang anumang dagdag na blangko na espasyo.
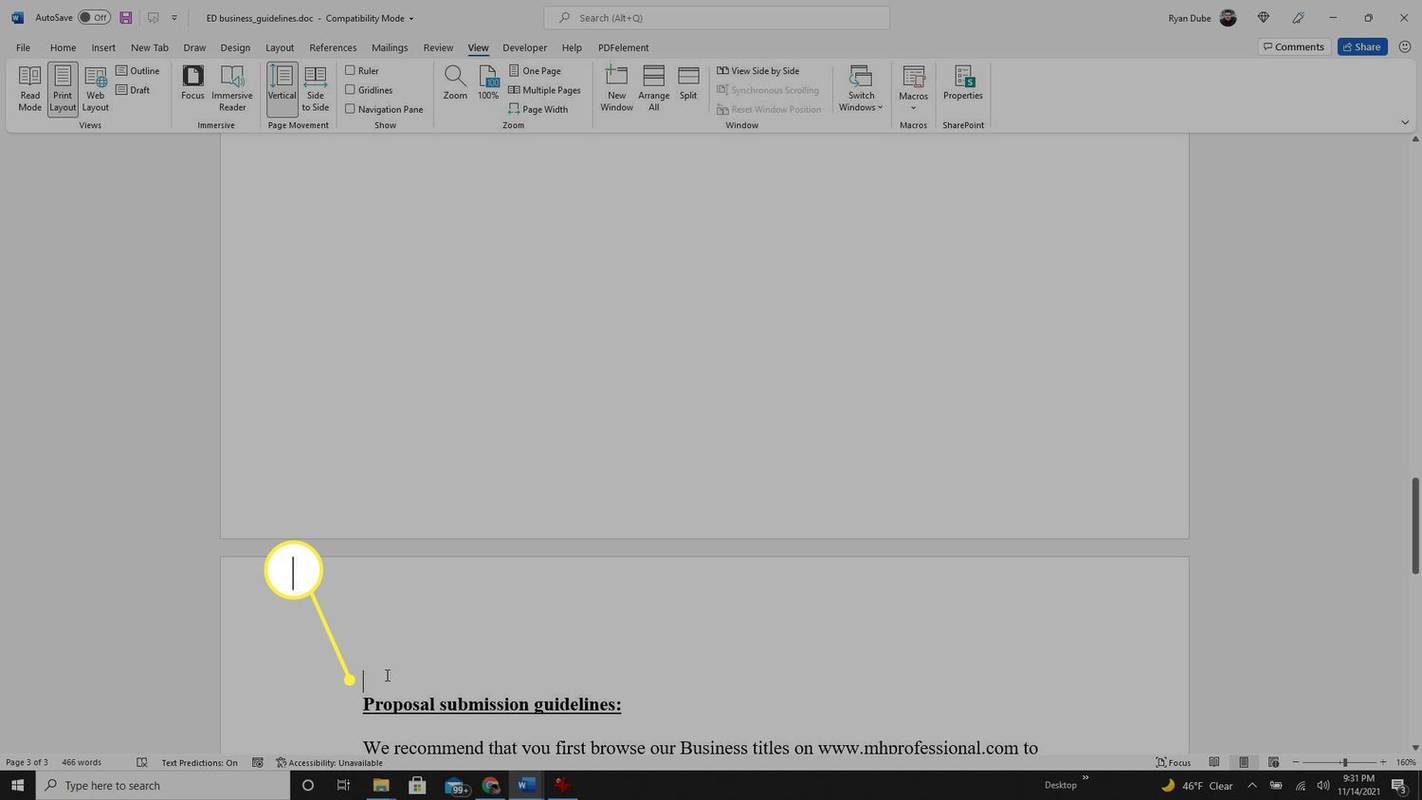
-
pindutin ang tanggalin/i-backspace key sa keyboard hanggang sa matanggal mo ang bawat blangkong linya at mawala ang buong blangkong pahina. Maaaring kailanganin mong ayusin ang anumang natitirang mga blangkong linya, kaya ang simula ng susunod na pahina ay magsisimula sa pinakatuktok.
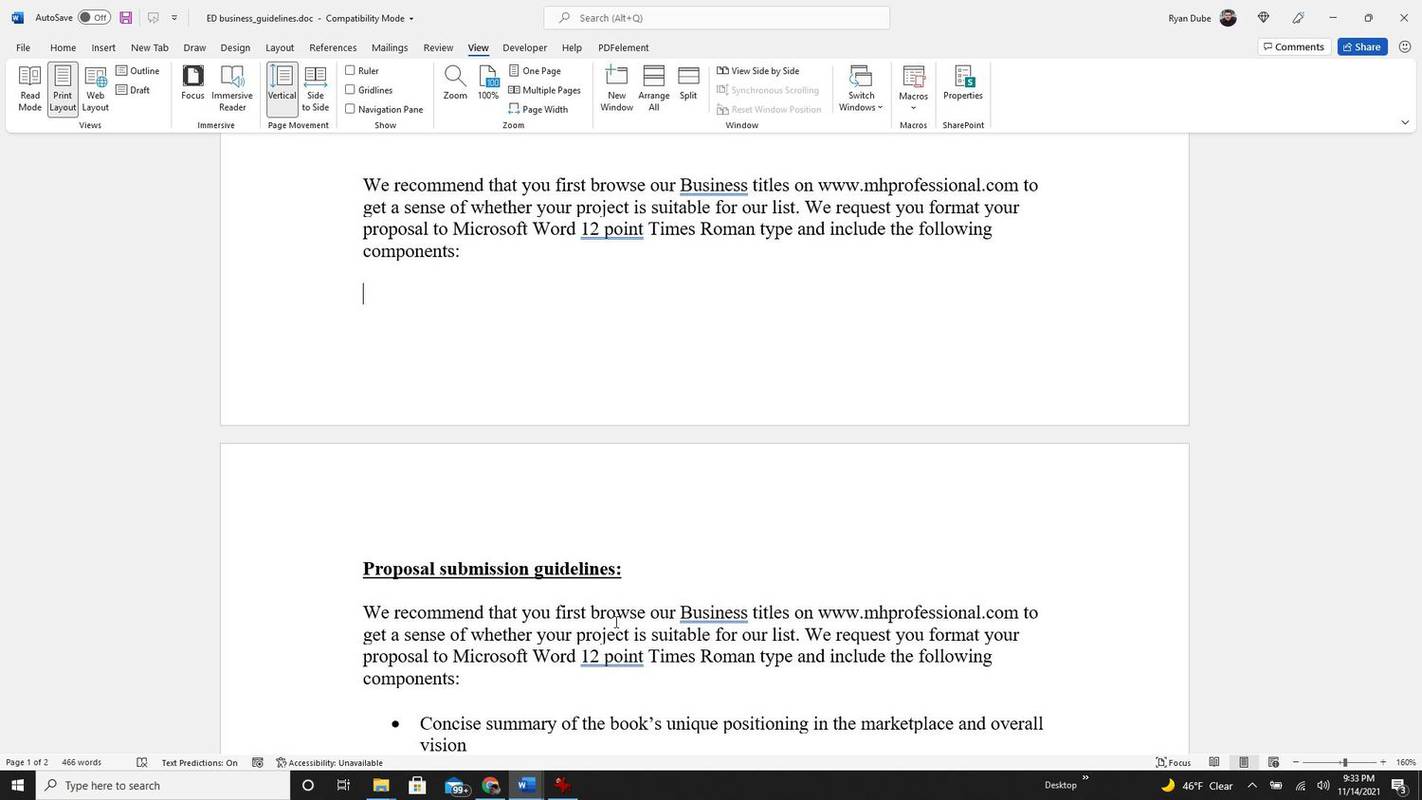
-
Ang isa pang diskarte sa pagtanggal ng blangkong pahina sa Word ay sa pamamagitan ng paglalagay ng cursor sa tuktok ng blangkong pahina, habang pinipigilan ang Paglipat key, at pagpindot sa pababang arrow sa keyboard hanggang sa mapili ang buong blangkong pahina. Kapag nagawa mo na iyon, maaari mong pindutin ang tanggalin/i-backspace key (isang beses lang) para tanggalin ang buong blangkong pahina.
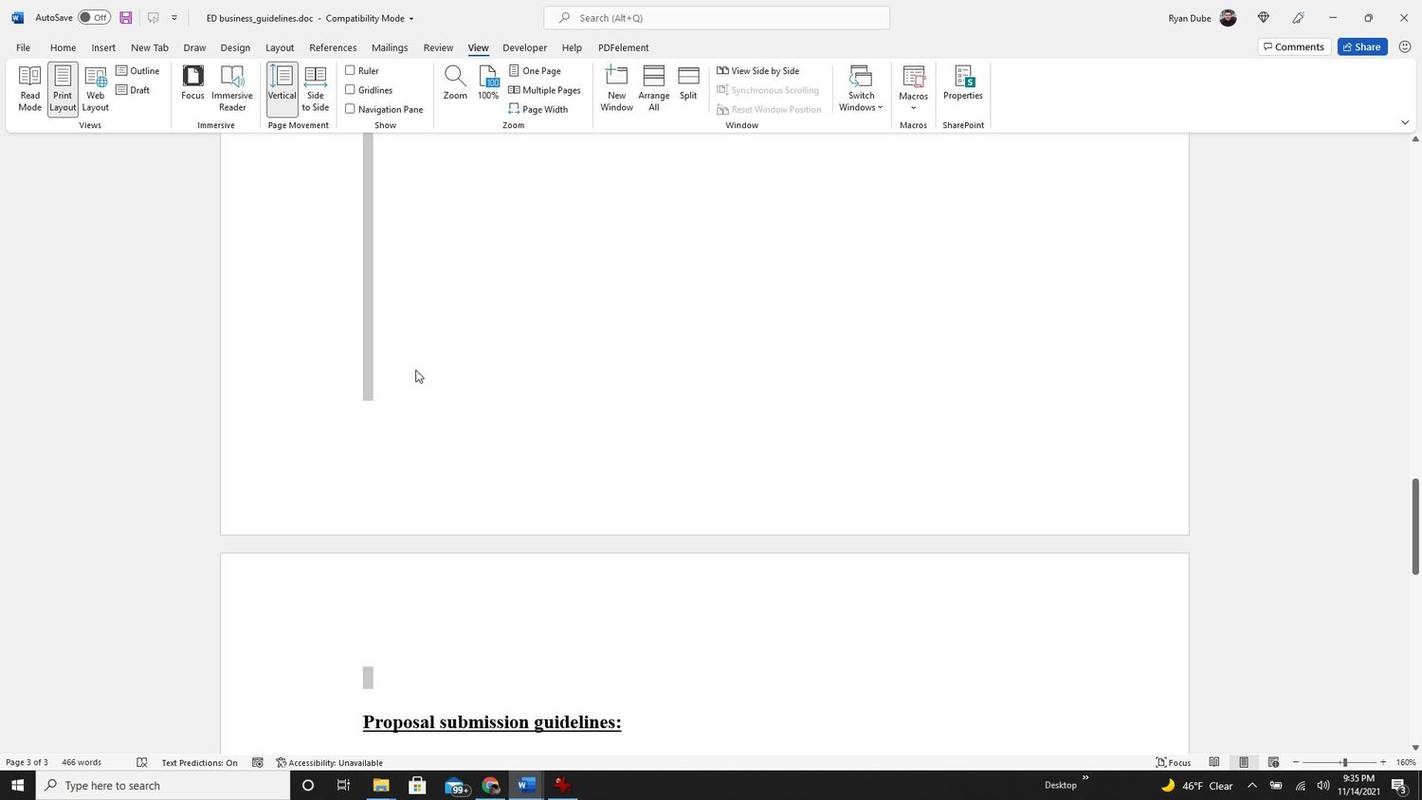
Paano Ko Magtatanggal ng Pahina sa Word na Hindi Matatanggal?
Kung sinubukan mo ang proseso sa itaas, ngunit hindi natanggal ang blangkong pahina, maaaring may ilang dahilan. Maaaring hindi palaging lumalabas ang mga blangkong page sa mga partikular na view ng layout , o maaaring makabuo ng mga blangkong page ang ilang isyu sa pag-format sa Word kahit na walang lumalabas sa view ng layout ng page.
-
Kung hindi mo matanggal ang blangkong page sa normal na view, subukang tanggalin ito sa Navigation pane. Piliin ang Tingnan menu, at paganahin Navigation Pane sa seksyong Ipakita ng laso.
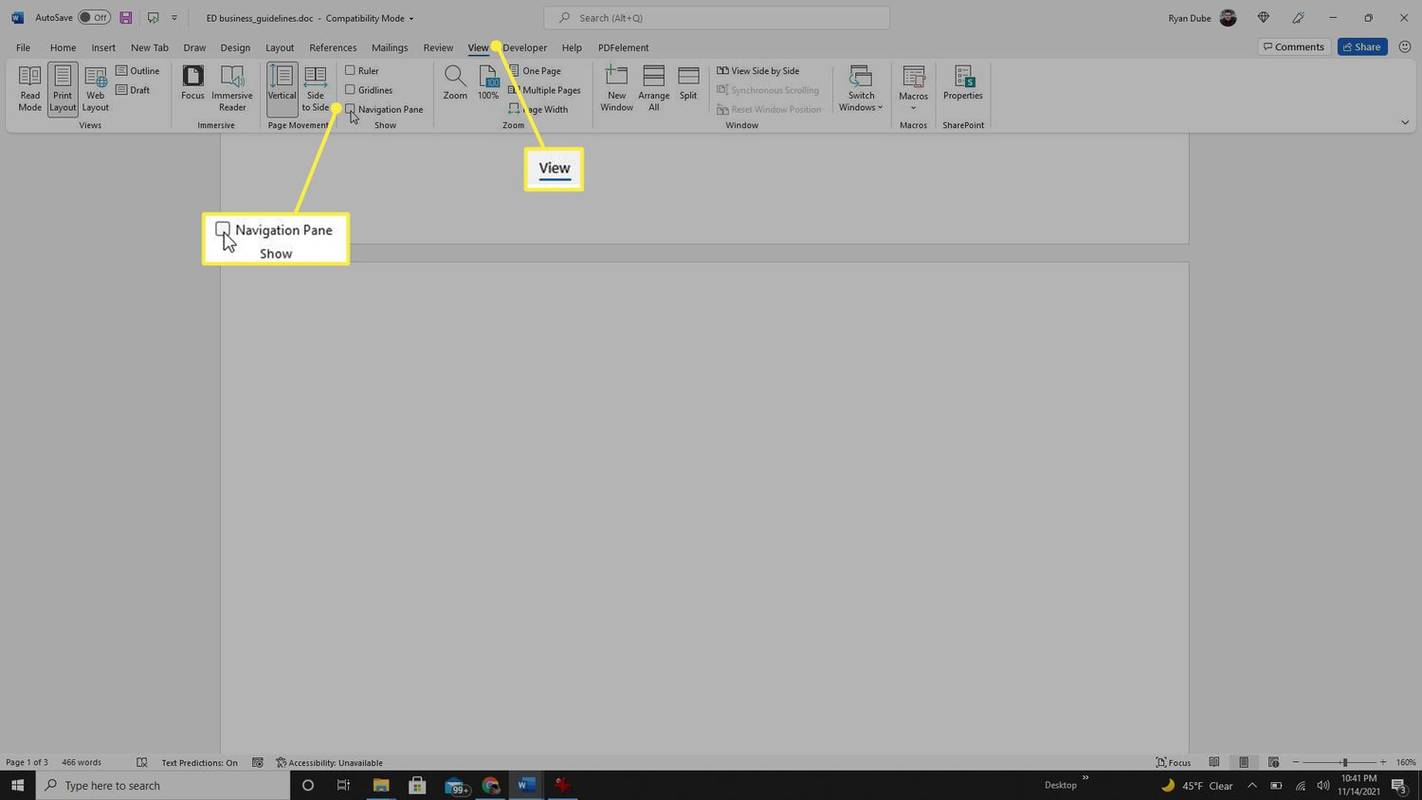
-
Sa pane ng Navigation sa kaliwa, piliin ang blangkong pahina mula sa listahan ng mga pahina. Kapag na-highlight na ito, pindutin ang tanggalin/i-backspace key, at dapat mawala ang blangkong pahina.
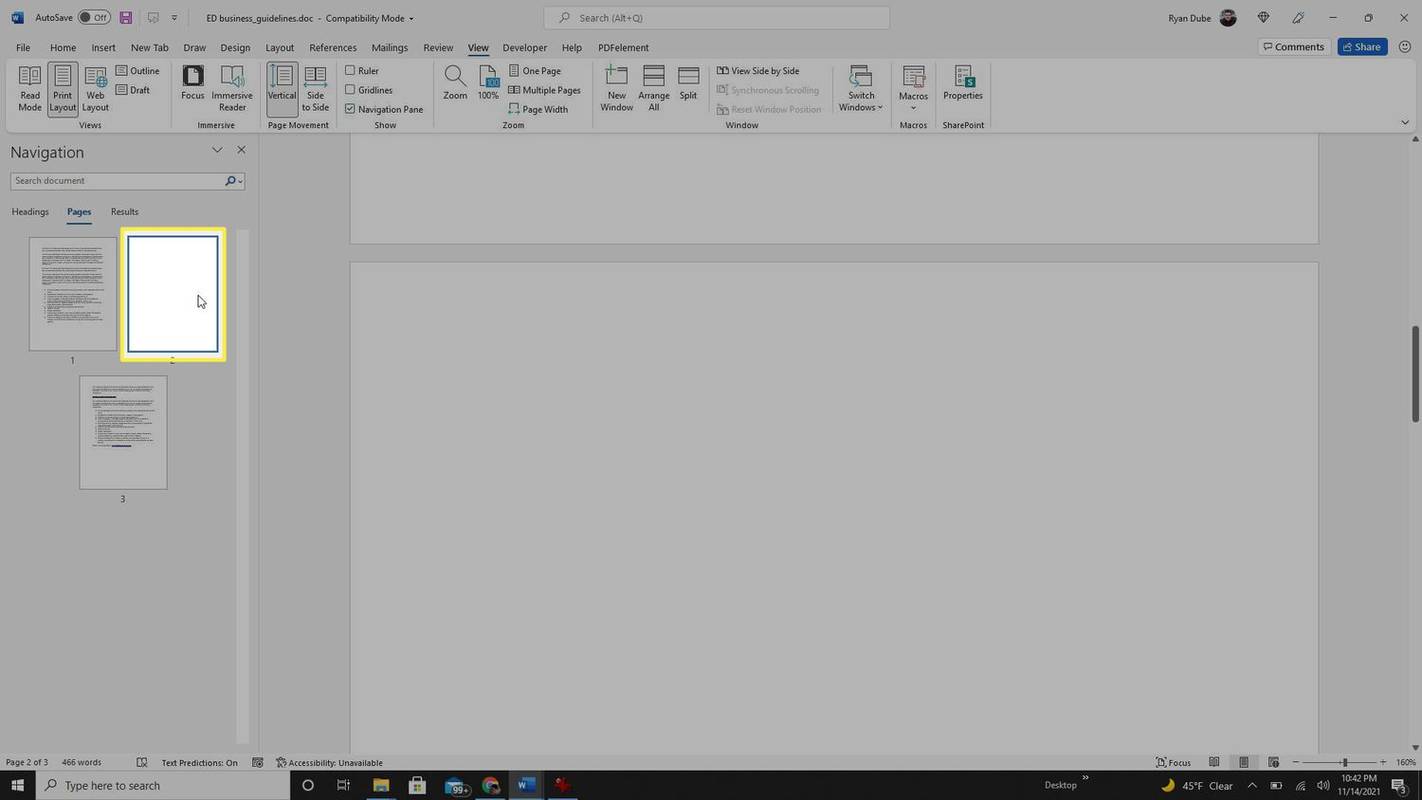
-
Ang isa pang isyu na maaaring maging sanhi ng isang blangkong pahina na hindi mo matatanggal ay kapag ikaw o ang isa pang user ay nagpasok isang page break sa pahina. Maaari mong i-clear ito sa pamamagitan ng pagtiyak na ang page break ay magsisimula ng bagong page, na hahayaan kang tanggalin ang blangkong page. Upang i-update ang setting ng seksyong ito, piliin ang Layout menu at piliin Mga margin sa laso. Pagkatapos, piliin Mga Custom na Margin .
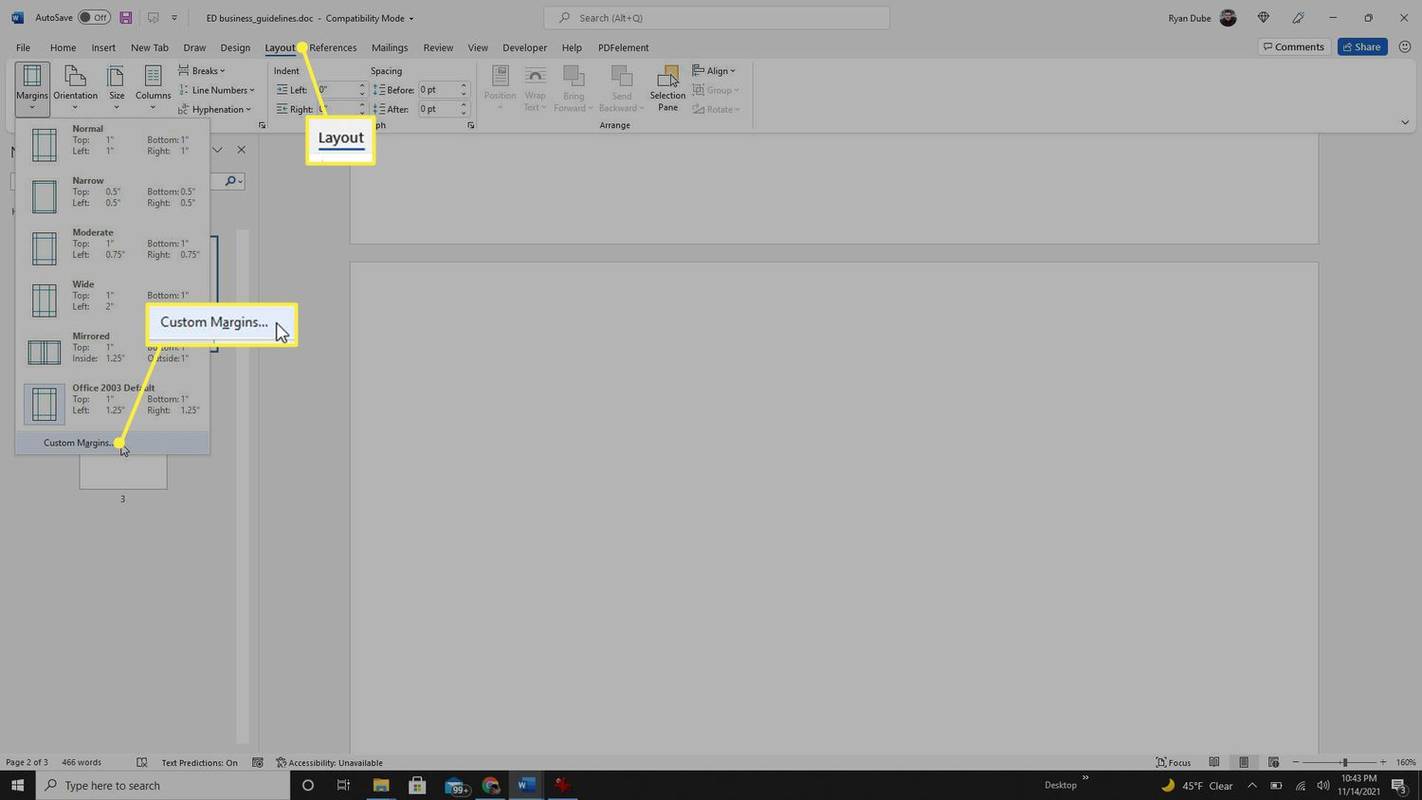
-
Piliin ang Mga Layout tab. Nasa Pagsisimula ng seksyon dropdown, piliin Bagong pahina . Pumili OK . Dapat nitong ipakita ang blangkong pahina sa isang bagong seksyon upang matanggal mo ito.
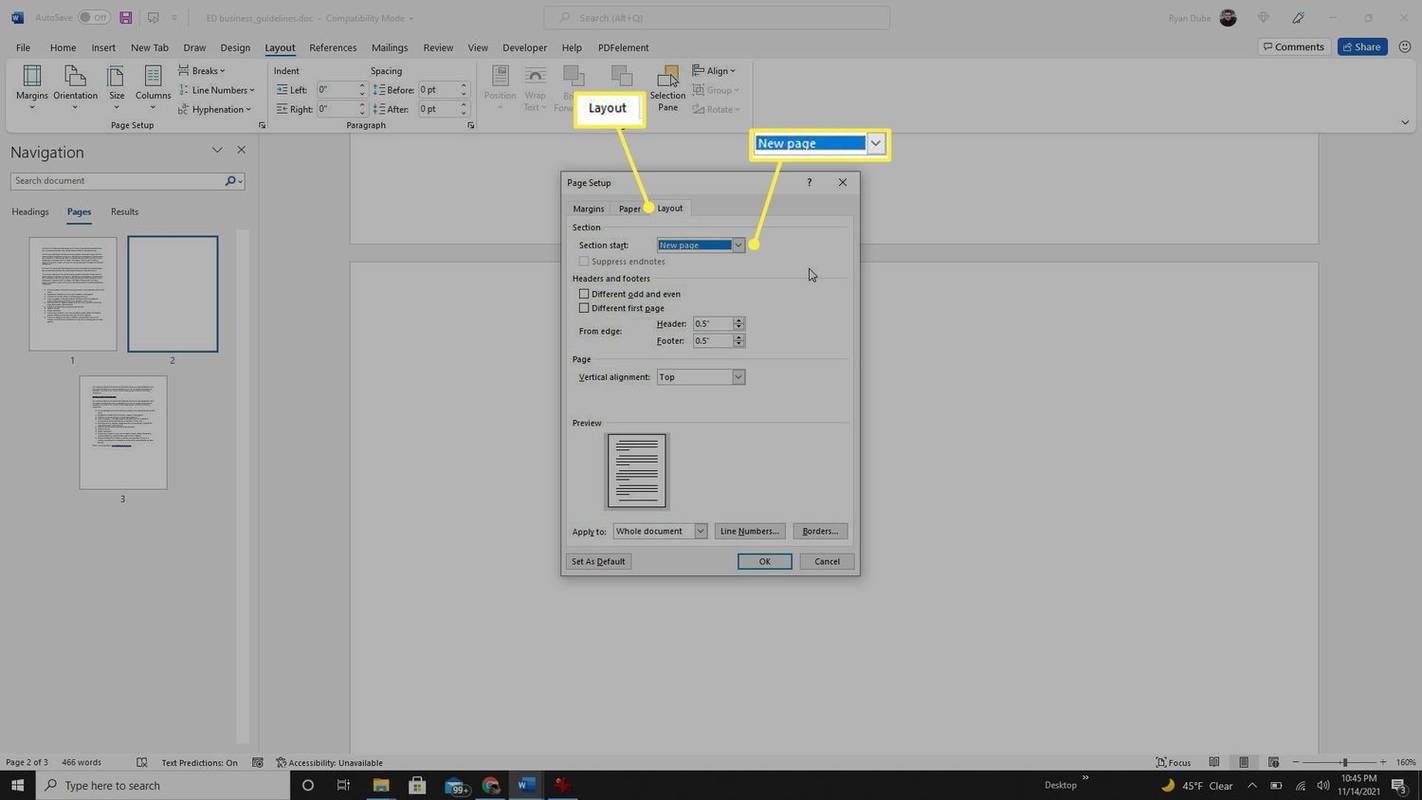
-
Ang naka-embed na page break ay isa pang paraan na makakagawa ng blangkong page ang mga user. Tingnan kung may page break sa pamamagitan ng paghahanap nakikitang mga marka ng pag-format . Pumili file , Mga pagpipilian , at Display sa kaliwang pane. Paganahin ang checkbox sa kaliwa ng Ipakita ang lahat ng marka ng pag-format . Pumili OK .
bubukas ang chrome sa startup windows 10
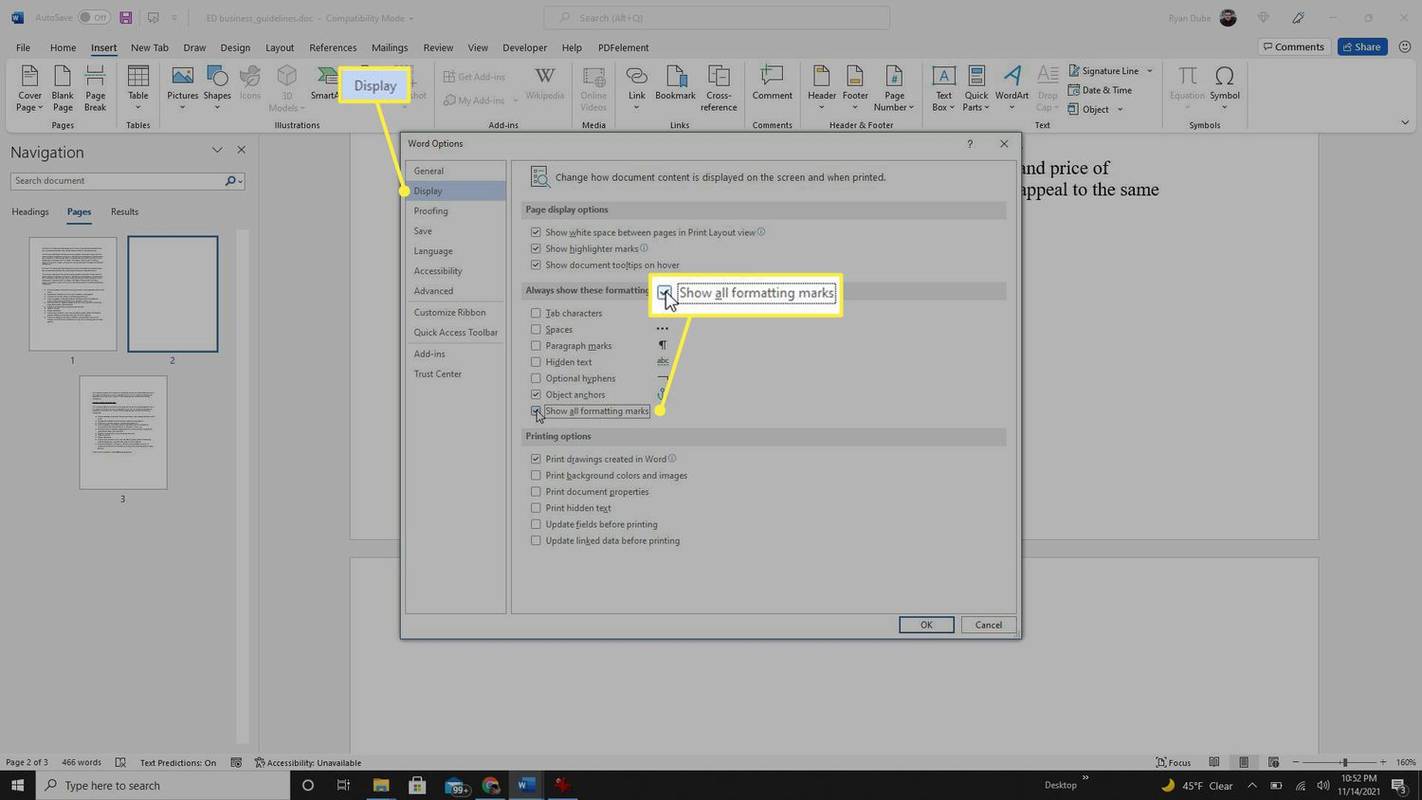
-
Mag-scroll sa iyong dokumento at tingnan ang mga marka ng pag-format. Hanapin ang Page Break marka ng pag-format, sana, sa paligid ng blangkong pahina na gusto mong tanggalin. I-highlight lamang ang marka ng pag-format at pindutin ang tanggalin/i-backspace key para tanggalin ang blangkong pahina.
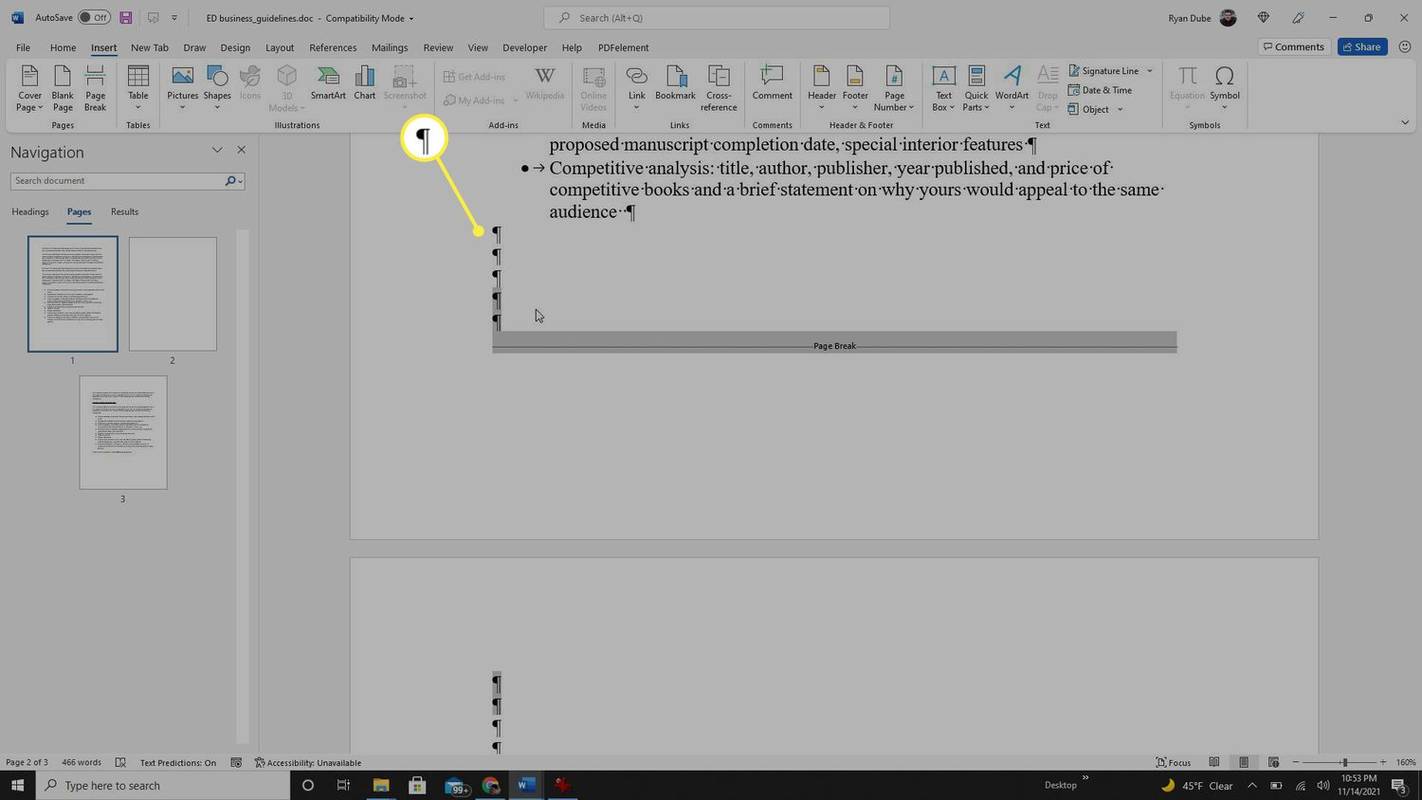
Mga Table at Blangkong Pahina sa Word
Ang isang talahanayan na ipinasok sa dulo ng isang pahina ay maaari ding lumikha ng isang blangkong pahina sa Word. Awtomatikong mayroong talata ang mga talahanayan sa dulo, na lumilikha ng blangkong pahina sa dulo ng iyong dokumento.
-
Maaari mong alisin ang blangkong pahinang ito sa pamamagitan ng paglalagay ng cursor sa simula ng blangkong pahina at pagpindot sa tanggalin/i-backspace susi. Kung hindi ito gumana, magpatuloy sa susunod na pag-aayos.
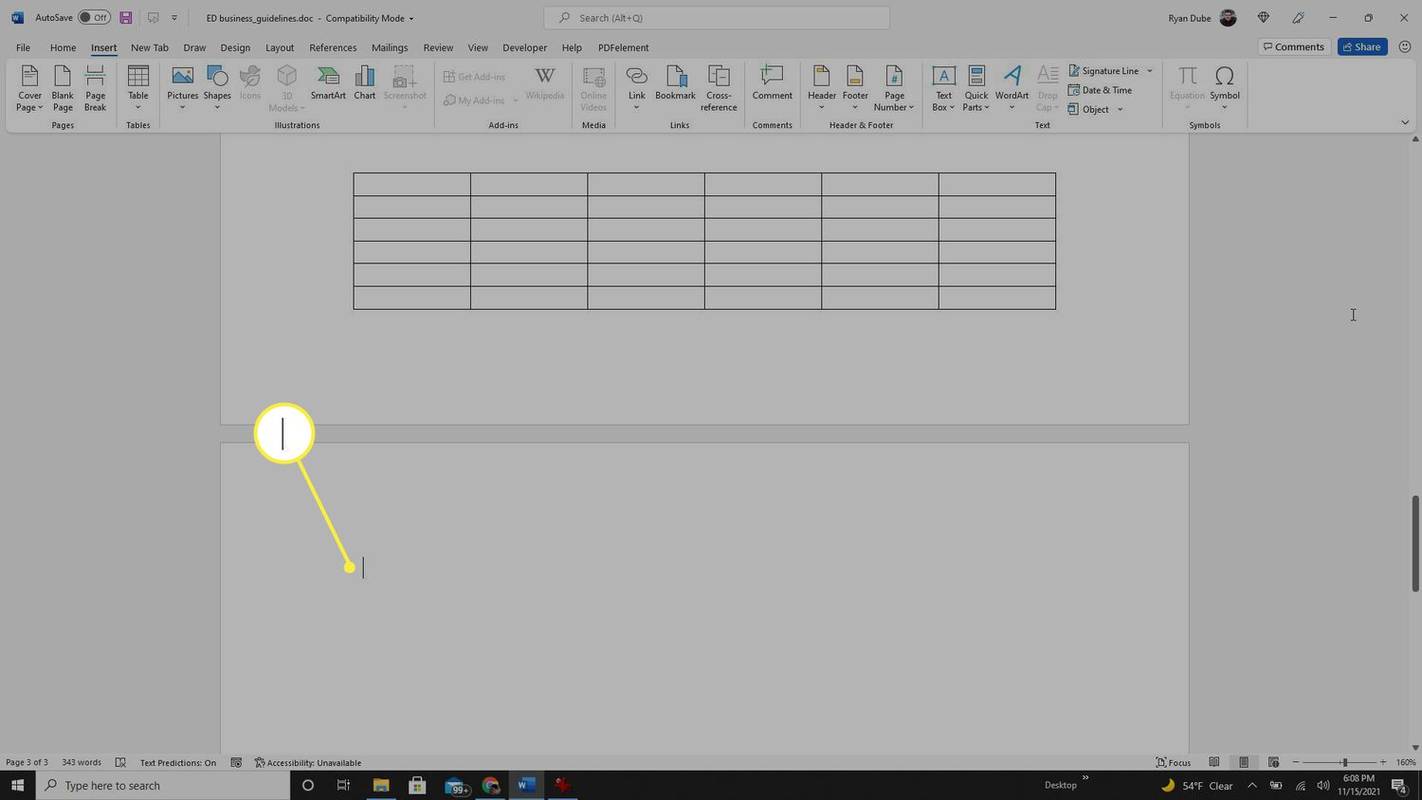
-
Paganahin ang pag-format ng mga marka gamit ang parehong proseso tulad ng seksyon sa itaas. I-highlight ang pananda ng talata sa ibaba ng talahanayan, i-right-click, at piliin Talata . Tiyaking nakatakda ang mga laki ng Indentation at Spacing 0pt .
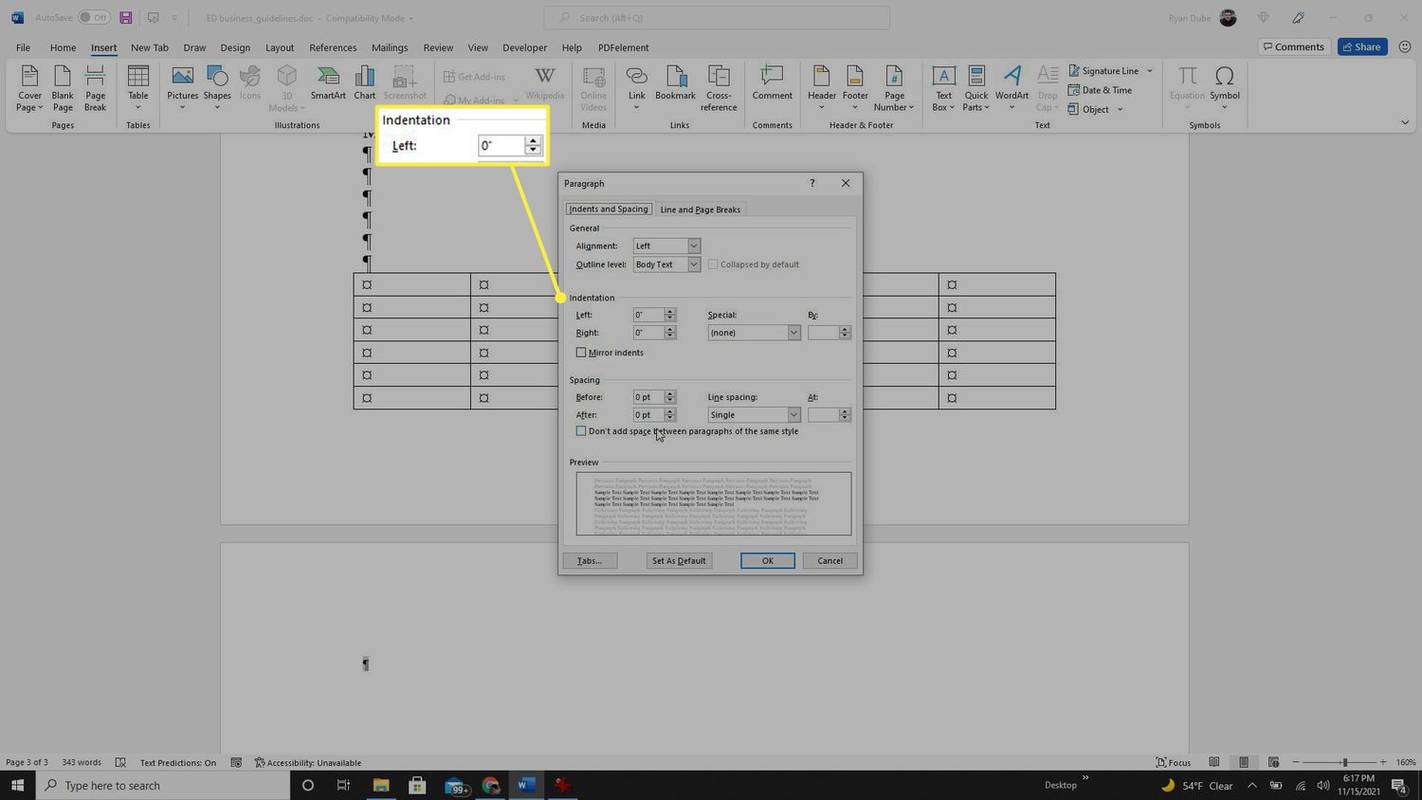
-
Kung hindi iyon gumana, i-right-click ang marka ng talata at baguhin ang laki ng font ng talata sa pinakamaliit na setting.
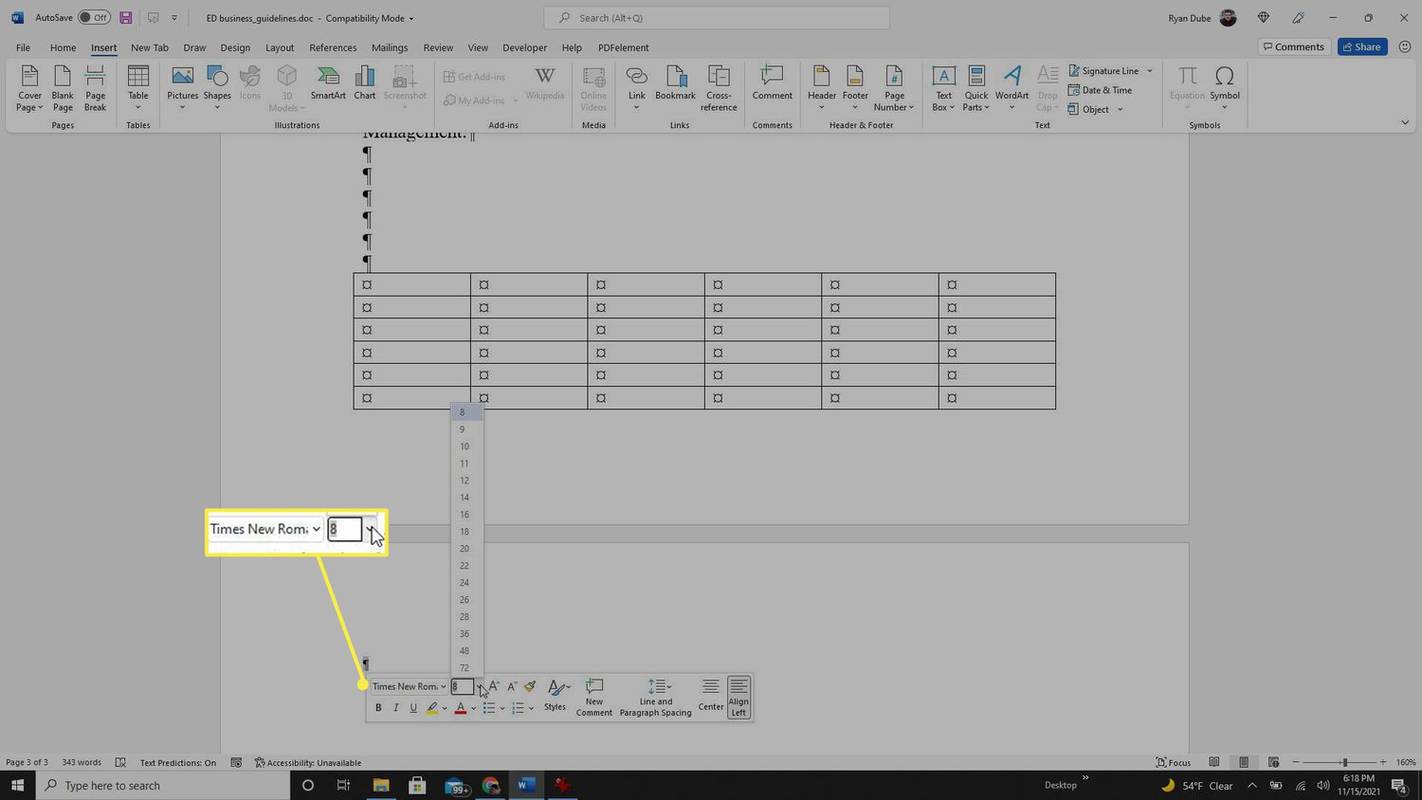
-
Subukang gawing nakatago ang talata. I-highlight ang marka ng talata, piliin ang callout arrow sa Font seksyon ng Bahay menu, at paganahin ang checkbox sa kaliwa ng Nakatago opsyon sa ilalim Epekto .
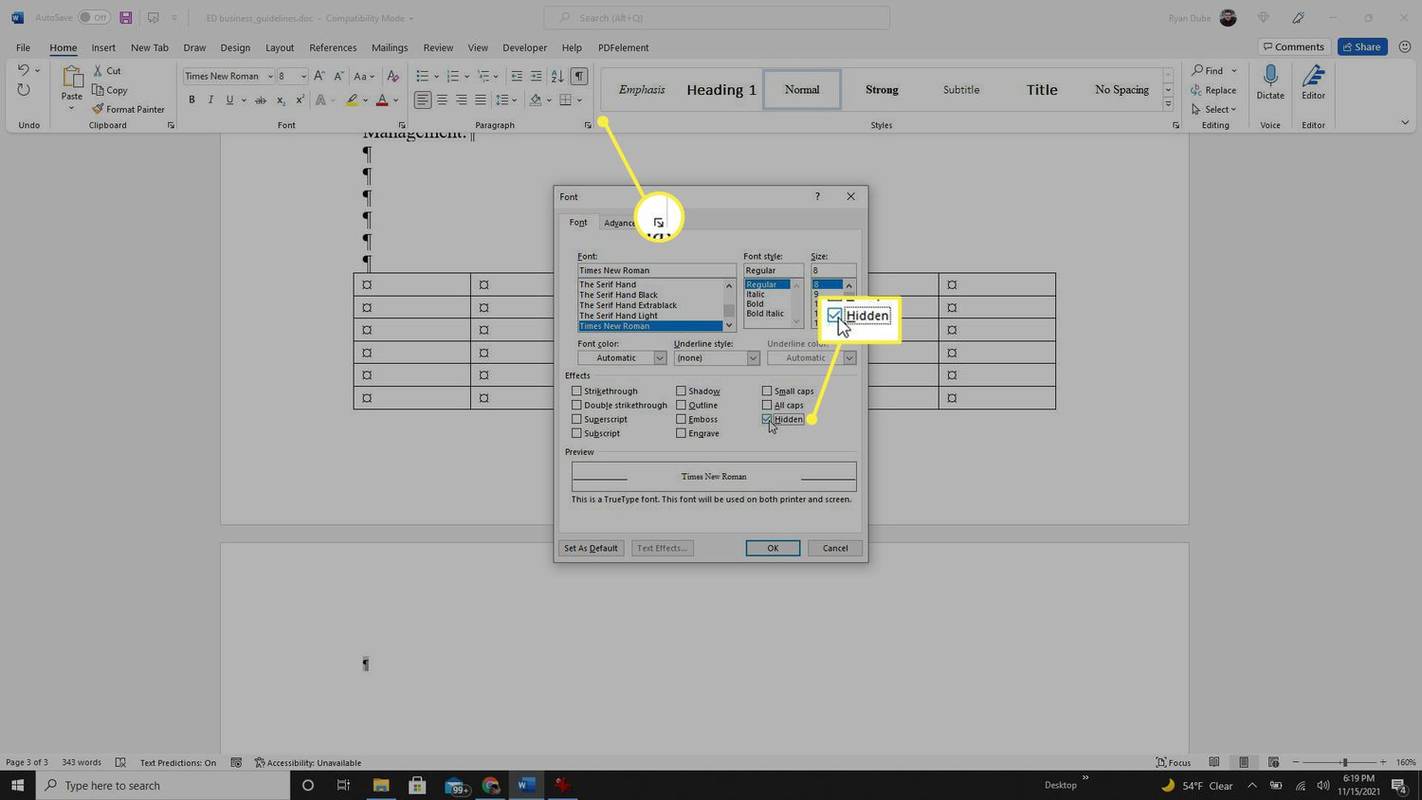
-
Kung nabigo ang lahat, subukang tanggalin ang alinman sa mga marka ng talata sa itaas ng talahanayan upang maiangat ang talahanayan sa nakaraang pahina, upang mawala ang blangkong pahina sa ibaba.
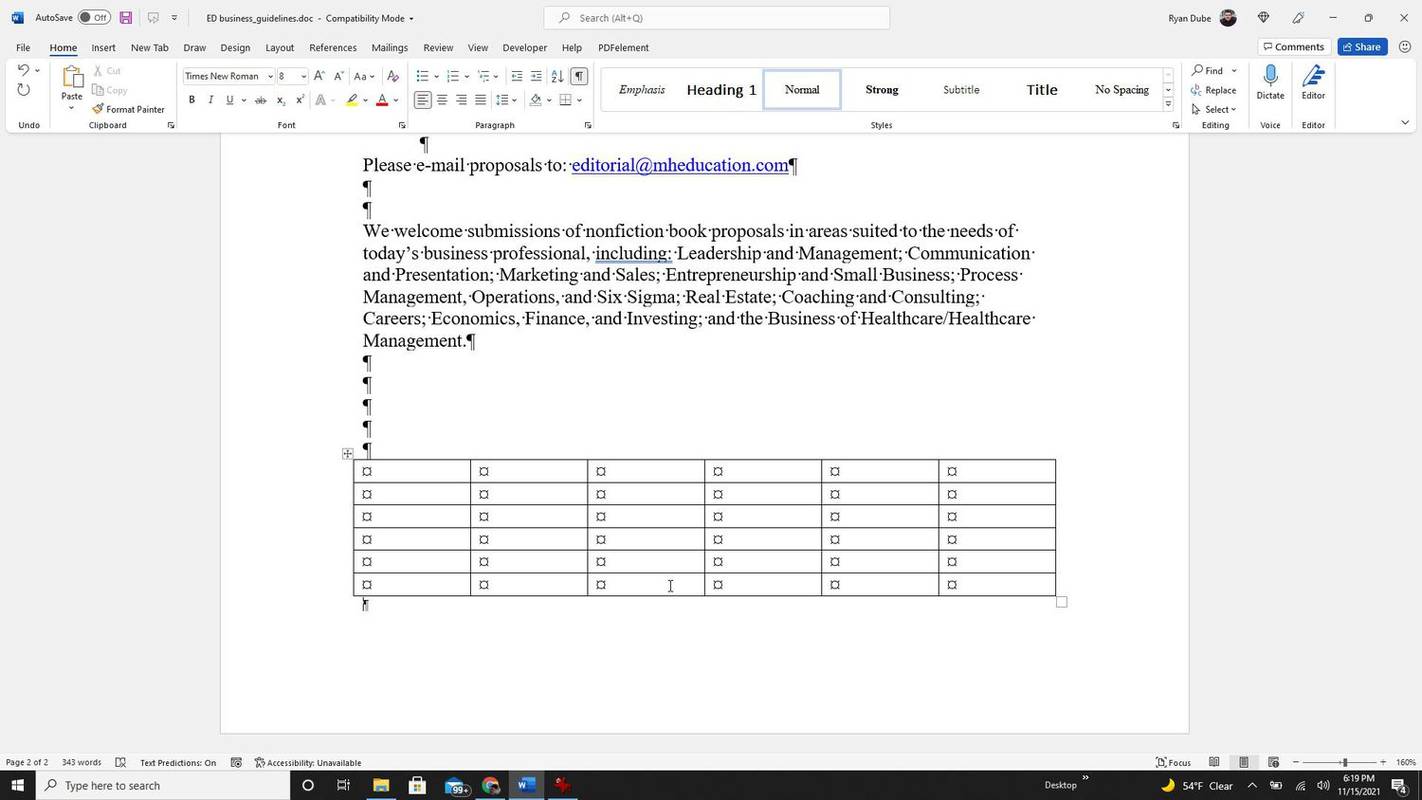
- Paano ako magdagdag ng mga numero ng pahina sa Microsoft Word?
Upang magdagdag ng mga numero ng pahina sa Word , pumunta sa Ipasok > Numero ng pahina > Tuktok ng Pahina (Header) o Ibaba ng Pahina (Footer) . Sa ilalim ng Alignment, piliin ang Kaliwa, Kanan, o Gitna.
- Paano ko duplicate ang isang pahina sa Microsoft Word?
Upang i-duplicate ang isang page sa Word , i-highlight ang lahat ng text sa page na gusto mong i-duplicate, kabilang ang mga blangkong linya, at pindutin ang Ctrl + C para kopyahin. Pagkatapos, magpasok ng bagong blangkong pahina at i-paste ang kinopyang teksto gamit Ctrl + SA .
- Paano ako maglalagay ng pahina sa Microsoft Word?
Para magpasok ng page break, ilagay ang cursor kung saan mo gustong magsimula at pumunta ang bagong page Ipasok > Blangkong Pahina . Maaari mo ring gamitin ang keyboard shortcut Ctrl + Pumasok .
- Paano ko aalisin ang mga karagdagang break sa mga dokumento ng Word?
Upang alisin ang mga page break sa Word , pindutin Ctrl + Paglipat + 8 para ipakita ang mga section break, pagkatapos ay ilagay ang cursor sa kaliwa ng break at pindutin Tanggalin . Maaari ka ring pumunta sa Find & Replace, enter ^p^p sa tabi ng Find and ^p sa tabi ng Replace With.