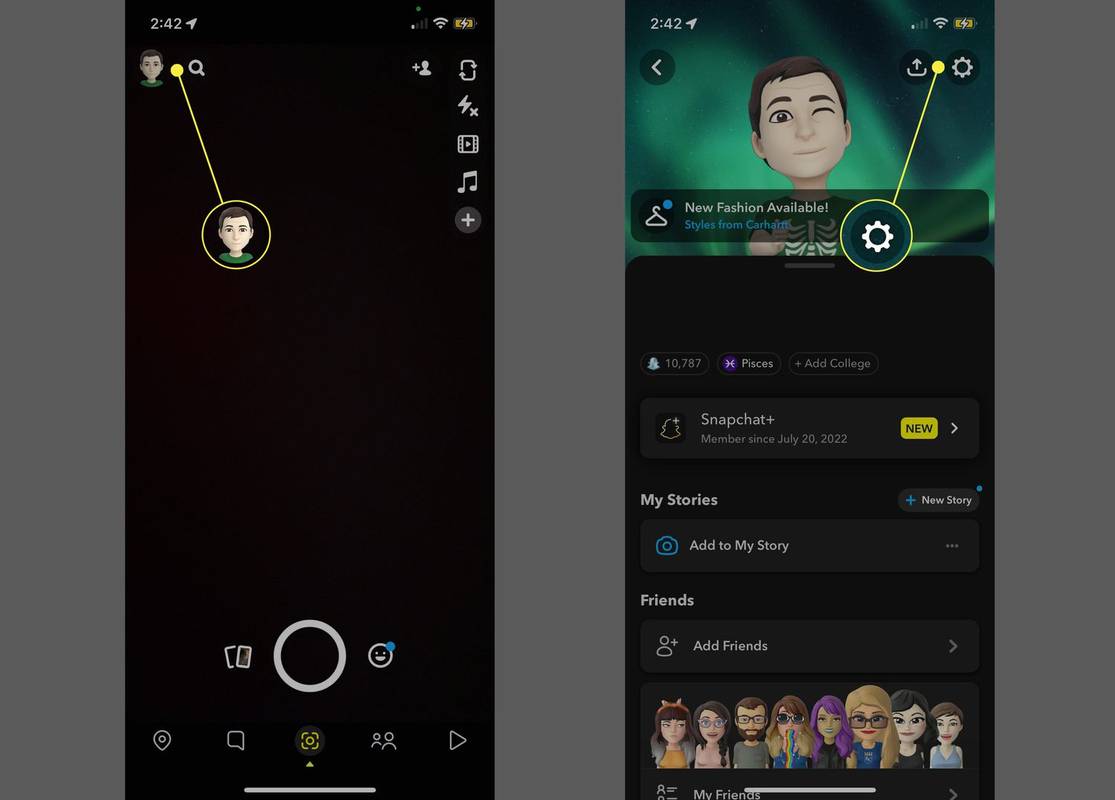Kung nagkakaproblema ka sa iyong wireless mouse, para sa iyo ang tutorial na ito. Saklaw nito kung paano i-troubleshoot ang isang wireless mouse sa Windows at bubuhayin ka ulit at tumatakbo nang walang oras!
kung paano mag-download ng mga larawan mula sa mga larawan sa google

Ang mga wire ay isang kapus-palad na byproduct ng computing. Tumingin sa likod ng average na desktop at makikita mo ang isang gulo ng mga cable at wires na kumokonekta sa mga peripheral, kapangyarihan, printer at lahat ng uri. Hindi nangangahulugang kailangan mong kalat-kalat din ang iyong mesa. Ang isang matatag na pagpapabuti sa mga wireless peripheral ay nangangahulugang ngayon ay isang mahusay na oras upang mag-wireless.
Ang isang wireless mouse ay karaniwang binubuo ng isang pares ng mga bahagi. Ang mouse mismo na maglalaman ng isang baterya at isang wireless adapter, karaniwang USB. Nagpadala ang mouse ng mga signal sa adapter na nagpapasa nito sa Windows upang sundin ang utos. Ito ay isang simpleng pag-set up na gumagana nang maayos sa lahat ng oras.
I-troubleshoot ang isang wireless mouse sa Windows
Ang mga sintomas ng isang wireless mouse na nagkakaroon ng mga isyu ay hindi maayos na paggalaw, paglukso ng desktop cursor o pag-jerk sa paligid o hindi gumagalaw nang maayos o lahat. Ang lahat ng ito ay maaaring matugunan sa isa o iba pang mga pag-aayos na ito. Ipinapalagay ng tutorial na ito na ang wireless mouse ay gumana nang ilang sandali at biglang nagsimulang maglaro.
Suriin ang mouse
Karamihan sa mga wireless mouse ay magkakaroon ng isang kompartimento sa ilalim ng bahay na baterya. I-on ang mouse at suriin na ang baterya ay naroon pa rin, sa mabuting kalagayan at hawakan ang terminal tulad ng nararapat. Ilabas ang baterya at tiyaking malinis ito at malaya sa mga labi at ibalik ito. Suriin din na ang bola o optical port ay malinis at walang dumi.
Ang ilang mga wireless mouse ay may mga On / Off switch sa ilalim upang makatipid ng baterya. Ang pag-check sa iyo ay nakabukas sa Bukas at hindi sinasadyang naka-patay.
I-reboot ang iyong computer
Tinawag na isang '3-pin reset' sa kalakal, ang isang buong reboot ng iyong computer ay maaaring ayusin ang lahat ng uri ng mga isyu. Kung mukhang maayos ang mouse, i-reboot ang iyong computer upang makita kung mababawi nito ang mouse at nagsimulang gumana nang maayos ulit. Kung hindi, ipagpatuloy ang pag-troubleshoot.
pagbabahagi ng network ng windows 10
Suriin ang USB dongle
Susunod, suriin kung ang dongle ng USB ay nasa lugar at hindi inilipat o inilipat sa labas ng posisyon. Opsyonal, alisin ito, maghintay ng ilang segundo at ilagay ito sa ibang USB port. Payagan ang Windows na kunin ito at subukang muli.
Palitan ang ibabaw
Kahit na ang mga mouse ng optikal ay minsan ay maaaring magkaroon ng isang isyu sa ibabaw ng mga ito ginagamit. Maaaring ito ay masyadong makintab, masyadong magaspang o hindi angkop. Subukan ang ibang mouse mat, o kahit isang libro upang makita kung ang isang pagbabago ng pang-ibabaw na ayusin ang isyu.

Suriin ang mga driver
Ang mga isyu sa pagmamaneho ay isang karaniwang sanhi ng mga problema sa hardware kaya't iyon ay isang lohikal na lugar upang i-troubleshoot ang iyong wireless mouse. Hahayaan muna namin ang Windows na magsagawa ng pag-update ng driver at pagkatapos ay manu-manong mag-install ng driver kung kinakailangan.
paano ako mag-install ng bluetooth sa windows 10
- I-type ang 'dev' sa kahon sa Paghahanap sa Windows / Cortana at piliin ang Device Manager.
- Piliin ang Mice at iba pang mga aparato na tumuturo.
- Mag-right click sa iyong mouse at piliin ang I-update ang driver.
- Payagan ang Windows na awtomatikong makahanap ng isang driver at mai-install ito.
Kung hindi makahanap ang Windows ng update sa driver, maaari mong subukan ang isang manu-manong pag-install.
- Mag-navigate sa website ng tagagawa ng mouse at i-download ang pinakabagong driver para sa iyong mouse.
- I-install ito sa iyong computer at sundin ang mga tagubilin.
- I-reboot kung kinakailangan at subukang muli.
Palitan ang baterya
Sinuri namin na ang baterya ay nasa lugar at walang dumi at mga labi nang mas maaga. Ngayon ay tinanggal namin ang maraming mga karaniwang sanhi ng mga isyu sa wireless mouse, dapat na nating tingnan ngayon ang pagbabago ng baterya. I-undo ang kompartimento sa ilalim ng mouse, alisin ang baterya at ilagay sa mga bago. Kung ang mouse ay gumagana, mahusay. Kung hindi maaari mong iwanang maayos ang mga sariwang baterya o ilagay muli ang mga luma.
Subukan ang mouse sa ibang computer
Ang pangwakas na gawain sa pag-troubleshoot ay upang subukan ang mouse sa ibang lugar. Kung gumana ito ng maayos at biglang tumigil sa pagtatrabaho at wala nang ibang nag-ayos nito, maaaring ito ay isang isyu sa hardware. Ang pinakamahusay na paraan upang subukan ang teorya na iyon ay ang paggamit ng ibang computer. Ang gawaing ito ay naiwan hanggang sa huli dahil malamang na mai-install mo ang driver sa iba pang computer at pagkatapos ay alisin ito muli sa sandaling nakumpleto. Habang hindi ito tumatagal, ito ay isang maliit na abala.
Ikonekta ang wireless mouse sa isa pang computer, payagan itong makita ang bagong aparato at mai-install ang mga driver. Mano-manong i-install ang driver kung gusto mo. Subukan ang mouse.
Malamang na hindi gagana ang mouse sa bagong computer kung sinunod mo ang lahat ng mga hakbang sa gabay na ito. Gayunpaman, dahil ang Windows ay Windows, hindi ito lampas sa mga saklaw ng posibilidad na ang ilang panloob na isyu ay huminto sa paggana ng wireless mouse. Kung gumagana ang mouse sa iba pang computer, isaalang-alang ang isang system na ibalik o i-refresh. O gumamit lamang ng ibang mouse. Ang pipiliin mo