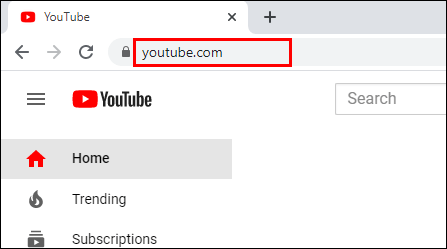Maraming mga website ng computer ang nagtataguyod ng simpleng pag-upgrade ng iyong hardware upang gawing mas mabilis ang iyong computer. Habang gumagana ito, maraming magagawa mo upang mapabilis ang iyong computer nang hindi gumagasta ng isang barya. Mas mahusay ka sa pagpapabilis ng iyong computer gamit ang ilang pag-tweak sa pagganap ng Windows 10 muna.

Gamitin ang mga pag-aayos na ito upang masulit ang mayroon ka. Kung gayon, kung nais mo pa ring bumili ng bagong hardware maaari kang. Ang iyong bagong hardware ay gagamitin din ang mahusay na pag-boost ng pagganap ng mga pag-aayos na pag-aakma na nagbibigay sa iyo ng mas maraming bang para sa iyong buck!
Mga pag-aayos sa pagganap ng Windows 10
Ang ilang mga pag-aayos sa pagganap ng Windows 10 ay idinisenyo upang gumana sa mas lumang mga system tulad ng mas mababang transparency at mga epekto sa desktop habang ang iba ay nag-streamline ng Windows upang gumana nang mas mahusay. Tiyak na pabor ako sa pangalawang layunin na iyon at ibabatay ang patnubay na ito sa paligid ng streamlining Windows upang gumana nang mas mahusay hangga't maaari.
Magsimula tayo sa mga pangunahing kaalaman.

Pag-update sa Windows
Bago namin simulang ituon ang Windows 10 sa pagganap, siguraduhin muna nating tiyakin na napapanahon ito.
- Mag-right click sa pindutan ng Start ng Windows at piliin ang Mga setting.
- Piliin ang I-update at seguridad at Windows Update.
- Piliin ang Suriin ang mga update at payagan ang proseso na makumpleto.
Mga update sa driver
Ang pagsasagawa ng mga pag-update ng driver ay matiyak na gumagamit ka ng pinakabagong, pinaka mahusay na mga driver na pinakamahusay na makakagamit ng iyong hardware.
- Mag-right click sa pindutan ng Start ng Windows at piliin ang Device Manager.
- Piliin ang iyong graphics card, audio device, network card at motherboard sa pagliko at suriin kung may mga update sa driver.
- I-update ang lahat ng mga peripheral kung mayroong magagamit na pag-update.
Maaari mong hayaan ang Windows na alagaan ang mga pag-update ng driver kung nais mo, o manu-manong gawin ang tseke. Bisitahin lamang ang website ng bawat vendor ng hardware at maghanap ng mga mas bagong driver. I-download at i-install.
Para sa mga driver ng graphics, gamitin DIY Uninstaller upang alisin ang lumang driver bago i-install ang bago. Mas epektibo ito sa ganoong paraan.

Mga Serbisyo sa Windows
Kung tiningnan mo ang Task Manager mula nang makuha ang Windows 10 maaari kang mabigla sa kung gaano karaming mga serbisyo ang na-install bilang default. Dinisenyo ng Microsoft ang Windows 10 upang maging lahat ng bagay sa lahat ng mga tao. Nangangahulugan iyon na maraming mga serbisyo at tampok na pinagana na hindi mo maaaring gamitin.
Maaari kong ilarawan ang bawat serbisyo at kung bakit mo ito pababayaan mag-isa o huwag paganahin ito ngunit mas mahusay itong ginagawa ng Black Viper. Bisitahin ang website ng Black Viper at sundin ang mga tagubilin para sa streamlining Windows 10. Maaari kang magpasya para sa iyong sarili kung gaano kalayo ang nais mong puntahan. May posibilidad akong gumamit ng 'Tweaked for Desktop' ngunit ang iyong mileage ay maaaring magkakaiba.
Mga programa sa Windows 10 Startup
Anumang oras na mag-install ka ng isang bagong programa, sa palagay nito kailangan itong awtomatikong mag-load kapag nag-boot ka ng Windows. Ang ilang mga programa, tulad ng firewall, antivirus, malware scanner, VPN software at iba pa ay kailangang mag-load, karamihan sa iba ay hindi.
- Mag-right click sa walang laman na puwang sa Windows Taskbar at piliin ang Task Manager.
- Piliin ang tab na Start-up.
- Mag-order ng mga app sa pamamagitan ng pagpili ng Header ng katayuan. Ang mga programang nakalista bilang Pinapagana ay awtomatikong maglo-load sa tuwing sinisimulan mo ang iyong computer.
- Mag-right click sa isang entry at piliin ang Huwag paganahin upang alisin ito mula sa pagsisimula.
- Ulitin para sa bawat programa na hindi mo kailangang i-load kapag sinimulan mo ang Windows.
Malugod na ipinapakita sa iyo ng tab na Start-up kung anong uri ng epekto ang mayroon ang isang programa sa mga oras ng pag-boot. Ipinapakita sa iyo ang haligi sa tabi ng Katayuan, epekto sa Pagsisimula. Mababang ay nangangahulugang sa tabi ng walang epekto sa oras ng boot habang ang Mataas na pagkaantala ng boot ng hindi bababa sa ilang segundo. Ang hindi nito sasabihin sa iyo ay kung gaano karaming mga mapagkukunan ang ginagamit ng serbisyo habang nakaupo.
Suriin kung may mga virus o malware
Ang mga virus at malware ay parehong nakakaapekto sa pagganap pati na rin sa iyong privacy. Parehong gumagamit ng mga mapagkukunan ng system upang maisakatuparan ang kanilang masamang gawain kaya't ngayon ay isang magandang panahon upang magsagawa ng isang buong tseke ng system. Patakbuhin ang iyong antivirus na pagpipilian at magsagawa ng isang buong tseke. Iwanan ito magdamag kung kinakailangan. Pagkatapos patakbuhin ang iyong scanner ng malware gawin din iyon.

I-uninstall ang mga hindi nagamit na programa o bloatware
Kung binili mo ang iyong system na handa na, malamang na na-install ng tagagawa ang lahat ng uri ng mga walang silbi na app, o bloatware na kilala. Kung matagal mo nang nagamit ang computer, malamang na mayroon kang mga program na naka-install na hindi mo na kailangan. Ang pag-aalis sa mga ito ay magbabawas ng mga mapagkukunan at i-streamline ang iyong computer, magpapalakas sa pagganap.
- Mag-download at mag-install ng CCleaner .
- Piliin ang Mga Tool mula sa kaliwang menu. Ang tab na I-uninstall ay dapat na awtomatikong mapili.
- Gumawa ka sa listahan sa pag-uninstall ng anumang program na hindi mo ginagamit o ayaw mo.
Panatilihing bukas ang CCleaner kapag natapos na dahil hindi namin kakailanganing maglinis.
Paglinisin ang iyong pagpapatala
Ang pagpapatala ng Windows 10 ay isang database na humahawak ng mga setting ng system at programa pati na rin ang mga kagustuhan, mapagkukunan ng system at mga link sa kung saan maaaring makahanap ang Windows o isang application ng mga file o folder na kinakailangan nito. Kung mas malaki ang pagpapatala, mas matagal ang Windows upang makahanap ng anuman. Ang mas maraming kalabisan at sirang mga entry, mas matagal ang Windows upang gumana.
Ngayon ay tinanggal namin ang isang pulutong ng mga programa na hindi na namin kailangan, maaari kaming magsagawa ng isang maliit na pag-aayos ng bahay sa pagpapatala.
- Buksan ang CCleaner.
- Piliin ang Registry mula sa kaliwang menu at I-scan para sa Mga Isyu mula sa ibaba.
- Payagan ang pag-scan upang makumpleto at piliin ang Ayusin ang mga napiling isyu mula sa ibabang kanan kung nakakita ito ng anumang mga problema. Maaari kang makatipid ng isang kopya ng pagpapatala kung nais mo.
Ang CCleaner ay nagkaroon ng hindi magandang rap kamakailan ngunit na-rate ko pa rin ito bilang isang cleaner ng system. Ginamit ko ito sa loob ng maraming taon at hindi pa ito nagkakamali sa akin.
Ilabas ang basura
Habang nasa CCleaner ka, gumawa kami ng pag-aayos upang malinis ang lumang data at mga naka-cache na file. Inalis namin ang mga lumang programa, nilinis ang pagpapatala, kaya ipaalam sa amin na linisin pagkatapos namin.
- Piliin ang Cleaner mula sa kaliwang menu ng CCleaner.
- Piliin ang Pag-aralan at hayaang makumpleto ang proseso. Ang isang listahan ng mga file at kung magkano ang puwang na iyong reclaiming ay lilitaw.
- Piliin ang Run Cleaner upang mailabas ang basurahan.
Ito ay isang menor de edad na pag-aayos ng pagganap para sa Windows 10 ngunit mahusay na kasanayan. Hindi lamang nito tinitiyak na ang iyong mga disk ay may libreng puwang ngunit nangangahulugan din na hindi kailangang maghanap ang Windows sa pamamagitan ng hindi nagamit na mga file upang makita kung ano ang hinahanap nito.
Baguhin ang iyong plano sa kuryente
Eksakto kung paano mo binabago ang iyong power plan ay nakasalalay sa kung gumagamit ka ng isang desktop o laptop at kung paano mo ito ginagamit. Kung gagamitin mo ang iyong laptop bilang isang kapalit na desktop, karaniwang naka-plug in, maaari mong gamitin ang mga setting ng pagganap. Kung gagamitin mo ang iyong laptop bilang isang mobile device, kakailanganin mong balansehin ang pagganap sa pag-save ng kuryente.
kung paano ikonekta ang wifi sa android mobile nang walang password
- I-type o i-paste ang 'control' sa kahon sa Paghahanap Windows / Cortana at piliin ang Control Panel.
- Piliin ang Hardware at Sound at pagkatapos ang Mga Pagpipilian sa Power.
- Piliin ang plano ng Mataas na Pagganap sa gitna.
- Piliin ang Baguhin ang mga setting ng plano sa kanan at Baguhin ang mga advanced na setting ng kuryente sa susunod na window.
- Baguhin ang mga setting na kailangan mo, kabilang ang hindi pagpapagana ng pag-off ng mga hard disk, setting ng selektibong suspindihin ng USB, Pamamahala ng Power State Power ng PCI Express at pamamahala ng kuryente ng Processor
Upang masulit ang pagganap mula sa iyong hardware, makakatulong ang hindi pagpapagana ng mga mode sa pag-save ng kuryente. Mayroon itong knock-on na epekto para sa pagkonsumo ng kuryente ngunit nauugnay lamang ito sa mga gumagamit ng laptop. Kung gagamitin mo ang iyong laptop bilang isang mobile device, mas gugustuhin mong gamitin sa halip ang balanseng plano ng kuryente.
Pag-on ng Windows 10 'helpers'
Ang pag-patay sa mga tooltip ng Windows 10 ay may nakakagulat na benepisyo sa pagganap. Sinusuri ng Windows ang iyong computer upang maalok ang mga tooltip na ito at isinasaalang-alang ang karamihan sa kanila ay walang silbi, ito ay isang overhead na magagawa natin nang wala.
- Mag-right click sa pindutan ng Start ng Windows at piliin ang Mga setting.
- Piliin ang System at Mga Notification at pagkilos.
- Magpalipat-lipat Kumuha ng mga tip, trick at mungkahi sa paggamit mo ng Windows.
Panatilihing bukas ang window ng Mga Setting dahil kakailanganin namin ito muli sa isang minuto.

Patayin ang pagsubaybay at pag-uulat
Habang ang nakuha sa pagganap mula sa pag-off ng telemetry at koleksyon ng data ay maaaring maliit, ang pakinabang sa privacy ay makabuluhan. Sa isip, dapat mo itong gawin sa sandaling una mong bilhin ang iyong computer o sunugin ito pagkatapos i-install ang Windows 10.
- Buksan ang Mga Setting at pagkatapos ang Privacy
- I-off ang mga setting upang mapabuti ang privacy at mabawasan ang gawaing dapat gawin ng Windows upang mai-ulat muli.
Huwag paganahin ang sumusunod:
- Hayaan ang Windows subaybayan ang paglulunsad ng app upang mapabuti ang mga resulta ng Simula at paghahanap.
- Mga serbisyo sa lokasyon at lokasyon maliban kung kailangan mo ng mga app na tukoy sa GPS o lokasyon.
- Pagsasalita, inking at pagta-type - Mga serbisyo sa pagsasalita at mga mungkahi sa pag-type
- Impormasyon sa account –I-access ng mga app ang aking pangalan, larawan at iba pang impormasyon sa account.
- Mga contact, kasaysayan ng tawag at pagmemensahe - Hayaan ang mga app na mabasa o magpadala ng mga mensahe, ma-access ang mga contact atbp.
- Mga puna at diagnostic - Itakda ito sa Pangunahin. Patayin Hayaan ang Microsoft na magbigay ng higit na iniakmang karanasan ...
Kaya't iyan ang ilang magagaling na paraan upang mapabilis ang iyong computer gamit ang ilang pag-aayos sa pagganap ng Windows 10. Wala sa kanila ang nagkakahalaga ng anumang pera, lahat sa kanila ay maaaring magawa nang mas mababa sa 30 minuto at lahat sa kanila ay nababaligtaran kung nakita mong hindi mo gusto ang mga ito. Ano ang hindi dapat mahalin?
Mayroon bang ibang mga pag-aayos sa pagganap ng Windows 10 na nais mong ibahagi? Sabihin sa amin ang tungkol sa kanila sa ibaba kung gagawin mo!