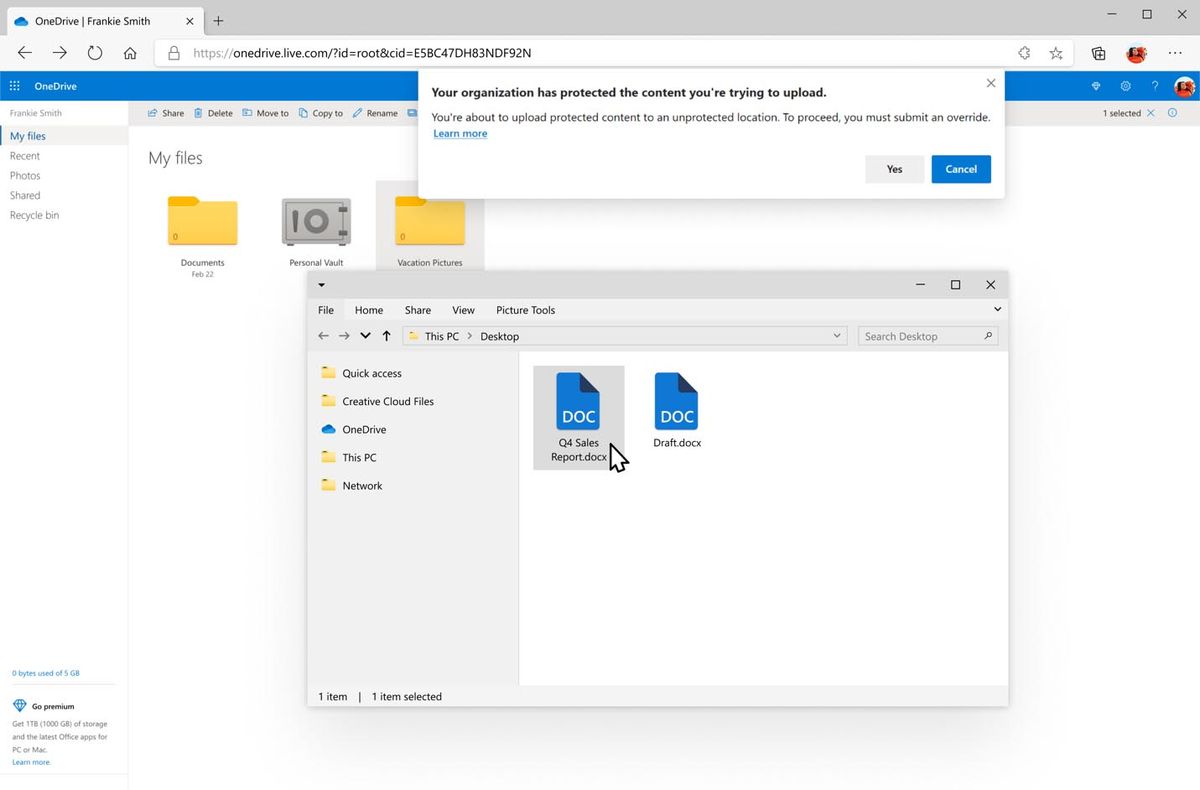Ang pagpapalit ng password ng iyong computer ay pinakamahalaga para sa pag-iingat ng personal na impormasyon at mga dokumento. Kung minsan, ang problema ay maaaring nakalimutan mo ang password ng isang computer na matagal mo nang hindi ginagamit, at hindi mo alam kung paano ito i-access.

Sa artikulong ito, matututunan mo kung paano baguhin ang password ng iyong computer sa Windows 10 at karagdagang impormasyon tungkol sa account at password ng iyong computer.
Pagbabago ng Iyong Password
Na-update ng Windows ang mga tampok na panseguridad nito sa mga pinakabagong system nito, ibig sabihin, ang pagpapalit ng pag-troubleshoot ng password para sa Windows 8.1, halimbawa, ay hindi gagana. Kung mayroon kang Windows 10 o mas mataas at kailangan mong baguhin ang iyong mga password, sundin ang mga hakbang na ito:
kung paano ibahagi ang kwento ng instagram ng iba sa iyong kwento
- Pindutin ang 'Start' key sa iyong keyboard, na karaniwang may logo ng Windows.

- Piliin ang 'Mga Setting' mula sa pop-up menu.

- Mag-click sa 'Account.'

- pagkatapos ay 'Mga opsyon sa pag-sign in.'

- Sa ilalim ng “Password,” piliin ang “Baguhin.”

- Ilagay ang iyong kasalukuyang password at ang bago sa pop-up window. Hihilingin sa iyong ilagay ang iyong bagong password sa pangalawang pagkakataon para sa kumpirmasyon.

Pagbabago ng Iyong Windows Hello PIN
Kung gumagamit ka ng PIN bilang password para ma-access ang iyong computer at kailangan mong baguhin ito, sundin ang mga hakbang na ito:
- Pindutin ang logo ng Windows sa iyong screen.

- Makakakita ka ng pop-up na menu. Mag-click sa 'Mga Setting.'

- Pumunta sa “Account.”

- Pagkatapos ay i-click ang “Mga opsyon sa pag-sign in.”

- Piliin ang 'Windows Hello PIN.'

- Ilagay ang iyong kasalukuyang password at ang bago sa pop-up window. Hihilingin sa iyong ilagay ang iyong bagong PIN sa pangalawang pagkakataon para sa kumpirmasyon.

Pag-reset ng Iyong Password Gamit ang Windows 10
Ang Windows 10 ay may iba't ibang mga opsyon upang i-reset ang iyong pasaporte kung nakalimutan mo ito. Ang pinakamadali ay sa pamamagitan ng mga tanong sa seguridad. Marahil ay hiniling sa iyo na pumili ng ilang tanong sa seguridad kapag na-set up mo ang iyong account kung mayroon kang Windows 10 na bersyon 1803 o mas bago. Kung gagawin mo, sundin ang mga hakbang na ito upang i-reset ang iyong password.
- Mag-click sa 'I-reset ang password' sa screen ng pag-sign in.

- Sagutin ang tanong sa seguridad.

- Maglagay ng bagong password.

- Mag-sign in gamit ang iyong bagong password.
Kung mayroon kang Windows 10 bago ang bersyon 1803, wala kang opsyon na i-reset ang iyong password sa pamamagitan ng pagsagot sa mga tanong sa seguridad. Sa kasong ito, maaari pa ring i-reset ang password. Gayunpaman, ire-reset ng paraang ito ang iyong password at device at permanenteng magde-delete ng data, setting, at program mula sa iyong computer. Kung gusto mong i-reset ang iyong password at device, dito mo makikita ang mga hakbang para gawin ito:
- Sa iyong keyboard, pindutin ang Shift at Power key. Mag-click sa 'I-restart' sa kanang sulok sa ibaba.

- Sa menu na “Pumili ng opsyon,” piliin ang “Troubleshoot.”

- Piliin ang 'I-reset ang PC na ito.'

- Mag-click sa 'Alisin ang lahat.'

Pag-reset ng Iyong Password Mula sa Administrative Account
Kapag nakalimutan mo ang password ng account sa isang computer na may maraming user, maaari mong baguhin ang password sa pamamagitan ng pakikipag-ugnayan sa may-ari ng administratibong account. Bilang kahalili, maaari mong i-reset ang password sa iyong sarili kung mayroon kang mga karapatang pang-administratibo. Sundin ang mga hakbang na ito upang i-reset ang iyong password:
- Sa login screen, ipasok ang password ng account na may mga karapatang pang-administratibo. Pindutin ang logo ng 'Start' sa iyong screen.

- Piliin ang 'Mga Setting' mula sa pop-up menu.

- Mag-click sa 'Account.'

- Mula sa menu, piliin ang 'Iba pang mga user.'

- Hanapin ang iyong user at mag-click sa 'I-reset ang password.'
- Maglagay ng bagong password at i-click ang “Ok.
Mga Karaniwang Isyu sa Pag-log in Gamit ang Windows 10
Paminsan-minsan, inilalagay mo ang tamang password ngunit hindi ma-access ang iyong account. Mayroong iba't ibang bagay na maaari mong subukan upang malutas ang problemang ito:
- Kung may mga titik at numero ang iyong password, tiyaking walang caps lock ang iyong keyboard. Ginagawa nitong mali ang iyong password kahit na nai-type mo ito nang tama.
- Kung makakita ka ng mensaheng may nakasulat na, 'Hindi kami makakapag-sign in sa iyong account,' kadalasang maaaring maayos ang problemang ito sa pamamagitan ng pag-sign out sa iyong account at pag-sign in muli. Subukang i-reboot ang iyong computer.
- Tiyaking na-update ang Windows 10 sa pinakabagong bersyon na magagamit.
Kung hindi ka pa rin makapag-log in, maaari mong i-restart ang iyong computer sa safe mode. Ang safe mode ay hindi lamang makakatulong sa iyo sa iyong mga isyu sa password ngunit ayusin din ang mga problema sa system. Maaari mong i-restart ang iyong computer sa safe mode mula sa screen ng pag-sign in o isang itim na screen. Narito ang pag-troubleshoot sa parehong mga alternatibo:
Mula sa screen ng pag-sign in:
- Sa screen ng pag-sign in sa Windows, pindutin ang 'Shift' key at ang Power key nang magkasama. Mula sa menu, piliin ang 'I-restart.'

- Pagkatapos mag-restart ang PC, makakakita ka ng asul na menu na pinangalanang 'Pumili ng opsyon.' Mag-click sa 'I-troubleshoot.'

- Piliin ang 'Mga advanced na opsyon' at pagkatapos ay 'Mga setting ng pagsisimula.'

- Mag-click sa 'I-restart.'
Mula sa isang blangko o itim na screen:
- Pindutin ang key na may logo ng Windows at ang R key.

- Sa kahon na 'Buksan', i-type ang '
msconfig' at pagkatapos ay piliin ang OK.
- Piliin ang tab na 'Boot'.

- Sa menu na 'Mga opsyon sa boot,' i-clear ang checkbox na 'Ligtas na boot.'

Ang isang advanced na alternatibo upang malutas ang mga isyu sa pag-log in ay ang patakbuhin ang startup repair tool na isinama sa iyong computer. Sundin ang mga hakbang na ito upang ma-access ang tool na ito:
- Pindutin ang 'Shift' key at i-restart ang iyong computer. Ulitin ang proseso hanggang sa makita mo ang menu ng WinRE (Windows Recovery).

- Mag-click sa 'Pumili ng isang opsyon' at Piliin ang 'I-troubleshoot.'

- Pagkatapos ay 'Mga advanced na pagpipilian.'

- Mag-click sa 'Awtomatikong pag-aayos.' Maaari rin itong ilista bilang 'Pag-aayos ng startup.'

- Hintaying makumpleto ang proseso ng pag-aayos at subukang mag-log in muli.
Iba pang Alternatibo sa Pag-login para sa Windows 10
Ang Windows 10 at mas mataas ay may iba't ibang mga opsyon sa pag-login. Ang pinakasikat ay fingerprint at facial recognition. Upang itakda ang iyong pag-login sa pagkilala sa mukha, sundin ang mga hakbang na ito:
- Pindutin ang Windows logo key sa iyong keyboard.

- Piliin ang 'Mga Setting' mula sa pop-up menu.

- Mag-click sa 'Account.'

- Mula sa menu, piliin ang “Mga opsyon sa pag-sign in.”

- Pindutin ang 'Facial Recognition (Windows Hello)' mula sa menu.

- Sundin ang mga tagubilin para makilala ng iyong webcam ang iyong mukha mula sa bawat anggulo.
Kung gusto mong gamitin ang iyong fingerprint bilang isang password upang ma-access ang iyong computer, tandaan na ang iyong keyboard ay dapat may espesyal na scanner sa isa sa mga key. Kung gagawin mo, maaari mong i-set up ang iyong fingerprint bilang opsyon sa pag-login sa pamamagitan ng pagsunod sa mga hakbang na ito:
- Pindutin ang 'Start' key sa iyong keyboard.

- I-click ang 'Mga Setting.'

- Piliin ang “Account.”

- Pagkatapos ay 'Mga opsyon sa pag-sign in.'

- I-click ang “Fingerprint Recognition (Windows Hello)” mula sa menu.

- Ilagay ang iyong daliri sa scanner at sundin ang mga tagubilin upang tumpak na mai-scan ng computer ang iyong pag-print.
Mga karagdagang FAQ
Paano ako magdagdag ng bagong user sa aking computer?
Upang magdagdag ng bagong user sa isang PC, narito ang proseso:
1. Tumungo sa panel na 'Mga Setting'.
2. Mag-click sa 'Mga Account' at pagkatapos ay 'Pamilya at iba pang mga user.'
3. Piliin ang 'Magdagdag ng ibang tao sa PC na ito.'
paano ko aalisin ang proteksyon sa pagsulat?
Hihilingin sa iyo ang Microsoft account at password ng bagong user.
Maaari ko bang baguhin ang aking lokal na user account sa isang administratibong account?
Oo, ang pagpapalit ng iyong user account sa isang administratibong account ay posible. Narito kung paano magsimula:
1. Sa 'Mga Setting,' piliin ang 'Mga Account.'
2. Pumunta sa “Pamilya at iba pang user” at piliin ang iyong account.
3. Sa ilalim ng iyong pangalan, makikita ang 'Lokal na account,' i-click ito.
4. Piliin ang 'Baguhin ang uri ng account.'
5. Mag-click sa “Administrator.”
Ano ang iba't ibang uri ng account sa Windows 10?
Maaari kang lumikha ng tatlong magkakaibang uri ng mga account gamit ang Windows 10: ang administrator, ang karaniwang user, at ang guest account. Sa isang administratibong account, magkakaroon ka ng kabuuang access sa pagbukas ng mga dokumento at pag-install ng mga app, habang ang iba pang mga alternatibo ay nagbibigay ng mas mahigpit na mga pahintulot.
Paano ko babaguhin ang mga tanong sa seguridad sa Windows 10?
Ang Windows 10 at 11 ay nangangailangan ng tatlong tanong sa seguridad bilang pangalawang-layer na seguridad. Kung gusto mong i-update ang mga tanong na itinakda mo noong ginawa mo ang iyong account, sundin ang mga hakbang na ito:
1. Sa panel na 'Mga Setting,' piliin ang 'Mga Account.'
2. Mag-click sa “Mga opsyon sa koneksyon.”
3. Pumunta sa “I-update ang mga tanong sa seguridad.”
Magagawa mong baguhin ang iyong mga tanong sa seguridad para sa mga bago.
Maaari ko bang tanggalin ang aking mga password sa pag-log in?
Oo. Kung ayaw mong magkaroon ng password sa seguridad ang iyong computer, maaari mo itong i-delete para ma-access ito ng sinuman.
1. Pindutin ang 'Start' key sa iyong keyboard.
2. Piliin ang 'Mga Setting' mula sa pop-up menu.
3. Mag-click sa “Account.”
4. Mula sa menu, piliin ang 'Mga opsyon sa pag-sign-in.'
5. Piliin ang uri ng password na gusto mong tanggalin. Maaari itong maging fingerprint scan, pagkilala sa mukha, password, o PIN.
6. Kapag pinili mo ang mga ito, makikita mo ang opsyon na 'Alisin.'
paano mo tinitingnan ang iyong profile sa facebook bilang ibang tao
Kaligtasan Una
Ang isang password, PIN, pagkilala sa mukha, o anumang iba pang paraan ng seguridad sa iyong computer ay mahalaga upang maprotektahan ang nakaimbak na impormasyon. Gayunpaman, maaari mong makalimutan ang iyong password o PIN at hindi mo ma-access ang iyong computer. Bago i-reset ang PC, tiyaking naubos mo na ang lahat ng posibilidad na baguhin ang iyong password.
Regular mo bang binabago ang iyong password? O ginagawa mo ba ito kapag nakatagpo ka ng paglabag sa seguridad? Ipaalam sa amin sa seksyon ng komento.