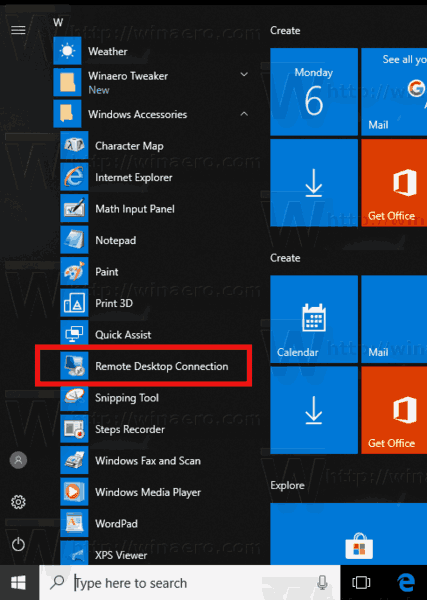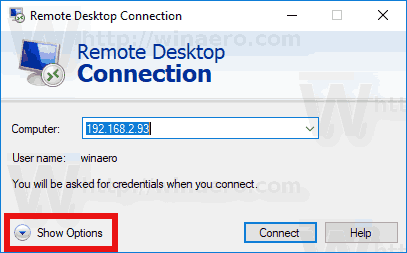Sa artikulong ito, makikita natin kung paano makatipid ng mga kredensyal para sa Koneksyon ng Remote na Desktop sa isang RDP file. Papayagan ka nitong i-export ang lahat ng mga setting na iyong ginawa para sa remote session sa isang file. Sa susunod na kailangan mo ito, maaari mong i-double click ang RDP file na iyong nilikha upang mabilis na maibalik ang iyong mga kagustuhan at pagpipilian.

Bago kami magpatuloy, narito ang ilang mga detalye tungkol sa kung paano gumagana ang RDP . Habang anumang edisyon ng Windows 10 ay maaaring kumilos bilang Remote Desktop Client, upang mag-host ng isang remote session, kailangan mong patakbuhin ang Windows 10 Pro o Enterprise. Maaari kang kumonekta sa isang host ng Windows 10 Remote Desktop mula sa isa pang PC na nagpapatakbo ng Windows 10, o mula sa isang naunang bersyon ng Windows tulad ng Windows 7 o Windows 8, o Linux. Ang Windows 10 ay mayroong parehong client at server software na wala sa labas, kaya hindi mo na kailangan ng anumang naka-install na dagdag na software.
kung paano baguhin ang nat type sa ps4
Anunsyo
Una sa lahat, paganahin ang Remote Desktop sa target na PC tulad ng inilarawan dito:
Paano Paganahin ang Remote Desktop (RDP) sa Windows 10
mstsc.exeay ang built-in na software ng kliyente na nagbibigay-daan sa pagkonekta sa isang computer sa pamamagitan ng Remote Desktop Protocol (RDP). Ito ay isang espesyal na network protocol na nagbibigay-daan sa isang gumagamit na magtatag ng isang koneksyon sa pagitan ng dalawang computer at i-access ang Desktop ng isang remote host. Ang lokal na computer ay madalas na tinutukoy bilang 'client'. Kung nagpapatakbo ka ng Windows, sa karamihan ng mga kaso gumagamit ka ng mstsc.exe upang kumonekta sa isa pang computer na may RDP. Tip: Kita n'yo Remote Desktop (mstsc.exe) Mga Argumento ng Linya ng Command
Upang mai-save ang iyong mga setting ng Remote na Desktop Connection sa RDP File sa Windows 10 , gawin ang sumusunod.
- Ilunsad ang mstsc.exe mula sa dialog ng Run (pindutin ang Win + R shortcut keys na magkasama sa keyboard) o mula sa Start menu.
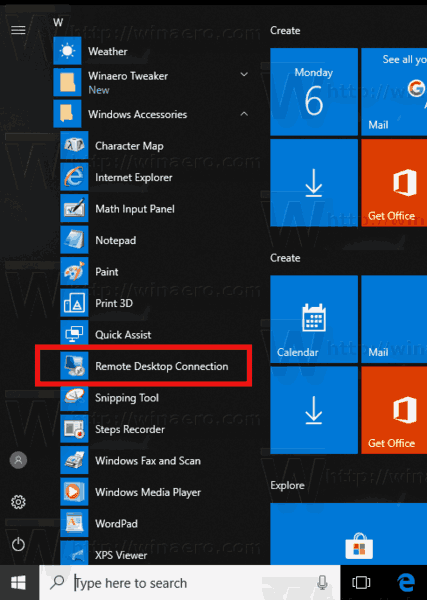
- I-configure ang mga ninanais na pagpipilian kabilang ang remote address, mga pagpipilian sa pagpapakita at iba pang mga setting na nais mong ipasadya. Mag-clickIpakita ang mga pagpipilianupang ipakita ang higit pang mga setting.
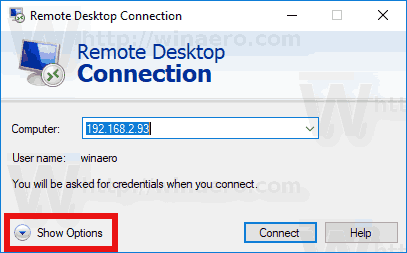
- Ngayon, mag-click saI-save bilangpindutan saMga setting ng koneksyonseksyon sapangkalahatantab
- Lilikha ito ng isang bagong RDP file kasama ang iyong mga pagpipilian. Tukuyin ang nais na lokasyon upang maiimbak ito.
Ang mga napiling setting ng koneksyon ay mai-save sa RDP file na iyong tinukoy.
Upang mailunsad ang nai-save na session, buksan ang File Explorer at pumunta sa folder kung saan mo iniimbak ang iyong RDP file. I-double click ito upang maitaguyod ang koneksyon.
kung paano mag-edit ng margin sa google docs

Bilang kahalili, maaari mong ilunsad muli ang mstsc.exe at pumili saBuksanpindutan sa tab na Pangkalahatan. Mag-browse para sa iyong RDP file at tapos ka na.
Mga artikulo ng interes:
- Lumikha ng Remote Desktop Shortcut para sa PC sa Windows 10
- Remote Desktop (mstsc.exe) Mga Argumento ng Linya ng Command
- Magdagdag ng Mga Gumagamit sa Remote Desktop sa Windows 10
- Mga Shortcut sa Keyboard ng Remote Desktop (RDP) sa Windows 10
- Baguhin ang Port ng Remote Desktop (RDP) sa Windows 10
- Kumonekta Sa Windows 10 Gamit ang Remote Desktop (RDP)
- Paano Paganahin ang Remote Desktop (RDP) sa Windows 10