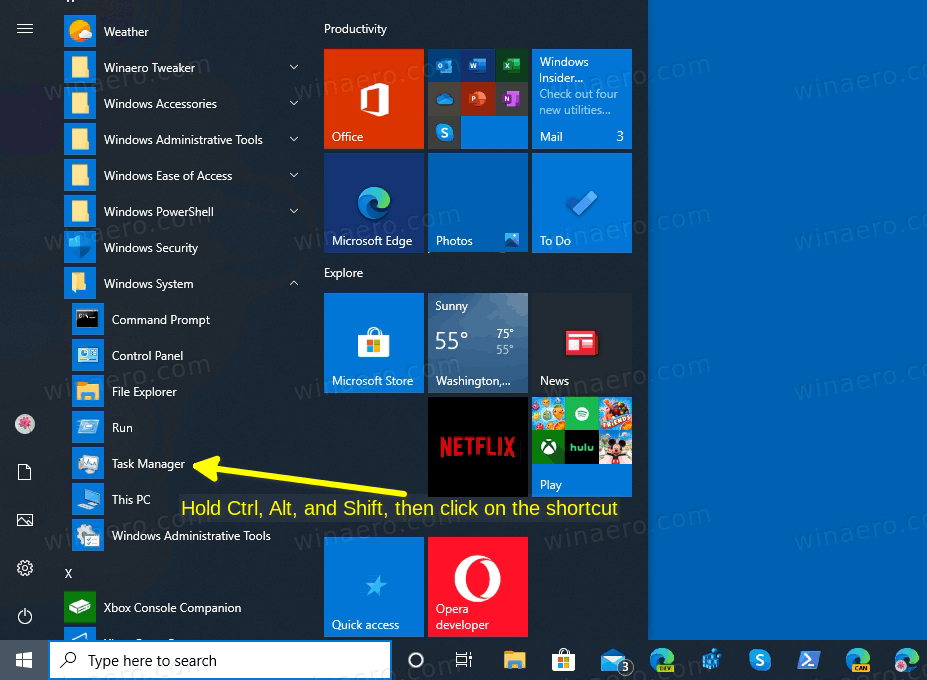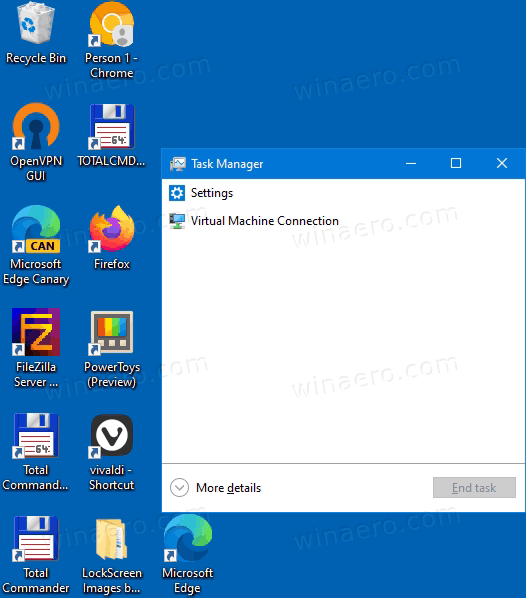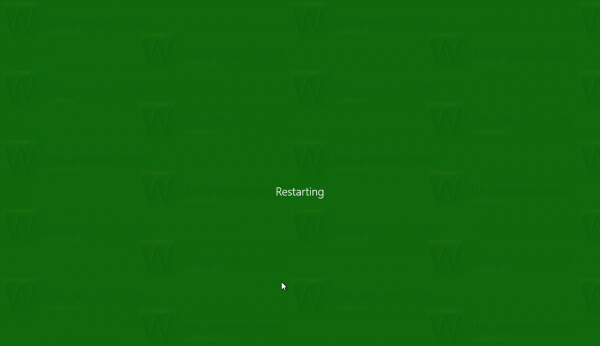Paano I-reset ang Mga Setting ng Task Manager sa isang Shortcut sa Keyboard
Ang Windows 8 at Windows 10 ay mayroong bagong app ng Task Manager. Mukha itong ganap na naiiba kumpara sa Task Manager ng Windows 7 at may iba't ibang mga tampok. Ito ay may isang bilang ng mga pagpipilian na maaaring ipasadya ng gumagamit. Kung hindi ka nasisiyahan sa kasalukuyang mga setting ng Task Manager, maaari mong mabilis na i-reset ang mga ito para sa iyong account ng gumagamit sa Windows 10. Mayroong isang lihim na shortcut na maaari mong magamit upang masimulan ang app sa mga default.
Anunsyo
Ang Task Manager sa Windows 10 ay may kasamang maayos na mga tampok. Maaari nitong pag-aralan ang pagganap ng iba't ibang mga bahagi ng hardware at ipinapakita din sa iyo ang lahat ng mga proseso na tumatakbo sa iyong session ng gumagamit, naka-grupo ayon sa uri ng app o proseso.
Ang Task Manager ng Windows 10 ay may kasamang graph ng pagganap at pagkalkula ng epekto ng startup . Nagagawa nitong kontrolin kung aling mga app ang naglulunsad habang nagsisimula. Mayroong isang espesyal na tab na 'Startup' na idinisenyo upang pamahalaan ang mga startup app .

Tip: Maaari mong makatipid ng iyong oras sa pamamagitan ng paglikha ng isang espesyal na shortcut sa buksan nang direkta ang Task Manager sa tab na Startup .
Gayundin, posible na ipakita sa Task Manager ang linya ng utos ng mga app sa mga tab na Mga Proseso, Detalye at Startup. Kapag pinagana, papayagan kang mabilis na makita kung aling folder ang isang app ay inilunsad, at kung ano ang mga argumento ng linya ng utos nito. Para sa sanggunian, tingnan ang artikulo
Ipakita ang Command Line sa Windows 10 Task Manager
Bilang karagdagan sa mga magagaling na tampok na ito, nagagawa ng Task Manager ipakita ang kamalayan ng DPI para sa mga proseso .
kung paano upang panoorin lokal na channels sa firestick
Simula sa Bumuo ang Windows 10 18963 , maaari mong gamitin ang Task Manager app upang subaybayan ang temperatura ng discrete graphic adapter sa mga PC at Laptops.
Mas maaga, nakita namin kung paano i-reset ang Task Manager sa mga default nito sa pamamagitan ng gamit ang Registry . Ngayon, mayroon na halika sa aming pagkakaalam na posible itong i-reset ito sa isang simpleng keyboard shortcut. Narito kung paano ito magagawa.
Babala! Mawawala sa iyo ang lahat ng iyong mga pagpapasadya ng Task Manager kung magpatuloy ka
Upang I-reset ang Mga Setting ng Task Manager sa isang Shortcut sa Keyboard,
- Isara ang Task Manager kung mayroon kang pagpapatakbo nito.
- Buksan ang Start menu, at hanapin ang shortcut ng Task Manager.
- Pindutin nang matagal ang mga pindutan na Alt, Shift, at Ctrl.
- Habang hinahawakan ang mga key, mag-click sa shortcut ng Task Manager.
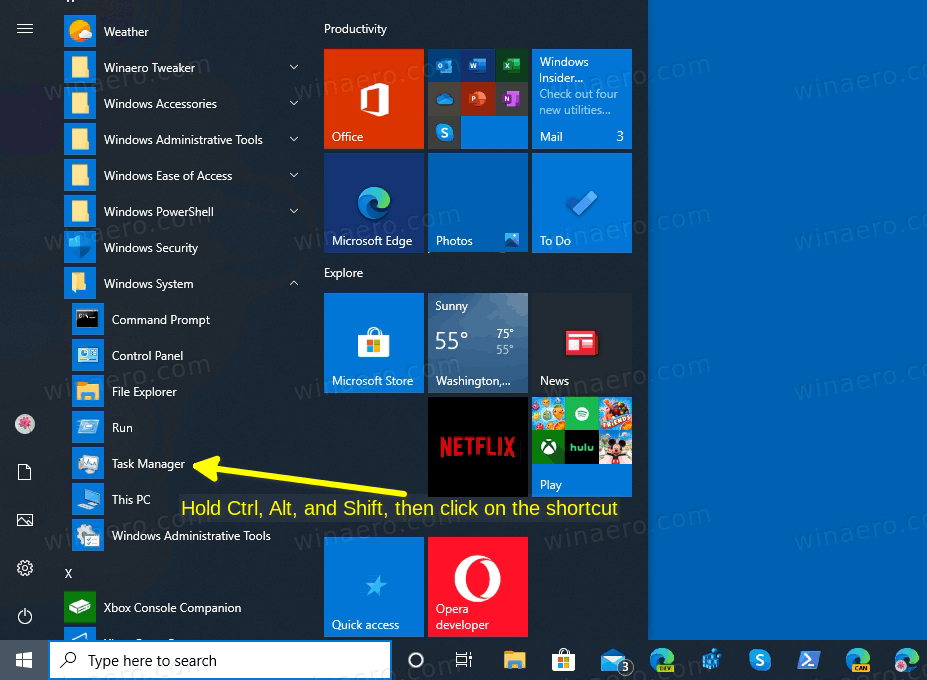
- Voila, magsisimula ito sa mga default!
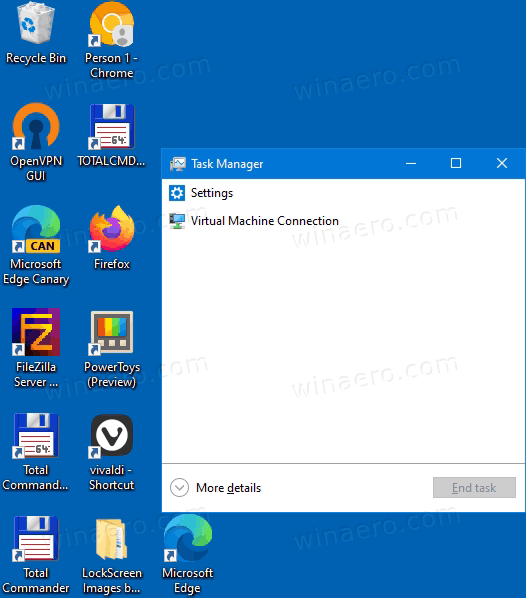
Ang pag-reset ng mga haligi, laki ng window, posisyon, at lahat ng iba pang mga kagustuhan na dati mong binago sa Task Manager.
Ayan yun!