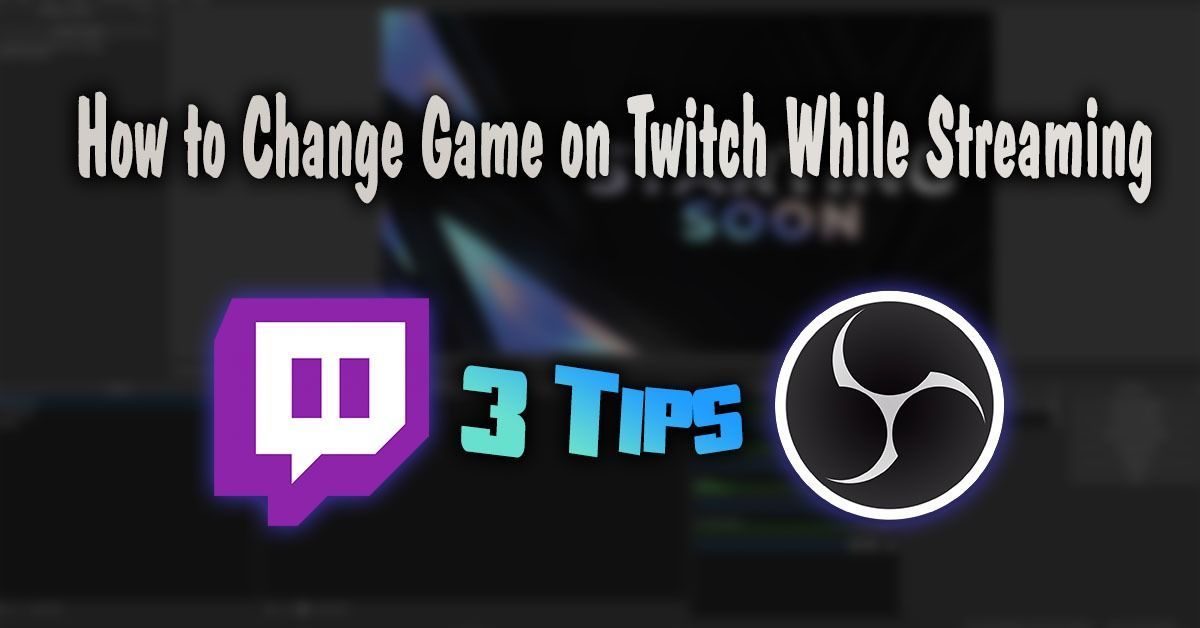Ang mga layer sa Procreate ay kadalasang naglalaman ng ilan o kahit isang bagay lamang. Kapag kailangan mong ayusin ang ilang elemento nang sabay-sabay, maaaring nasa hiwalay na layer ang bawat isa. Ang paggawa sa mga layer nang paisa-isa ay hindi partikular na produktibo. Ang pagpili ng maraming layer ay ang perpektong sagot sa isyung ito. Kapag nakapili ka na ng ilang layer, makikita ang iyong mga pagsasaayos sa bawat layer. Sa kabutihang palad, ang pagpili ng layer sa Procreate ay diretso.

Ipapaliwanag ng artikulong ito kung paano pumili ng maraming layer sa Procreate, parehong sa mga bersyon ng iPhone at iPad. Mababasa mo rin ang tungkol sa iba't ibang paraan upang manipulahin ang mga napiling layer, kabilang ang kung paano kopyahin at i-paste o tanggalin ang mga ito.
Paano Pumili ng Maramihang Mga Layer sa Procreate sa isang iPhone
- Pumunta sa panel na 'Mga Layer' at hanapin ang mga layer na gusto mong piliin. Makikita mo ang isa sa mga layer ay napili na, gaya ng ipinapahiwatig ng asul na kulay nito. Nangyayari ito bilang default.

- Para pumili ng layer, i-drag lang ito sa kanan. Kapag naging asul ang layer, malalaman mong napili na ito.

- Ang pagpili ng mga karagdagang layer ay magiging kasing-simple. Maaari mong ulitin ang nakaraang hakbang para sa bawat layer. Habang pinipili ang mga bagong layer, hindi maaalis sa pagkakapili ang mga nauna.
Paano Pumili ng Maramihang Mga Layer sa Procreate sa isang iPad
Ang pagpili ng maramihang mga layer sa Procreate sa isang iPad ay magiging katulad ng proseso sa isang iPhone. Ilalarawan namin ang pamamaraan dito para sa kalinawan.
- I-tap ang panel na 'Mga Layer' para ibaba ang menu ng mga layer. Makakakita ka ng listahan ng mga layer na may napili na. Makikilala mo ang napiling layer dahil ito ay mai-highlight sa asul.

- I-drag ang iyong daliri pakanan sa isang layer na gusto mong piliin. Kung ang aksyon ay ginawa nang tama, ang layer ay magiging asul.

- Ulitin ang hakbang 2 para sa anumang karagdagang mga layer na gusto mong piliin. Magagawa mo ito para sa maraming mga layer hangga't gusto mo - ang pagpili ng mga bagong layer ay hindi maaalis sa pagkakapili ang mga nauna.

Pagkopya at Pag-paste ng Mga Napiling Layer
Ang pagkopya at pag-paste ng isang layer sa Procreate ay medyo simple. Gayunpaman, ang pinakamabilis na diskarteng ginamit para doon ay hindi gagana sa maraming napiling layer. Ito ay dahil kakailanganin mong mag-tap sa isang layer upang buksan ang mga setting ng kopya at i-paste. Sa ganitong paraan, hindi nalalapat ang pamamaraan sa lahat ng mga layer.
Ang parehong napupunta para sa Duplicate na opsyon. Hinihiling sa iyo ng tool na ito na mag-swipe pakaliwa sa isang layer. Nangangahulugan ito na hindi mo magagawang i-duplicate ang ilang mga layer gamit ang paraang iyon.
Upang kopyahin at i-paste ang maraming layer, kakailanganin mong lumikha ng bagong canvas at i-drag ang mga layer doon. Narito kung paano ito ginawa.
- Gumawa ng bagong canvas at tiyaking naka-format ito nang maayos. Pinakamainam na gumamit ng parehong format tulad ng orihinal na canvas, dahil titiyakin nito na ang mga bagay sa mga layer ay hindi masisira.

- Bumalik sa orihinal na canvas kung saan mo pinili ang mga gustong layer. Kung hindi ka pa nakapili ng maraming layer, ngayon ay isang magandang panahon para doon.

- I-tap at hawakan ang anumang napiling mga layer. Malalapat ang pagkilos sa buong pagpili.

- Kapag hawak mo na ang pagpili, gamitin ang iyong kabilang kamay para i-tap ang “Gallery,” na matatagpuan sa kaliwang itaas.

- Sa bukas na gallery, simulang i-drag ang mga napiling layer hanggang sa maabot mo ang isang bakanteng espasyo sa loob ng gallery. Huwag palayain ang pagpili.

- Habang hawak pa rin ang mga napiling layer, buksan ang bagong canvas na ginawa mo sa hakbang 1.

- Panghuli, iposisyon ang mga layer sa gitna ng bagong canvas at iangat ang iyong daliri. Malalaman mong ini-import ang mga layer kung may lalabas na screen sa pag-load.

Pagkopya at Pag-paste ng Mga Napiling Layer sa pamamagitan ng Pagpapangkat
Ang isang alternatibong paraan sa isa na nakabalangkas sa itaas ay ang pag-grupo ng lahat ng mga layer na nais mong kopyahin. Papayagan ka nitong patuloy na magtrabaho sa parehong canvas, ngunit mayroon itong downside.
ilang tao ang maaaring gumamit ng disney plus
Ang pagsasama-sama ng maramihang mga layer ay magiging imposible upang gumana sa mga indibidwal na mga layer. Sa halip, kakatawanin nila ang isang bagay sa Procreate, at anumang mga pagbabagong gagawin mo dito ay magpapakita sa kabuuan.
Sa karagdagan, ang pamamaraang ito ay magiging mas tapat, at magbibigay sa iyo ng backup na bersyon ng iyong proyekto.
- Sa panel na 'Mga Layer,' piliin ang bawat layer na gusto mong kopyahin sa pamamagitan ng pag-swipe pakanan.

- Kapag maraming layer ang napili, makakakita ka ng dalawang opsyon sa tuktok ng panel na 'Mga Layer', 'Tanggalin' at 'Grupo.' Gamitin ang opsyong “Group”. Tandaan na hindi pagsasamahin ng hakbang na ito ang mga layer.

- Sa puntong ito, maaari mong kopyahin ang grupo. Magiging available ang opsyong ito sa ilalim ng mga pagkilos ng pangkat. Sa sandaling pinili mong kumopya, makikita mo ang 'Bagong Grupo' na lalabas sa panel.

- Kapag nakopya na ang grupo, magiging available pa rin ang bawat indibidwal na layer dito. Kung gusto mong pagsamahin ang lahat ng mga layer sa isa, magagawa mo iyon habang nakagrupo ang mga ito.

- Upang pagsamahin ang mga layer, maaari mong gamitin ang opsyong 'Flatten'. Tandaan na ang pagtatrabaho sa mga indibidwal na layer ay hindi magiging posible pagkatapos ng pagsasama.

Pagpili sa Lahat ng Layer
Ang Procreate ay hindi nagtatampok ng opsyong 'Piliin Lahat' pagdating sa mga layer. Hindi mo magagawang awtomatikong piliin ang bawat layer sa iyong canvas.
Nangangahulugan ito na kakailanganin mong pamahalaan ang pagpili nang manu-mano. Bagama't ang paraan para dito ay napaka-simple - ang kailangan mo lang gawin ay mag-swipe pakanan sa bawat layer - maaaring magtagal ito kung nagtatrabaho ka sa isang malaking bilang ng mga layer.
Maaari mong gawing mas madali ang proseso kung nakagawian mong pagsamahin ang mga layer na nakumpleto na. Halimbawa, kung mayroon kang dalawang layer na may dalawang bagay na hindi nangangailangan ng anumang karagdagang trabaho, maaari mong pangkatin at pagkatapos ay i-flatt ang mga layer na iyon sa isa.
kung paano makakuha ng stardust sa pokemon go hack
Ang paraan ng pagpili ay mangangailangan pa rin sa iyo na piliin ang bawat layer nang manu-mano, ngunit magagawa mong pangasiwaan ang mas kaunting mga layer.
Pagtanggal ng mga Napiling Layer
Hindi tulad ng pagpili sa lahat ng mga layer, ang pagtanggal ng maraming mga layer sa Procreate ay hindi lamang posible, ngunit medyo madali. Magagawa mo iyon gamit ang dalawang magkaibang paraan: pagtanggal ng pagpili, o pagtanggal ng mga grupo.
Narito kung paano magtanggal ng seleksyon ng mga layer.
- Piliin ang mga layer na gusto mong tanggalin sa pamamagitan ng pag-swipe pakanan sa bawat isa.

- Sa sandaling mapili ang mga layer, makikita mo ang mga opsyon na 'Tanggalin' at 'Pangkatin' sa tuktok ng panel na 'Mga Layer'. Ang pagpili sa 'Tanggalin' ay mag-aalis ng mga napiling layer.

Ang mga layer ay maaaring nasa isang grupo, o maaari kang magkaroon ng ilang grupo ng mga layer. Sa kasong iyon, ang proseso ay magiging mas madali.
Maaari mong tanggalin ang isang pangkat ng layer sa parehong paraan kung paano mo tatanggalin ang isang layer.
bakit nagbubukas ang google chrome sa startup
- Buksan ang panel na 'Mga Layer' at hanapin ang grupo.

- Mag-swipe pakaliwa para ipakita ang menu. Makikita mo ang mga opsyon na 'I-lock,' 'I-duplicate,' at 'Tanggalin'. Gusto mong i-tap ang 'I-delete.' Kapag nagawa mo na ang pangkat, at lahat ng mga layer sa loob nito, ay tatanggalin.

Kung marami kang grupo, ang proseso para sa pagtanggal sa mga ito ay magiging kapareho ng pagtanggal ng maraming layer.
- Sa panel na 'Mga Layer,' piliin ang mga pangkat na gusto mong tanggalin sa pamamagitan ng pag-swipe pakanan. Tandaan na maaari ka ring pumili ng mga karagdagang indibidwal na layer.

- I-tap ang opsyong 'Tanggalin' sa kanang itaas.

Pag-alis sa pagkakapili ng Mga Layer at Grupo sa Procreate
Ang pagpili ng maraming layer ay isang napaka-kapaki-pakinabang na function, ngunit hindi mo ito magagamit nang buo kung hindi mo alam kung paano gawin ang kabaligtaran - alisin sa pagkakapili ang mga layer.
Ang pagtatrabaho sa maraming layer ay maaaring nakakalito, at maaari kang pumili ng mga maling layer. Sa kasong iyon, gugustuhin mong malaman kung paano baligtarin ang pagkilos bago sumulong. Ang pag-alis sa pagkakapili ng mga layer sa Procreate ay halos walang hirap.
Aalisin mo sa pagkakapili ang isang layer sa parehong paraan na pinili mo ito - sa pamamagitan ng pag-swipe pakanan sa layer. Ang pamamaraang ito ay gagana rin para sa mga grupo.
Panatilihing Ligtas ang Iyong Proyekto Habang Gumagawa Sa Maraming Layer
Ang mga pagbabagong gagawin mo sa maraming layer ay magiging kumplikado upang baligtarin sa pinakamahusay na kaso o permanente sa pinakamasamang kaso. Nangangahulugan ito na kailangan mo ng backup kung sakaling may magkamali.
Ang pinakamahusay na paraan upang i-back up ang iyong proyekto bago ka magsimulang magtrabaho sa maraming mga layer ay ang paggawa lamang ng isang kopya ng buong proyekto. Kapag nagawa mo na iyon, malaya kang gumawa ng anumang marahas na pagkilos at maging ligtas dahil alam mong maaari kang bumalik sa nakaraang bersyon.
I-unlock ang Mga Posibilidad ng Pagpili ng Layer
Sa sandaling master mo na ang pagpili at pagtatrabaho sa maraming layer, magiging mas mabilis ang iba't ibang proseso sa Procreate. Sa pamamagitan ng pagmamanipula ng ilang layer nang sabay-sabay, magagawa mong maglapat ng mga makabuluhang pagbabago sa iyong likhang sining nang walang malaking pamumuhunan sa oras.
Sa artikulong ito, ibinigay namin sa iyo ang lahat ng mahahalagang tool para sa pagtatrabaho sa maraming layer. Ipinakita namin sa iyo kung paano pumili ng mga layer, alisin sa pagkakapili ang mga layer, kopyahin at i-paste ang mga ito, pati na rin tanggalin ang mga ito. Kasama ng iba pang mga tool sa Procreate, ang kaalamang ito ay magpapatunay na isang mahusay na asset para sa iyong mga malikhaing pagsisikap.
Nagawa mo bang pumili ng maraming layer? Ano ang ginawa mo sa pagpili? Ipaalam sa amin sa seksyon ng mga komento sa ibaba.