Noong Mayo 10, 2020, ang pag-update ng Windows 10, ipinakilala ng Microsoft ang isang bagong tampok na tinatawag na 'Hardware Accelerated GPU Scheduling.' Bilang opsyonal na feature, hindi ito naka-on bilang default sa alinman sa Windows 10 o Windows 11, ibig sabihin, kailangan mo itong i-activate kung gusto mong samantalahin ito.

Na humahantong sa dalawang simpleng tanong – ano ang Hardware Accelerated GPU Scheduling, at paano mo ito ino-on?
Ano ang Hardware Accelerated GPU Scheduling?
Upang masagot ang tanong na ito, kailangan mong maunawaan ang mga pangunahing kaalaman sa pag-iiskedyul ng GPU. Noong 2006, ipinakilala ng Microsoft ang Windows Display Driver Model 1.0 (WDDM), na nagdala ng konsepto ng GPU scheduling. Bago umiral ang pag-iskedyul, maaaring magsumite ang mga application ng maraming kahilingan sa isang GPU ayon sa gusto nila, kadalasang humahantong sa mga logjam na nakompromiso ang performance ng system. Isipin na parang isang dosenang tao ang sumusubok na makapasok sa parehong pinto nang sabay-sabay, at mauunawaan mo kung bakit naging problema ang kakulangan sa pag-iiskedyul na ito.
Ang paglulunsad ng WDDM ay nagpakilala ng mga tool sa organisasyon na awtomatikong nag-prioritize at nakaiskedyul ng mga kahilingan sa isang GPU. Sa mga taon sa pagitan ng 2006 at 2020, ang WDDM ay sumailalim sa maraming ebolusyon, sa bawat pagbabago ay nagdaragdag ng mga bagong feature upang isaalang-alang ang mga dumaraming kumplikado ng mga bagong computer. Sa kalaunan, ang pag-bolting ng mga bagong feature sa WDDM ay naging hindi praktikal at masinsinang mapagkukunan, na nangangailangan ng pagpapakilala ng isang bagong paraan ng pag-iiskedyul.
Iyan ay kung paano nakabuo ang Microsoft ng Hardware Accelerated GPU Scheduling.
Ipagpalagay na ang iyong device ay may tamang hardware (at naaangkop na mga driver), maaaring i-offload ng Hardware Accelerated GPU Scheduling ang karamihan sa pag-iiskedyul na dati nang pinangasiwaan ng WDDM sa isang processor ng pag-iiskedyul batay sa iyong GPU mismo. Tinutukoy ng Microsoft ang pagbabagong ito bilang katulad ng muling pagtatayo ng pundasyon ng isang bahay habang naninirahan ka pa rin sa bahay, dahil mahalagang binago nito ang paraan ng pag-iskedyul ng iyong computer ng mga kahilingang ginawa sa GPU.
Ano ang Kailangan Mo para Paganahin ang Hardware Accelerated GPU Scheduling?
Sa kasamaang palad, hindi lahat ng device na may Windows 10 o Windows 11 ay maaaring gumamit ng Hardware Accelerated GPU Scheduling. Kailangan mo ng tamang kumbinasyon ng hardware at mga driver para samantalahin ang feature.
kung paano makahanap ng mga taong hindi pagkakasundo
Sa bahagi ng hardware ng mga bagay, kakailanganin mo ng medyo up-to-date na graphics card, tulad ng mga matatagpuan sa mga modernong gaming computer. Anumang bagay mula sa hanay ng AMD 5600 o mas bago, kasama ang mga card sa hanay ng NVIDIA GTX 1000 o mas bago, ay maaaring gumamit ng tampok. Gayunpaman, pinakamahusay na magsaliksik ng iyong graphics card nang paisa-isa bago subukang i-activate ang Hardware Accelerated GPU Scheduling.
paano malalaman kung may nag-i-stalk sa iyo sa timeline ng facebook
Higit pa sa hardware, kakailanganin mong magkaroon ng Windows 10 o 11 na naka-install (ibig sabihin walang pagbabago sa pag-iiskedyul para sa Windows 9 o mas mababa), kasama ang mga naaangkop na driver. Ang feature ay nangangailangan ng WDDMv2.7 driver o mas bago, na kasama ng Windows May 10, 2020 Update.
Tandaan na ang pagkakaroon ng driver at isang hindi tugmang graphics card ay nangangahulugan na hindi mo maa-activate ang Hardware Accelerated GPU Scheduling, na totoo rin kung mayroon kang compatible na graphics card ngunit hindi mo na-update ang iyong bersyon ng Windows upang makuha ang driver.
Paano I-on ang Hardware Accelerated GPU Scheduling sa Windows 10
Ipagpalagay na mayroon kang isang katugmang graphics card at mga naaangkop na driver, maaari mong i-activate ang Hardware Accelerated GPU Scheduling sa Windows 10 gamit ang dalawang paraan:
Gamitin ang Mga Setting ng Windows
Ang pinakasimpleng paraan upang maisaaktibo ang tampok ay gawin ito sa pamamagitan ng iyong Mga Setting ng Windows:
- I-click ang button na 'Start' sa iyong desktop at pumunta sa 'Mga Setting.'
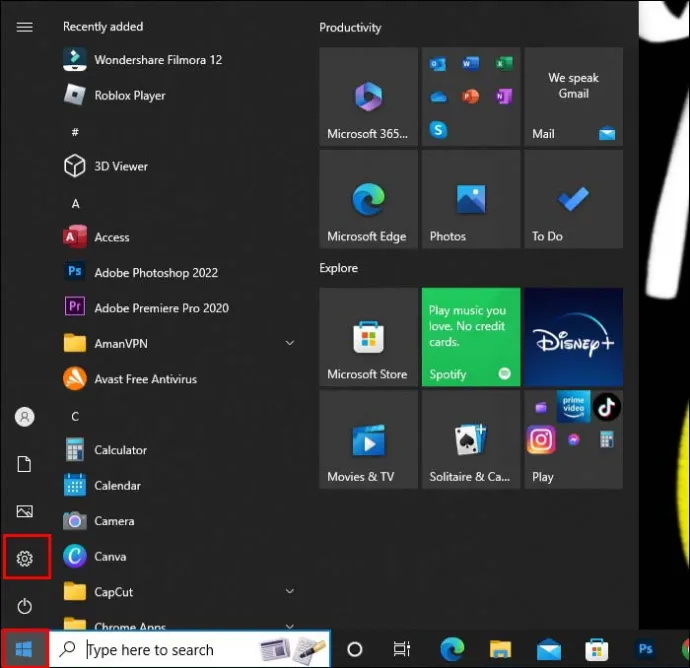
- Piliin ang 'System' upang ilabas ang isang menu sa kaliwang bahagi.
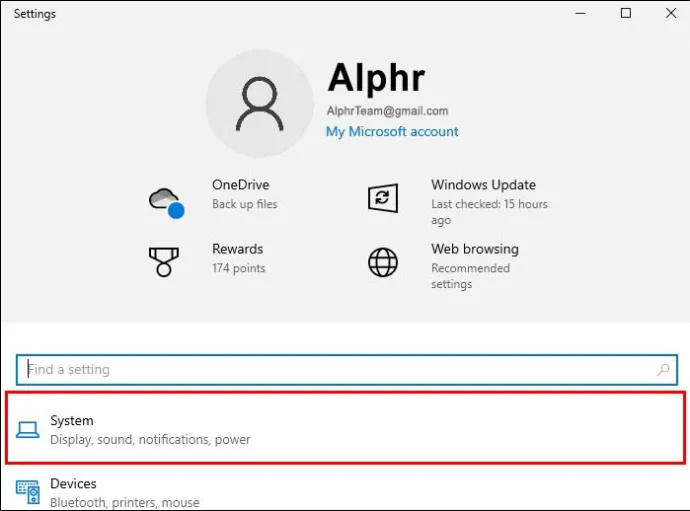
- Kung saan pipiliin mo ang “Display.”
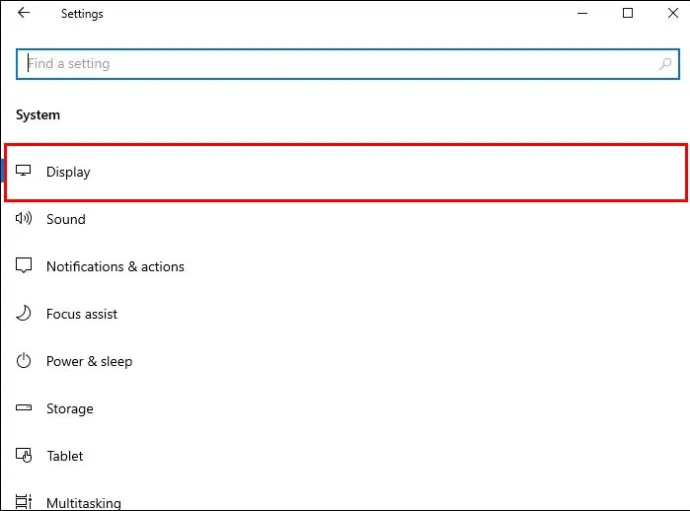
- Mag-navigate sa 'Maramihang Display' at i-click ang link na 'Mga Setting ng Graphics'.
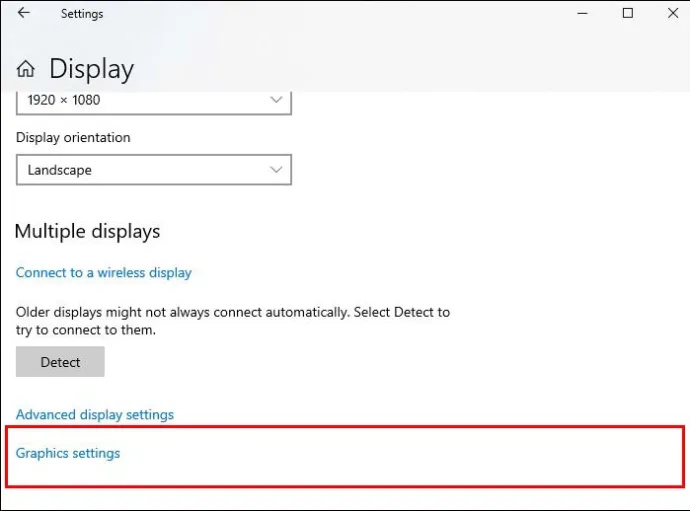
- Dapat kang makakita ng toggle sa tabi ng 'Hardware-Accelerated GPU Scheduling,' na maaari mong i-on o i-off at i-restart ang iyong computer pagkatapos gawin ang pagbabago.
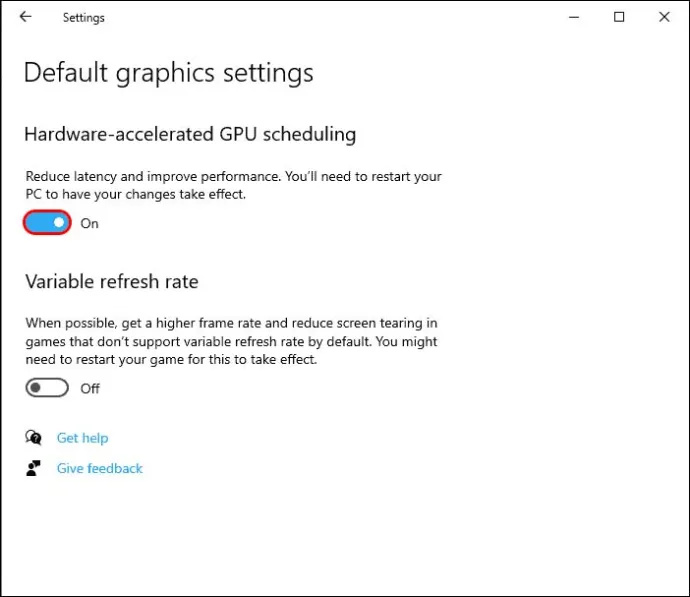
Sa pag-restart, maaaring magtagal ang iyong device sa pag-load habang umaayon ito sa bagong setting.
Gamitin ang Registry Editor
Maaaring hindi mo mahanap ang opsyon para sa Hardware Accelerated GPU Scheduling sa menu ng Mga Setting ng Windows. Kung iyon ang kaso, malamang na wala kang naaangkop na update na naka-install o kinikilala ng Windows 10 na ang iyong graphics card ay hindi tugma sa tampok. Kung sigurado ka na ang iyong card ay tugma at handang iwasan ang built-in na Hardware Accelerated GPU Scheduling na paraan ng Microsoft, maaari mong gamitin ang registry editor upang i-activate ito:
- Mag-click sa pindutan ng 'Start' at i-type ang 'registry editor' sa search bar.
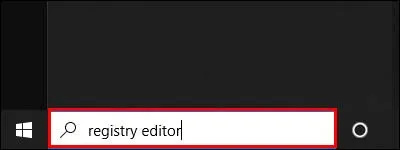
- Pindutin ang 'Run As Administrator.'
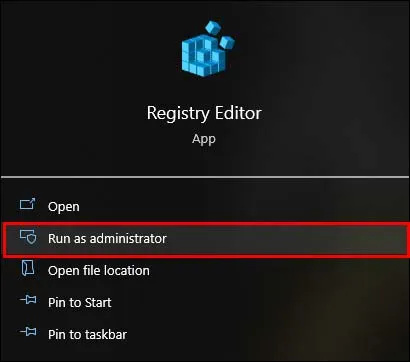
- Tumungo sa 'HKEY_LOCAL_MACHINE,' pagkatapos ay i-click ang 'System' na sinusundan ng 'CurrentControlSet.'
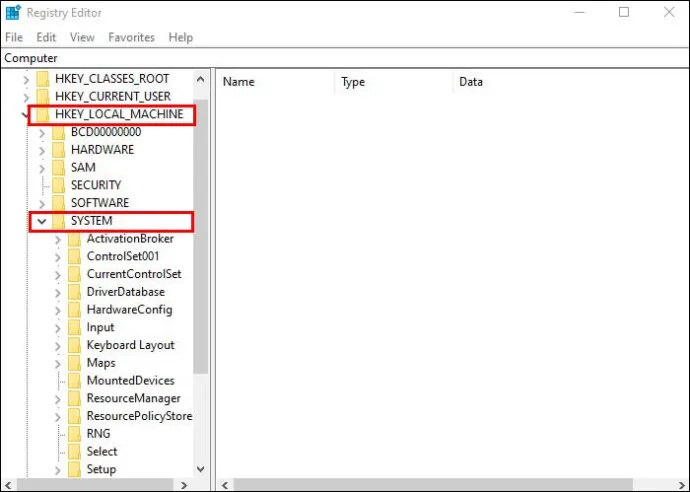
- Piliin ang 'Control' mula sa drop-down na file, pagkatapos ay mag-click sa 'GraphicsDrivers.'
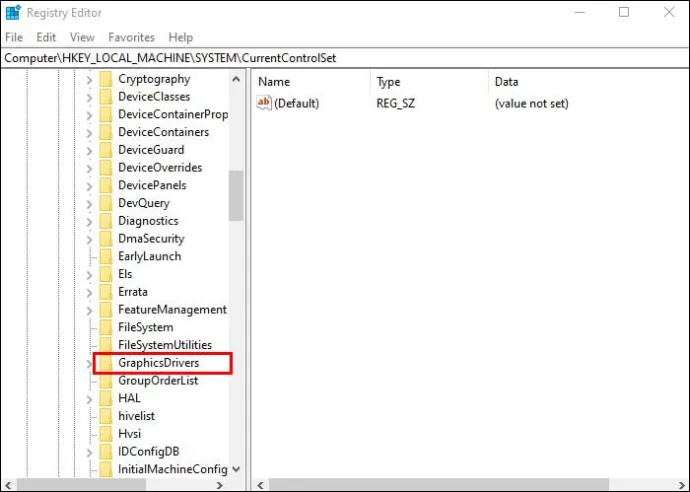
- Hanapin ang 'HwSchMode' sa listahan ng mga file sa kanang bahagi ng screen at buksan ito.
- Sa magreresultang pop-up, itakda ang 'Base' sa 'Hexidecimal at ang 'Value Data' sa 2.
- I-click ang button na “OK” para awtomatikong i-save ang iyong mga pagbabago.
- I-restart ang iyong computer.
Maaaring tumagal nang kaunti bago mag-load ang iyong computer pagkatapos mong gawin ang pagbabagong ito, bagama't malapit na itong mag-adjust at maglo-load nang mas maayos sa mga kasunod na pag-restart.
paano i-uninstall mac os sierra
Paano I-on ang Hardware Accelerated GPU Scheduling sa Windows 11
Nakita ng pagpapakilala ng Windows 11 ang tampok na Hardware Accelerated GPU Scheduling, bagama't kailangan mong gumamit ng ibang paraan upang i-on ito:
- Pindutin ang pindutan ng 'Windows' at pindutin ang 'I' upang buksan ang 'Mga Setting' na app.
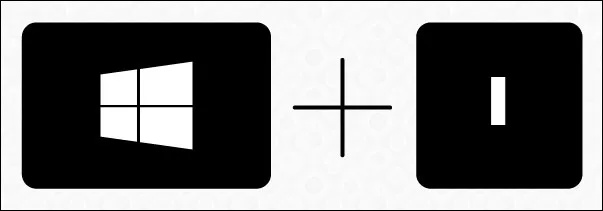
- Mag-navigate sa 'System' sa pamamagitan ng kaliwang menu at piliin ang 'Display.'
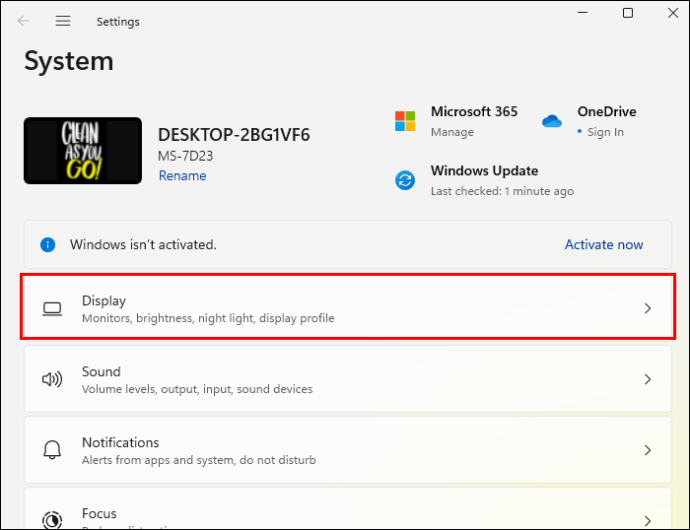
- Mag-scroll pababa sa 'Mga Kaugnay na Setting' at mag-click sa 'Graphics.'
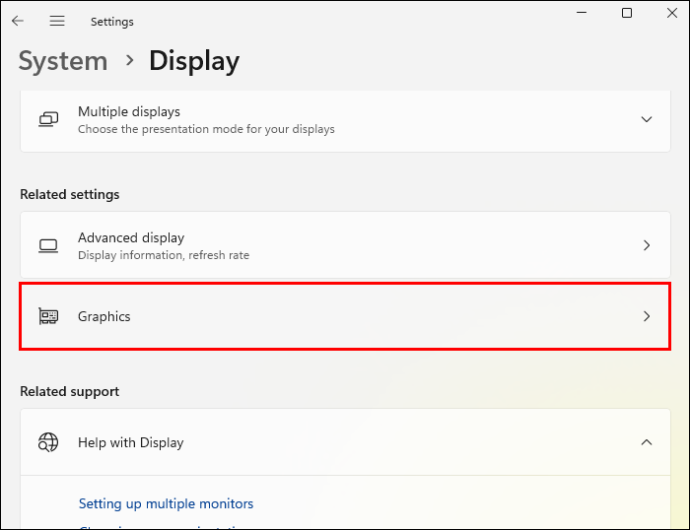
- I-click ang link na 'Baguhin ang Default na Mga Setting ng Graphics'.
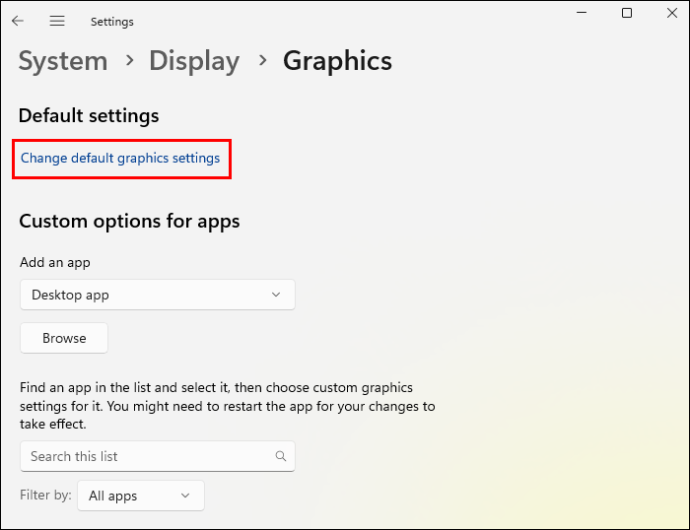
- I-on ang toggle sa ilalim ng “Hardware-Accelerated GPU Scheduling” at i-click ang “Yes” sa prompt.
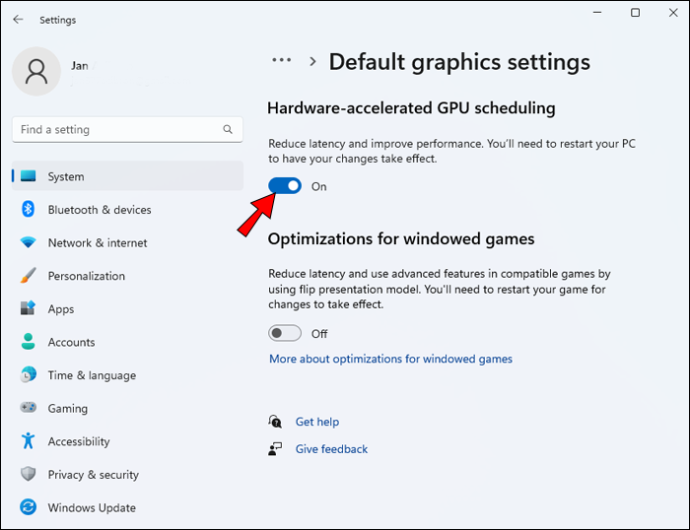
- Isara ang 'Mga Setting' na app at i-restart ang iyong PC.
Sulit ba ang Hardware Accelerated GPU Scheduling?
Kapansin-pansin, sinabi ng Microsoft na malamang na hindi ka makakita ng anumang mga pangunahing pagkakaiba sa functionality sa iyong computer (ipagpalagay na gumagana nang tama ang lahat) kapag na-on mo ang Hardware Accelerated GPU Scheduling. Binabago lang ng feature kung paano napoproseso ang mga kahilingan ng GPU, na hindi agad makikita kapag ginagamit ang iyong device para sa mga pang-araw-araw na gawain.
Naglalaro ang mga benepisyo kapag nagsimula kang magsagawa ng mas maraming gawaing CPU-intensive, tulad ng paglalaro, na ang mga sumusunod ay mahusay na dahilan upang subukan ang feature:
- Bawasan ang Paggamit ng CPU – Ang paglilipat ng responsibilidad sa pag-iiskedyul sa iyong GPU ay nangangahulugan na ang iyong CPU ay hindi kailangang ipagpatuloy ang paggawa ng frame data na karaniwang kailangan ng iyong GPU upang mahawakan ang mga kahilingang ito.
- Bawasan ang Input Lag – Ang bawat millisecond ng lag sa isang reflex-based na video game ay oras na maaaring gumawa ng pagkakaiba sa pagitan ng tagumpay o pagkatalo. Habang pinangangasiwaan ng iyong GPU ang lahat ng aspeto ng graphical na pagpoproseso, mas mababa ang pagkaantala sa pagitan ng pagpindot sa button at ng kaukulang aksyon sa screen.
- Ibaba ang Temperatura ng Iyong CPU – Sa mas kaunting mga pangangailangan na inilagay sa CPU dahil sa paglipat sa responsibilidad sa pag-iiskedyul, ang iyong CPU ay maaaring tumakbo nang mas mabilis at mas matagal nang hindi nag-overheat.
Bagama't binibigkas ang mga benepisyong ito para sa high-end na PC gaming, kailangan mong isaalang-alang ang Hardware Accelerated GPU Scheduling na naglalagay ng higit na demand sa iyong GPU. Tataas ang konsumo ng kuryente, at maaari mong makita na ang iyong computer ay nagsisimulang mag-struggling na magpakita ng mga graphics sa mga high-end na setting kung ang iyong GPU ay malapit na sa maximum na paggamit nito bago mo i-activate ang feature.
Mag-iskedyul ng mga Bagay na Iba
Ang tampok na Hardware Accelerated GPU Scheduling ay isang kapaki-pakinabang na tulong para sa mga manlalaro (at iba pa na gumagamit ng mga graphically-intensive na app) dahil binabawasan nito ang pasanin na inilagay sa iyong CPU. Gayunpaman, kailangan mo ng hardware na may kakayahang gamitin ang feature, at maaari kang magkaroon ng mga isyu kung susubukan mong magpatakbo ng isang graphically-intensive na app dahil sa mas maraming pangangailangan na inilalagay sa iyong GPU.
Gayunpaman, maaari itong maging isang madaling gamitin na tampok para sa mga nakakaalam kung paano gamitin ito.
Ikaw ba ay isang tao na nagpatibay ng Hardware Accelerated GPU Scheduling nang maaga? Sa palagay mo ba ito ang magiging karaniwang paraan para sa pag-iiskedyul ng GPU sa mga darating na taon? Ipaalam sa amin sa seksyon ng mga komento sa ibaba.









